„Ich habe vor kurzem einen Acer Laptop gekauft. Aber ich habe doch keine Ahnung dazu, wie ich Screenshots bei Acer machen kann? Kann jemand mir dabei helfen? Vielen Dank!“ - Mario

Viele Laptop-Nutzer wissen nicht die Methode zum Erstellen der Screenshots mit dem Standard-Screenshot-Tool. In diesem Artikel stelle ich Ihnen 3 verschiedene Methoden vor, um Screenshot bei Acer zu machen.
In der Tat gibt es auf der Tastatur eine Screenshot-Taste, über die Sie einen Screenshot vom Bildschirm Ihres Acer Computers erstellen können.
Beim Acer Laptop: Drücken Sie die „Druck/PrintScreen-Taste“ auf der Tastatur. Inzwischen wird der ganzen Bildschirm als Sceenshot gespeichert.
Navigieren Sie zu dem Dateipfad: C:\Benutzer\Benutzername\Bilder\Screenshots. Dort können Sie der erstellte Screenshot sehen. Und Sie können das Bild öffnen, bearbeiten oder verwalten.
Darüber hinaus wird der Screenshot in die Zwischenablage kopiert. Wenn Sie das Bild in ein Word/Excel/PowerPoint-Dokument hinzufügen möchten, können Sie es per die Tastenkombination „Strg + V“ einfügen.
Aber was können Sie tun, wenn Sie nur ein Fenster als Screenshot speichern möchten?
Die Tastenkombination „Alt + Druck/PrintScreen“ hilft Ihnen dabei.
Bei Acer Notebook: Die Tastenkombination zum Erstellen der Screenshots bei Acer Notebook ist einbisschen unterschiedlich von dem beim Acer Laptop.
Drücken Sie die Taste „Windows + Druck/PrintScreen“. Inzwischen wird eine Bildschirmaufnahme erstellt und Sie können das Bild unter gleichen Dateipfad wie bei Acer Laptop finden und weiter bearbeiten.
Der erstellte Screenshot wird im PNG-Format gespeichert. Wenn Sie es ins JPG-Format umwandeln, können Sie es in ein Bildbearbeitungsprogramm wie Painting oder Photoshop laden und erneut speichern.
Wenn die Methode über Tastenkombination Ihnen nicht gefällt, können Sie ein Windows Screenshot Programm verwenden.
Snipping Tool ist das eingebaute Screenshot Werkzeug, mit dem Sie Bildschirmaufnahme in 4 Modi einfach und sicher erstellen können.
Da verschiedene Windows Systeme inkl. Windows 10, Windows 8, Windows 7, Windows Vista das Snipping Tool bieten, können Sie das Tool einfach aufrufen und verwenden, um Screenshot bei Acer Loptop oder Notebook zu machen.
Schritt 1: Öffnen Sie unten links das Suchen-Menü neben dem Start-Menü.
Schritt 2: Geben Sie Snipping Tool ein, und klicken Sie darauf.

Schritt 3: Wählen Sie unter Modus einen gewünschten Bildschirmaufnahmemodus. Sie können den gesamten Bildschirm aufzeichnen, ein aktives Fenster aufnehmen, eine freie Form als Screenshot erstellen, und einen Rechteckigen Screenshot machen.
Schritt 4: Nach der Auswahl klicken Sie links auf „Neu“. Inzwischen können Sie einen Aufnahmebereich festlegen, um einen Screenshot zu machen.
Schritt 5: Wenn Sie auf der Tastatur „Strg + C“ sowie „Strg + V“ drücken, können Sie den Screenshot irgendwo einfügen. Darüber hinaus klicken Sie auf „Datei“ > „Speichern unter“ und Sie können das Bild auf der Festplatte bei Acer speichern.
Darüber hinaus können Sie Alternativen zu Snipping Tool zur Kenntnis nehmen, wenn Sie mehr Bearbeitungsfunktionen möchten.
Wenn Sie ein Screenshot Programm auf Ihrem Acer Laptop installieren, und dabei Screenshot erstellen möchten, können Sie das Programm Aiseesoft Screen Recorder ausprobieren.
Das ist eigentlich einen Desktop Recorder für beide Windows und Mac. Mit dem kann man fast alle Desktop-Aktivitäten mit Ton aufzeichnen und speichern. Um ein eigenes Video zu erstellen, bietet das Programm ein kostenloses Screenshot Programm. Sie können Screenshot bei der Videoaufzeichnung erstellen oder nur den Bildschirm als Snapshot gefangennehmen. Folgend informieren Sie sich mehr über das Programm.
Die Screenshot-Funktion ist völlig gratis. Sie können das Programm herunterladen und kostenfrei verwenden.
Schritt 1: Nach der Installation starten Sie das Programm, wählen Sie „Screenshot“.
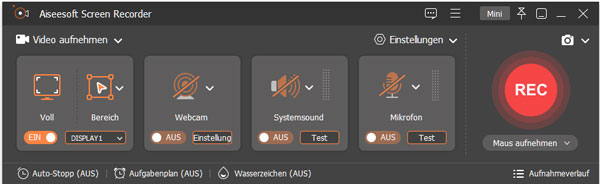
Schritt 2: Gehen Sie oben rechts zu „Menü“ und wählen Sie „Einstellungen“ > „Ausgabe“. Hier können Sie den Speicherort für Ausgabedateien, Screenshot-Format einstellen.
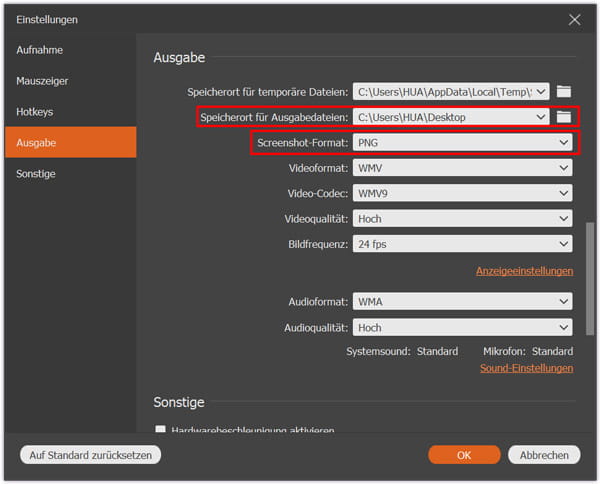
Schritt 3: Legen Sie den Aufnahmebereich fest, indem Sie das Rahmen streichen.
Schritt 4: Nach dem Festlegen des Rahmens wird ein Screenshot erstellt. Und gleichzeitig können Sie einen Steuerpanal sehen. Inzwischen können Sie den Screenshot bearbeiten, bemalen, kopieren, am vornen Fenster fixieren.
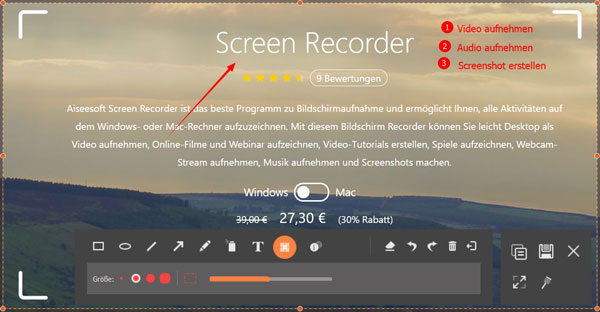
Schritt 5: Klicken Sie auf die „Speichern“-Option, und Sie können das Bild im vorher einstellten Dateipfad speichern.
Fazit
Haben Sie jetzt schon erfahren, wie Sie Screenshots bei Ihrem Acer Laptop oder Notebook machen können? Egal ob Sie die Tastenkombination, das Snipping Tool oder Aiseesoft Screen Recorder verwenden, können Sie hilfreiche Anleitung lesen und befolgen. Aber wenn Sie das letzte Programm nutzen, können Sie viel Spaß haben. Damit können Sie WhatsApp Videoanruf aufnehmen.