Sind Sie beim Surfen im Internet auf ein schönes Lied gestoßen? Können Sie es aber nicht auf Ihren Mac herunterladen? In diesem Artikel erfahren Sie, wie Sie Audio auf Mac aufnehmen können.
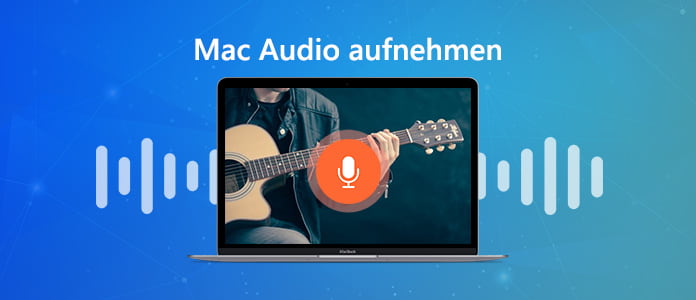
Viele Mac-Nutzer haben immer eine solche Frage, dass sie den Ton auf MacBook nicht aufnehmen. Die Ursache liegt darin, dass sie nicht über einen Mac Audio Recorder verfügen. Um ihnen und Ihnen zu helfen, zeige ich in diesem Artikel 4 benutzerfreundliche Tools, mit denen Sie Audio auf Mac aufnehmen können.
Wir empfehlen Ihnen, ein professionelles Aufnahmeprogramm mit nur wenigen Schritten auszuwählen. Aiseesoft Mac Screen Recorder ist eine benutzerfreundliche Software zur Aufnahme von Mac-Sound und Mikrofonstimme. Sie brauchen keine Erweiterungen zu installieren. Mit nur einigen Klicks ist alles einfach zu bedienen. Im Folgenden erfahren Sie einfache Schritte zur Audioaufnahme auf Mac.
Schritt 1: Mac Audio Recorder aufrufen
Downloaden, installieren und starten Sie die App auf Ihrem MacBook Pro oder Mac Book Air. Wählen Sie die Option „Audio aufnehmen“.
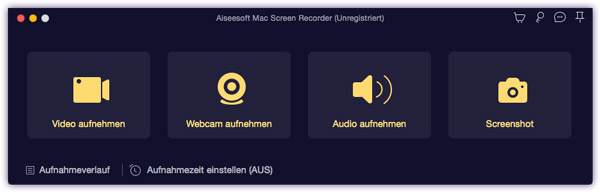
Schritt 2: Einstellungen von Mac Screen Recorder
Öffnen Sie das „Menü“ in der App, gehen Sie zu „Einstellungen“ > „Ausgabe“. Hier können Sie den Ausgabeordner für das aufgenommene Audio einstellen, das Audioformat von WMA, MP3, M4A, AAC und Audioqualität definieren.
Schritt 3: Audiogerät einstellen
Das Mac Screen Recorder Tool ermöglicht Ihnen, verschiedene Audiotypen aufzuzeichnen. Wenn Sie Online-Audio-Stream mitschneiden, können Sie den Systemsound aktivieren. Und wenn Sie eigene Stimme aufnehmen, können Sie Mikrofon aktivieren.
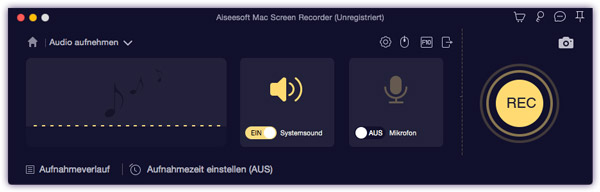
Schritt 4: Audio auf Mac aufnehmen und speichern
Bereiten Sie sich für die Wiedergabe des Audios vor, und klicken Sie rechts im Programm auf „REC“, um das Audio aufzunehmen. Und wenn es abgeschlossen ist, klicken Sie auf den „Stoppen“-Button. Inzwischen haben Sie eine Möglichkeit zum Probehören. Danach klicken Sie auf „Speichern“ zum Speichern des Audios auf Ihrem Mac.

Wenn Sie die App installieren und ausprobieren, können Sie erfahren, dass es keine einfache Audio Recorder App ist. Damit können Sie auch Mac Bildschirm aufnehmen, Screenshot auf Mac machen.
Audacity ist eine kostenlose Audioverarbeitungssoftware mit einer nicht so anschaulichen Benutzeroberfläche. Wenn Sie Audio auf dem Mac aufnehmen möchten, versuchen Sie es mit Audacity. Das Programm ist unter Mac und Windows verfügbar. In der Mac-Version ist es eine Opensource-Audio-Recorder zum Aufzeichen, Bearbeiten und Konvertieren von Audiodateien. Um Ton vom Mac aufzunehmen, klicken Sie hier, um die App herunterzuladen. Und Audacity ist auch ein gut Screen Recorder auf Windows 10.
Allgemein bekannt ist QuickTime eine App, die externen Sound aus Mikrofon auf Mac aufzeichnen kann, jedoch keine Tonaufnahme vom Mac-System zulässt. In diesem Fall benötigen Sie Soundflower, eine kostenfreie Erweiterung, die auf Ihre Soundkarte zugreifen kann und es Anwendungen ermöglicht, Audio an andere Anwendungen weiterzuleiten.
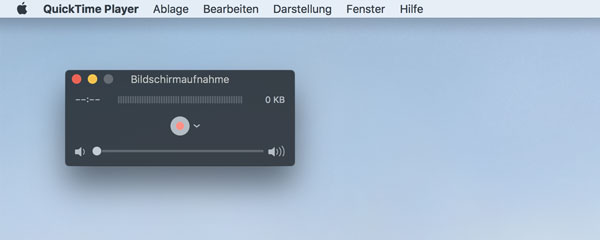
Sie können Ton vom Mac-System aufnehmen, indem Sie die Erweiterung auf Ihrem Mac installieren. Passen Sie die Parameter der Audiogeräte an, um die Soundflower-Audiospur (2 Kanäle) zu exportieren. Anschließend können Sie in QuickTime eine neue Aufnahme erstellen und den Sound von Ihrem Mac-System abrufen.
Oben habe ich Ihnen 3 Mac Audio Recorder App emfohlen. Wenn Sie Audio nur einmal aufnehmen, können Sie auch ein online Tool verwenden. Aiseesoft Free Audio Recorder können Ihnen dabei helfen.
Schritt 1: Öffnen Sie die offizielle Website davon, und klicken Sie in der Mitte auf die Schaltfläche „Aufnahme starten“.
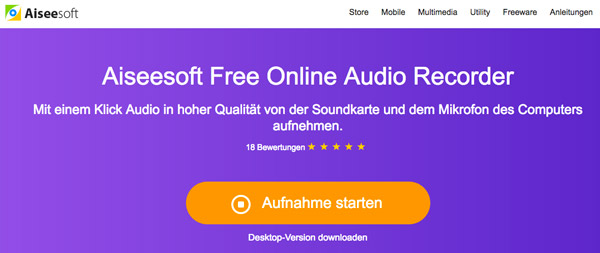
Schritt 2: Dann können Sie eine Meldung zum Download und Installiren des Aiseesoft Launchers sehen. Befolgen Sie einfach die Anleitung.
Schritt 3: Nach der Installation können Sie den Online Audio Recorder sehen. Und klicken Sie auf den „REC“-Button, um das Audio auf Mac mitzuschneiden.
Fazit
Jetzt haben Sie die 4 Tools zur Audioaufnahme auf Mac zur Kenntnis genommen? Welches Tool gefällt Ihnen am besten? Sie können uns Ihr gewünschtes Tool oder bessere Option per Kommentar sagen.