Als Benutzer von Audacity klagen viele darüber, dass diese Software den Ton nicht von Soundkarte aufnehmen kann. Aber warum? Wenn sie auf dieses Problem stoßen, wissen sie auch nicht, was Sie tun sollen. In diesem Artikel werden wir Ihnen mitteilen, was tun, wenn Audacity nicht aufnimmt.

Normalerweise wenn Audacity den Ton nicht nimmt, liegt der Grund oft darin, dass dieses Programm Ihr Mikrofon nicht erkennen kann. Hier gibt es einige Tipps dazu.
1: Wenn Sie Ihr Mikrofon mit dem PC verbinden, bevor Sie dieses Programm öffnen. Dann müssen Sie das Programm erneut starten. Weil Audacity das Mikrofon nicht erkennen kann, wenn das Programm schon geöffnet hat.
2: Wenn diese Methode geht nicht, bitte prüfen Sie mal die Audacity Aufnahme-Einstellung, ob die Aufnahmelautstärke 0,00 ist. Wenn ja, könnten Sie auch keine Stimme aufnehmen.
3: Wählen Sie neben das Logo von Mikrofon das richtige Mikrofon, das Sie benutzen.
4: Wenn es noch nicht funktioniert, können Sie Systemsteuerung öffnen und Sound-Systemsteuerung finden. Dann klicken Sie auf die Option "Aufnahme" > wählen Sie "Mikrofon" aus > "Konfigurieren" > "ok", um die Einstellung zu speichern.
5: Bitte bestätigen Sie, ob Ihr Mikrofon ein Monomikrofon. Wenn ja, soll Audacity nicht Stereo aufnehmen und wählen Sie 1 (Mono) Aufnahmekanal.
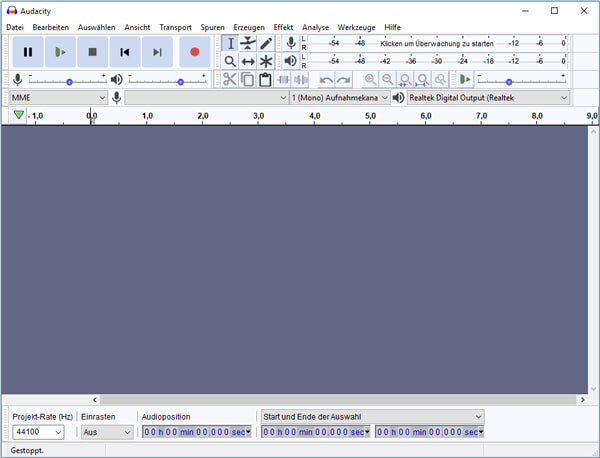
Wenn Ihr Audacity bei der Aufnahme auf ein Problem stoßen, können Sie oben genannte Tipps mal ausprobieren. Und wir hoffen diese Tipps sind nützlich.
Wenn Audacity Mikrofon nimmt nicht auf, hier steht eine professionelle Alternative unter Windows 7/8/8.1/10 und Mac OS X 10.9 (inkl. macOS Sequoia) oder höher zur Verfügung, nämlich: Aiseesoft Screen Recorder. Diese Software ist einfach zu bedienen. Und dieses Programm kann Ihnen bessere Audio- und Videoqualität anbieten. Darunter ist die Verwendungsanleitung dieser Software.
Schritt 1: Das Programm kostenlos downloaden und installieren
Zuerst laden Sie diese Software herunter und installieren Sie sie auf Ihrem Rechner. Dann befolgen Sie diese Anleitung, um Audio aufzunehmen.
Schritt 2: Einstellungen für die Aufnahme anpassen
Klicken Sie auf "Audio aufnehmen". Dann schalten Sie "Mikrofon" ein. Und Sie können sich auch dafür entscheiden, ob Sie Systemsound aufnehmen oder nicht.
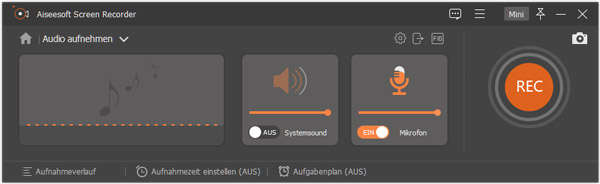
Schritt 3: Ausgabeformat und Audioqualität wählen
Klicken Sie auf "Einstellung" > "Ausgabe" > "Audioformate", um ein richtiges Format auszuwählen. Dann tippen Sie auf "Audioqualität", damit Sie die passende Qualität wählen können. Schließlich klicken Sie auf "OK", um diese Einstellung zu sichern.
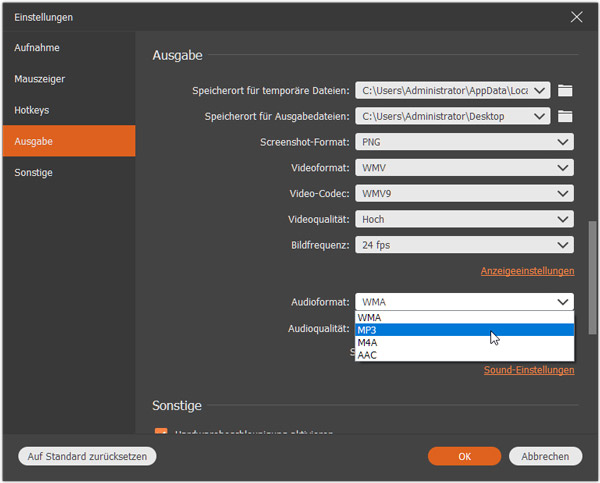
Schritt 4: Audio aufnehmen und speichern
Dann klicken Sie auf den Button "REC", um mit dieser Aufnahme anzufangen. Wenn Sie mit der Aufnahme aufhören möchten, können Sie auf den roten Button "Stoppen" klicken. Danach klicken Sie auf "Speichern" und wählen Sie einen Ordner, um diese Audiodatei auf Ihrem PC zu sichern.
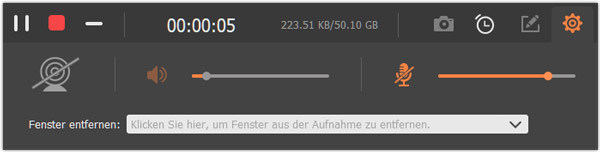
Wenn Sie Videos aufnehmen möchten wie Games aufnehmen, ist die Anleitung gleich wie oben.
Fazit
Oben haben wir Ihnen einige Tipps gegeben, wenn Audacity Sound nicht aufnimmt. Und zwar haben wir Ihnen auch ein professionelles Programm vorgestellt. Mit Aiseesoft Screen Recorder können Sie nicht nur Audio wie Hörbuch aufnehmen, sondern auch WhatsApp Videoanruf aufnehmen. Darüber hinaus besitzt diese Software noch Bearbeitungsfunktionen. Wenn Sie daran Interesse haben, können Sie dieses Programm kostenlos downloaden und selbst erfahren.