"Wie kann ich Screenshot auf Mac machen? Ich habe gerade von Windows auf Mac gewechselt. Ich brauche Ihr Hilfe. " - Lisa
Wenn man ein Mac benutzen, wird er bestimmt ab und zu Screenshot erstellen möchten. Sie möchten vielleicht ein Bildschirmfoto des Video-Anruf machen, oder ein Screenshot zur Arbeit auf Mac erstellen. Dann wie können Sie immer einen gewünschten Screenshot auf Mac aufzeichen? In diesem Artikel zeigen wir Ihnen alle einfachen aber praktischen Methoden dazu.
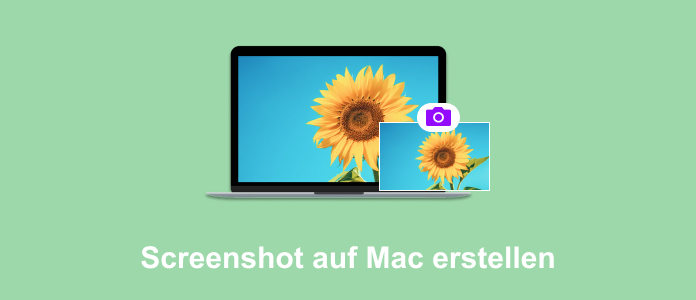
Wenn Sie auf Mac Screenshot erstellen möchten, können Sie einfach über die praktischen Tastenkombination machen. Apple hat zahlreiche Tastenkombinationen mit verschiedenen Funktionen veröffentlicht, damit Sie immer gewünschte Screenshots auf Mac machen können. Hier listen wir Ihnen einigen praktische Tastenkombination dazu.
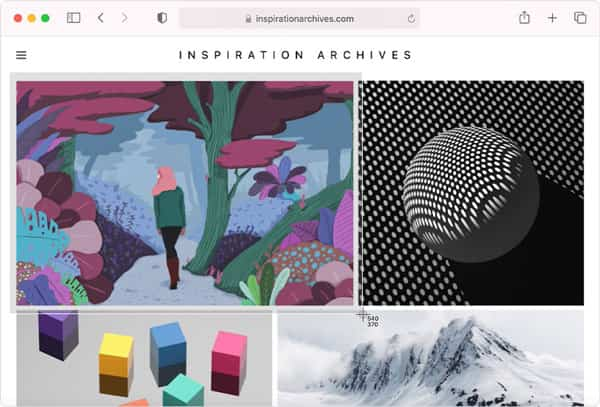
| Tastenkombination | Funktion |
|---|---|
Cmd + Shift + 3 |
Den ganzen Bildschirm als Screenshot speichern |
Cmd + Ctrl + Shift + 3 |
Den ganzen Bildschirm in der Zwischenablage kopieren |
Cmd + Shift + 4 |
Mac Screenshot des ausgewählten Bereiches machen |
Cmd + Shift + 4, dann Leertaste |
Den ausgewählte Fenster als Screenshot machen |
Cmd + Ctrl + Shift + 4, dann Leertaste |
Den ausgewählte Element/Fenster in der Zwischenablage kopieren |
Cmd + Shift + 6 |
Bildschirmfoto von TouchBar auf Mac aufzeichnen |
Cmd + Ctrl + Shift + 6 |
Bildschirmfoto von TouchBar in der Zwischenablage speichern |
Eigentlich gibt es eine vorinstallierte Software zum Screenshot auf Mac. Das ist "Bildschirmfoto". Drücken Sie Shift + Command + 5, um die App "Bildschirmfoto" aufzurufen. Auf dem Bild werden alle Aktionen mit entsprechenden Werkzeugen angezeigt. Mit Mac Bildschirmfoto können Sie Ausgewählter Bereich, Fenster oder Bildschirm auswählen und aufnehmen.
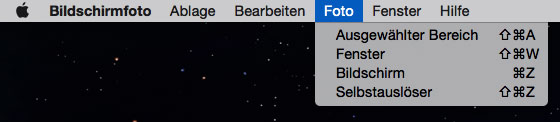
Nachdem Sie gewünschte Mac Screenshot gemacht haben, können Sie auch Ihr Mac Bildschirmfoto direkt bearbeiten, indem Sie die Funktion vom Mac verwenden. Wenn Sie ein Screenshot auf Mac schauen, klicken Sie auf das Zeichen wie in folgendes Bild. Dann können Sie Ihr Mac Screenshot nach Wunsch bearbeiten und Fotos von Mac auf iPhone übertragen.
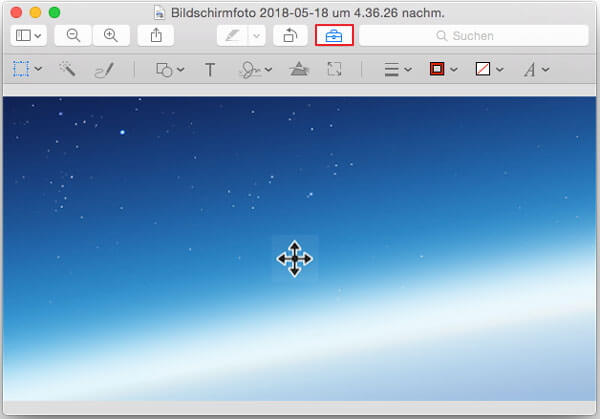
Wenn Sie eine umfangreiche Software für Bildschirmfoto und -Aufnahme auf Mac suchen möchten, ist Aiseesoft Mac Screen Recorder eine gute Option. Diese Software wurde speziell für macOS 10.13 und höher entwickelt, mit dem Sie Screenshot auf iMac, MacBook Air, MacBook Pro usw. machen und Bildschirm mit Ton aufnehmen können. Darüber hinaus können Sie Linie, Rechteck, Nummer usw. im Screenshot einfügen. Unten stellen wir Ihnen die Anleitung zum Screenshot am Mac vor.
Schritt 1: Starten Sie Aiseesoft Mac Screen Recorder auf Ihrem Macbook oder iMac und wählen Sie die Funktion "Screenshot".
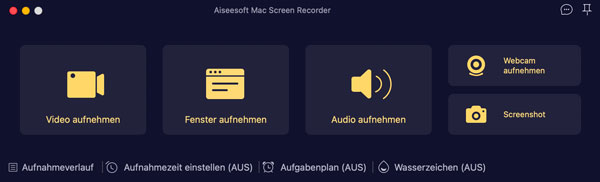
Schritt 2: Wählen Sie den Bereich aus, von dem Sie einen Screenshot erstellen können. Lassen Sie die linke Maustaste los, dann können Sie gewünschte Zeichen und Texte im Screenshot einfügen.
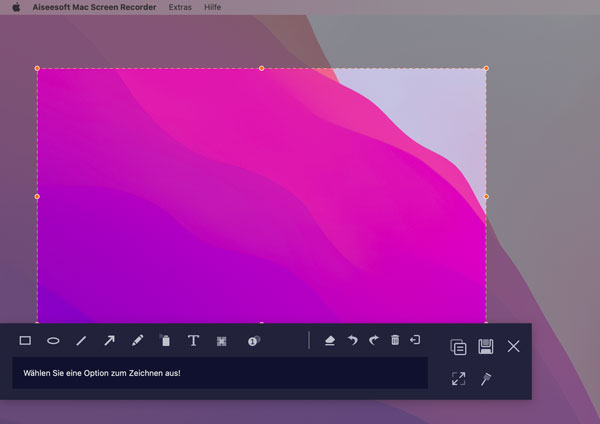
Schritt 3: Klicken Sie auf "Speichern", um den Screenshot auf Ihrem Mac zu speichern. Sie können auch auf "Kopieren" klicken, um den Mac-Screenshot weiter in einer anderen Software zu bearbeiten.
Wenn Sie Mac Screenshots mit einem anderen Software aufzeichnen möchten, empfehlen wir Ihnen ein wunderbares aber kostenloses Werkzeug - LightShot. Sie können nach den Funktionen entscheiden, ob diese Software probieren.
Wenn Sie Bildschirm von Mac aufzeichnen möchten, können Sie es auswählen, den gesamten Bildschirm, aktivies Fenster, Fensterobjekt, Bildlauf(gesamte Seite) Screenshot zu machen. Ganz wichtig, Sie können die Funktion "Freihandauswahl" verwenden. Auf diese Weise können Sie mit der Software auf Mac gewünschtes Bereich auswählen und als Screenshot speichern.
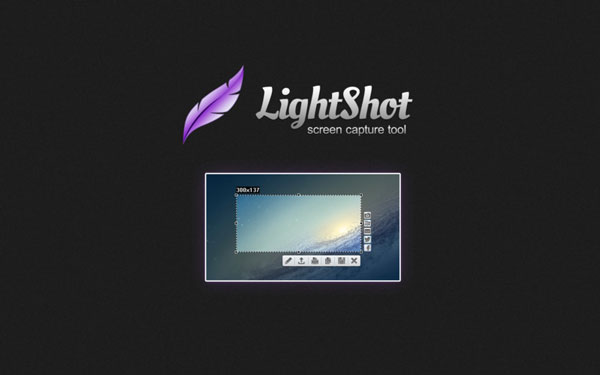
Wenn Sie Ihre Mac Screenshot bearbeiten möchten, können Sie auch diese Software verwenden. Sie können Ihr Screenshot zuscheiden, Text hinzufügen, malen, und andere Zeichen ins Screenshot hinzufügen, Wasserzeichen aus Bild entfernen. Sie können einfach die Software probieren.
Fazit
In diesem Artikel haben wir Ihnen 4 praksitschen Methoden vorgestellt, damit Sie gewünschte Screenshot auf Mac machen können. Sie könnnen nach Ihrem Bedürfnis eine passende Methode auswählen und probieren. Nachdem Sie Mac Screenshots gemacht haben, möchten Sie vielleicht dann Bilder von Mac auf iPhone übertragen. Wir empfehlen Ihnen, Aiseesoft Mac Screen Recorder zu downloaden und auszuprobieren, weil Sie mit dieser Software nicht nur Screenshot machen, sondern auch FaceTime-Anrufe aufnehmen oder Webinar aufzeichnen. Downloaden und probieren Sie die Software aus.