"Ich möchte mein Video von 4:3 in 16:9 umwandeln, um das Video auf dem Media Player abzuspielen. Kann jemand mir ein nützliches Tool empfehlen?" - Anita
Jetzt verwenden immer mehr Bildschirme das Seitenverhältnis von 16:9, weil dieses Seitenverhältnis mehr Inhalte anzeigt. Wenn Sie Ihre Videos in 4:3 auf einem größeren Bildschirm ansehen möchten, gibt es auf dem Bildschirm vielleicht eine Bildverzerrung oder einen schwarzen Balken. Um dieses Problem zu lösen, brauchen Sie Ihr Video von 4:3 zu 16:9 zu konvertieren. In diesem Artikel stellen wir Ihnen 2 nützliche Tools vor, mit denen Sie Ihr Video von 4:3 in 16:9 umwandeln können.
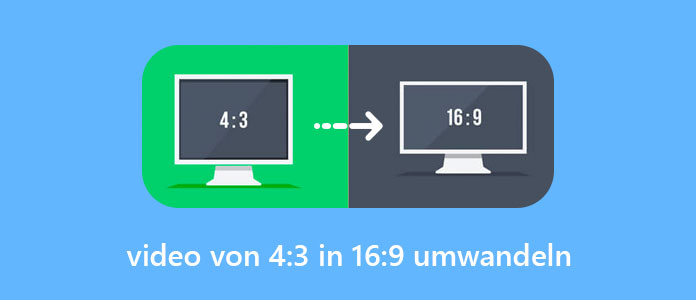
Im ersten Teil stellen wir Ihnen 2 nützliche Tools vor, die Ihnen helfen, das Video-Seitenverhältnis unter Windows, Mac und online von 4:3 zu 16:9 zu ändern.
Aiseesoft Video Converter Ultimate ist eines der besten Video Editor, mit dem Sie Ihr Video von 4:3 in 16:9 mit einem Klick umwandeln können. In dieser Software gibt es unterschiedliche Seitenverhältnisse, wie z.B. 16:9, 4:3, 21:9, 16:10, 1:1 usw., die Ihnen ermöglichen, den Schnittbereich nach Ihren Bedürfnissen anzupassen.
Darüber hinaus können Sie mit dieser Software auch Ihre Videos in verschiedenen Orientierungen drehen, spiegeln, Effekte & Filter anwenden, Wasserzeichen hinzufügen, Audiospur/Untertitel einfügen usw.
Sie können auch Ihre Videodatei in ein gewünschtes Format umwandeln. Fast alle gängigen Video- und Audioformate werden unterstützt, wie z.B. MP4, AVI, AVCHD, WMV, MOV, MP3, AAC, AC3 usw. Mit der Hardwarebeschleunigungstechnologie können Sie Ihre Datei in einer 30x schneller Geschwindigkeit konvertieren.
Aiseesoft Video Converter Ultimate unterstützt sowohl Windows- als auch Mac-Betriebssystem, inkl. Windows 11, Windows 10, Windows 8/8.1, Windows 7, macOS Sequoia usw. Downloaden und installieren Sie die Software auf Ihrem Computer. Unten stellen wir Ihnen Schritt für Schritt vor, wie Sie Ihr Video von 4:3 in 16:9 umwandeln können.
Schritt 1: Starten Sie Aiseesoft Video Converter Ultimate auf Ihrem Computer. Klicken Sie auf das Plus-Zeichen in der Mitte, um Ihre Videodatei in die Software hinzuzufügen.
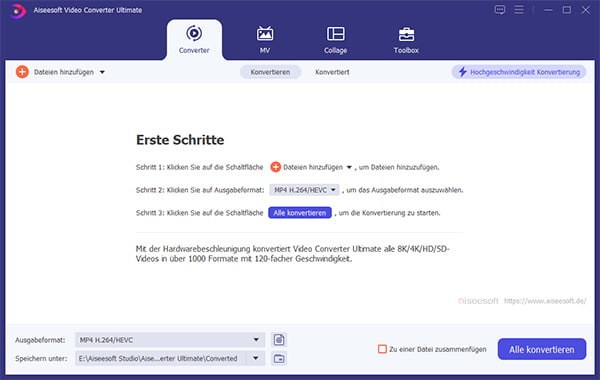
Schritt 2: Klicken Sie auf "Bearbeiten". Auf dem neuen Fenster können Sie alle Bearbeitungstools ansehen. Unter dem "Drehen & Zuschneiden"-Tab können Sie das Seitenverhältnis ändern. Hinter "Seitenverhältnis" wählen Sie "16:9" aus. Sie können direkt den gelben Rahmen ziehen, um den gewünschten Schnittbereich auszuwählen.
Sie können auch den Zoommodus als "Letterbox", "Pan & Scan" oder "Voll" einstellen. Klicken Sie auf "OK", um die Änderungen zu speichern.
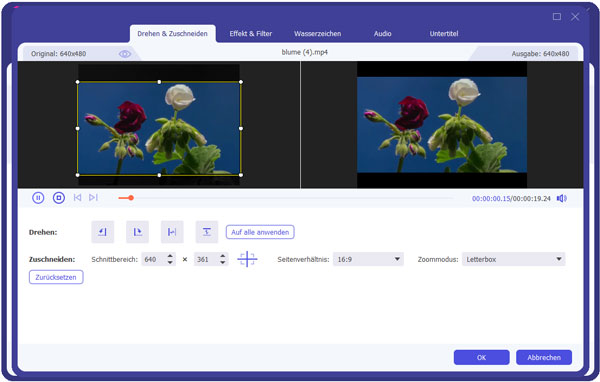
Schritt 3: Rechts können Sie ein Ausgabeformat in verschiedenen Auflösungen auswählen. Unten stellen Sie den Ausgabeordner ein. Schließlich klicken Sie auf "Alle konvertieren", dann können Sie Ihr Video von 4:3 in 16:9 umwandeln.
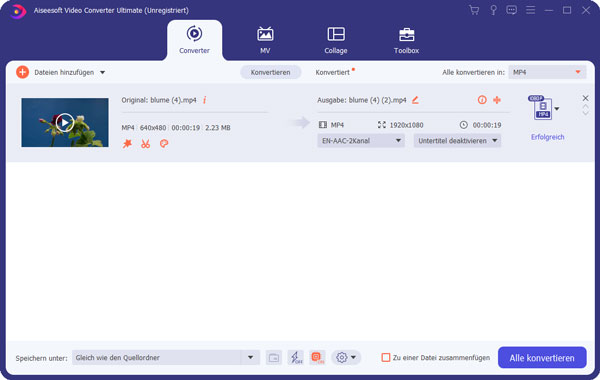
Tipp: Möchten Sie Bild und Ton synchronisieren oder Video in Slow Motion umwandeln? Diese 2 Artikel kann Ihnen dabei helfen.
Neben der Software stellen wir Ihnen auch ein weiteres nützliches Tool vor, mit dem Sie Ihr Video von 4:3 in 16:9 online umwandeln können. Auf der Website von Clideo gibt es ein professionelles Tool "Videogröße ändern", das Ihnen hilft, die Videogröße für Instagram, YouTube, Facebook usw. anzupassen. Dieses online Tool ist kostenlos und benutzerfreundlich. Befolgen Sie die Anleitung unten, um das Video-Seitenverhältnis online zu ändern.
Website: https://clideo.com/de/resize-video
Schritt 1: Besuchen Sie die Website von Clideo - Videogröße ändern. Klicken Sie auf "Datei auswählen", um Ihre Videodatei hinzuzufügen. Sie können die Datei aus dem lokalen Datenträger, Google Drive oder Dropbox hochladen.
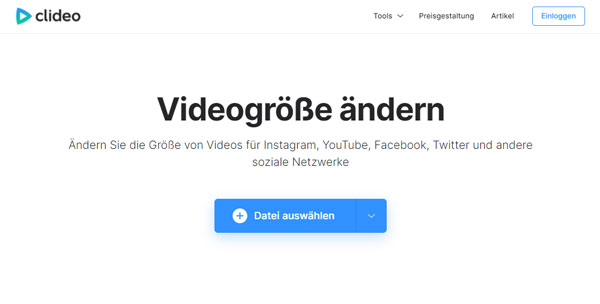
Schritt 2: Nach dem Hochladen wird Ihr Video angezeigt. Unter "Resize für" wählen Sie "Individualisiert" aus. Dann stellen Sie das Bildseitenverhältnis als "16:9" ein. Sie können das Videobild als "Fill" (Ausfüllen) oder "Fit" (Anpassen) einstellen. Die Anzeigequote, Schnittbereich sowie Hintergrundfarbe lassen sich auch selbst definieren.
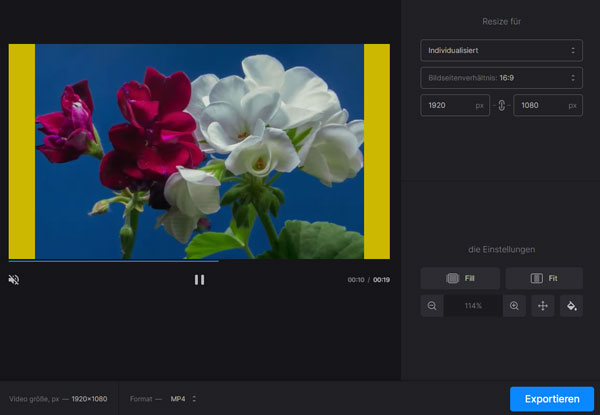
Schritt 3: Unten können Sie das Ausgabeformat einstellen, wie z.B. MP4, AVI, FLV, MKV, 3GP, M2TS usw. Klicken Sie auf "Exportieren", dann können Sie Ihr Video von 4:3 in 16:9 umwandeln. In einigen Minuten können Sie das bearbeitete Video ansehen. Klicken Sie auf "Herunterladen", um das Video auf dem Computer zu speichern.
Hinweis: In dem Video gibt es ein Wasserzeichen von Clideo. Wenn Sie das Wasserzeichen aus Video entfernen möchten, müssen Sie sich bei dieser Website anmelden.
Die beiden Seitenverhältnisse haben seinen eigenen Verwendungsbereich. 4:3 wird als das Standardformat für Fernseher und TV-Sendungen verwendet. Viele Kino-Filme, Computerbildschirm und Media Player verwenden 16:9, um mehr Inhalte auf dem Bildschirm anzuzeigen und dann bessere Seherlebnisse zu bringen.
Ja, beispielsweise können Sie mit VLC Media Player das Videoseitenverhältnis bei der Wiedergabe anpassen. Unter dem "Video"-Tab finden Sie "Seitenverhältnis", dann können Sie ein gewünschtes Seitenverhältnis wie z.B. 16:9 auswählen.
Übliche Auflösungen im Seitenverhältnis von 16:9 sind 4K, 1080p und 720p. Die Auflösungen von 480p, QVGA (320 × 240), PAL (768 × 576), SVGA (800 × 600), XGA (1280 × 768) usw. verwenden 4:3. Wenn Sie Video-Auflösung ändern möchten, können Sie diesen Artikel lesen.
Fazit
In diesem Artikel haben wir Ihnen 2 nützliche Tools vorgestellt, mit denen Sie Ihr Video von 4:3 in 16:9 umwandeln können. Wir empfehlen Ihnen, Aiseesoft Video Converter Ultimate zu verwenden, weil Sie mit dieser Software Ihre Videos einfach bearbeiten und umwandeln können. Downloaden und probieren Sie diese Software aus.