Allgemein bekannt ist VLC ein sehr beliebter Opensource-Media Player, mit dem Sie alle Arten von Video- und Audiodateien reibunglos auf Ihrem Computer abspielen können. In der Tat ist VLC nicht nur ein Multimedia Player, sondern auch ein Video Recorder.

Wenn Sie VLC auf Ihrem Windows-PC oder Mac installiert haben, können Sie sich darauf verlassen, dass Ihr Computerbildschirm problemlos aufgenommen wird. Wissen Sie, wie man mit VLC Video aufnehmen? Hier in diesem Beitrag möchte ich Ihnen die Anleitung dafür anzeigen.
Zunächst müssen Sie den VLC Media Player herunterladen und auf Ihrem Computer installieren. Anschließend können Sie die folgende Anleitung verwenden, um Ihren Computerbildschirm mit VLC aufzuzeichnen.
Schritt 1: Starten Sie den VLC Media Player auf Ihrem Computer. Klicken Sie in der oberen Menüleiste auf „Ansicht“. Wählen Sie aus der Dropdown-Liste die Option „Erweiterte Steuerung“. Auf diese Weise können Sie dem unterem Teil des VLC Media Players eine zusätzliche Steuerleiste hinzufügen.
Schritt 2: Klicken Sie auf „Medien“ > „Medium öffnen“ > „Aufnahmegerät öffnen“. Und wählen Sie die Option „Desktop“ bei Aufnahmemodus.
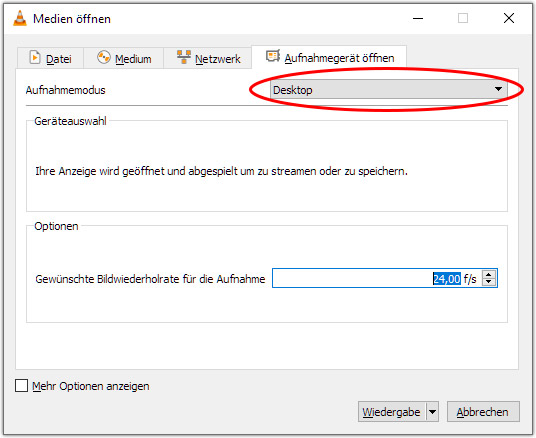
Während dieses Schritts können Sie die Qualität der Videoaufnahme anpassen. Hier können Sie die gewünschte Bitrate für die Aufnahme auf 30 f/s oder eine höhere Qualität einstellen, je nach Bedarf. Klicken Sie auf die „Wiedergabe“-Schaltfläche, um den Vorgang zu bestätigen.
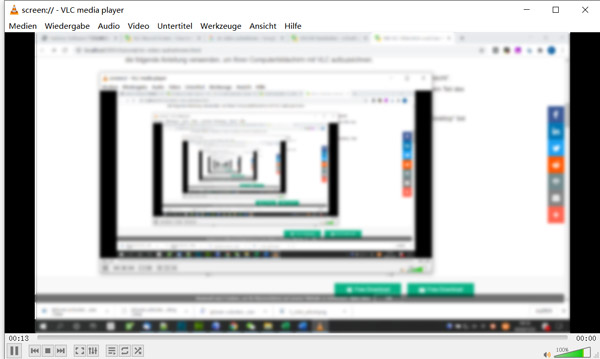
Schritt 3: Jetzt können Sie sehen, dass Ihr Computerbildschirm im VLC-Fenster angezeigt wird. Sie können auf die „Aufnehmen“-Schaltfläche klicken, um die VLC-Videoaufnahme zu starten.
Sie können die Bildschirmaufzeichnung in VLC voll steuern. Während des Vorgangs können Sie auch Screenshots machen, um den jeweiligen Bildschirm als Bilddatei zu speichern. Klicken Sie auf die „Stopp“-Schaltfläche und Sie können die Aufzeichnung beenden. Das aufgenommene Video wird standardmäßig automatisch im AVI-Format gespeichert.
Denn VLC die Möglichkeit zur Videoaufnahme bietet, ist es doch kein professioneller Video Recorder. Hierfür können Sie die Alternative zu VLC zur Bildschirmaufzeichnung verwenden. Aiseesoft Screen Recorder ist ein populärer Videorekorder für Windows und Mac. Damit können Sie fast alle Aktivitäten auf dem Desktop speichern und behalten.
Unten erfahren Sie komplette Informationen darüber.
Und das Programm Aiseesoft Screen Recorder ist sehr leicht zu bedienen. Öffnen Sie den Download-Link für Windows und Mac, und Sie können das Programm zur Videoaufzeichnung ausprobieren.
Schritt 1: Wenn Sie Ihren Computerbildschirm erfassen möchten, können Sie die „Video aufnehmen“-Funktion auswählen.
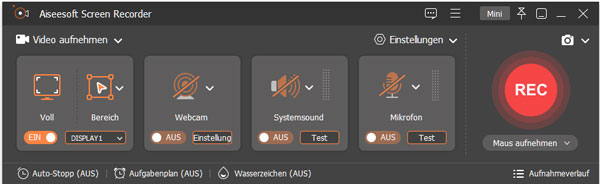
Schritt 2: Sie können Videos im Vollbild-Modus, aktives Fenster oder benutzerdefiniertes Bereich aufnehmen. Darüber hinaus können Sie Audio vom Systemsound oder Mikrofon aufnehmen.
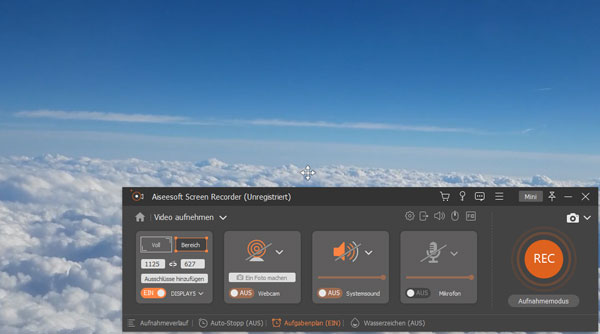
Schritt 3: Nach allen diesen Einstellungen klicken Sieauf die „REC“-Schaltfläche, um die Bildschirmaufnahme zu starten. Dabei können Sie dem Video einige persönlichen Pfeile, Linien, Text oder Beschriftungen hinzufügen. Danach klicken Sie auf „Stoppen“ zum Beenden der Aufzeichnung.
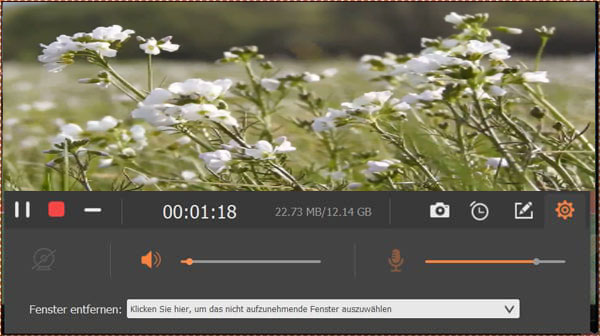
Um Videos von Ihrem Computerbildschirm oder Ihrer Webcam mit VLC aufzunehmen, müssen Sie die Funktion Aufnahmegerät verwenden. Mit dieser Funktion können Sie die VLC-Bildschirmaufnahme durchführen.
Windows 10 verfügt über einen eigenen integrierten Bildschirmrekorder namens Xbox Game Bar. Es wurde hauptsächlich entwickelt, um Ihr Spiel-Video auf einem Windows 10-Computer aufzunehmen. Sie können die Spielleiste öffnen und dann auf Aufnahme starten klicken, um die Bildschirmaufnahme zu erstellen. Das aufgenommene Video wird im MP4-Format gespeichert.
Wenn Sie eine VLC-Aufzeichnung speichern möchten, können Sie in der Menüleiste auf Medien klicken und dann die Option Konvertieren/Speichern auswählen, um sie zu speichern. Sie können die VLC-Datei hinzufügen und in ein geeignetes Ausgabeformat konvertieren.
In VLC ist es leider nicht möglich, Webcam Videos aufzunehmen. Aber Aiseesoft Screen Recorder hilft Ihnen dabei. Solange Sie die Option „Webcam“ aktivieren, können Sie Webcam einfach aufzeichnen.
Fazit
Der Beitrag handelt es sich hauptsächlich darum, mit VLC Video aufzunehmen. Aber die Bedienung damit ist nicht so leicht. Deshalb können Sie die alternative Software Aiseesoft Screen Recorder verwenden. Sie können auch damit Spiel-Szene aufnehmen.