Möchten Sie mehr über Cisco WebEx- und WebEx-Meetings erfahren? Müssen Sie eine WebEx-Besprechungssitzung aufzeichnen? Wissen Sie nicht, wie Sie als eingeladenen Teilnehmer Besprechungsinhalte in Cisco WebEx speichern können? All diese Fragen werden in diesem Beitrag beantwortet. Darüber hinaus finden Sie hier den besten WebEx Recorder, um WebEx-Meetings mit hoher Qualität aufzuzeichnen.
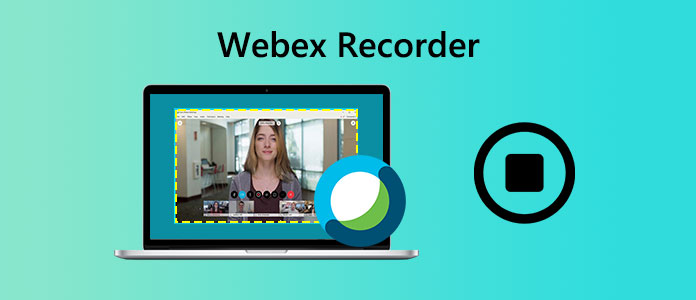
"Wie zeichne ich ein WebEx-Meeting auf? Können eingeladene Personen WebEx aufzeichnen? Ich möchte Webex-Präsentationen mit Video und Audio aufzeichnen, weiß aber nicht wie, welche Hilfe?"
Cisco WebEx ähnelt eher einer Geschäftsversion von Skype. Das WebEx-Meeting kombiniert die Desktop-Freigabe über einen Webbrowser mit Telefonkonferenzen und Videos. Sie können bessere Geschäftsergebnisse erzielen, indem Sie produktivere und ansprechendere Web-Meetings durchführen. Viele neue Benutzer wissen jedoch immer noch nicht, wie sie an einer WebEx-Besprechung teilnehmen oder eine WebEx-Besprechung aufzeichnen sollen . Wenn Sie einer von ihnen sind, sind Sie hier richtig. Lesen Sie einfach weiter, um herauszufinden, was eine WebEx-Besprechung ist, wie Sie sich bei einer WebEx-Besprechung anmelden / beitreten und wie Sie eine WebEx-Besprechung aufzeichnen.
Cisco WebEx Meetings ist eine personenbezogene Plattform, mit der Organisatoren und Teilnehmer den Besprechungsprozess mit einem zentralen Online-Bereich für den Austausch von Besprechungsinformationen optimieren können.
Laut der offiziellen Website umfassen WebEx-Meetings Audio-, HD-Video- und Echtzeit-Content-Organisatoren und -Teilnehmer. WebEx-Meeting kombiniert die Desktop-Freigabe über einen Webbrowser mit Telefonkonferenzen und Videos. Darüber hinaus werden WebEx-Meetings über die Cisco WebEx Cloud bereitgestellt, eine sehr sichere und verfügbare Bereitstellungsplattform.
Sie können den WebEx-Besprechungsdienst direkt auf seiner Website verwenden. Wenn Sie WebEx Meeting lieber auf Ihrem tragbaren iOS/Android-Gerät verwenden möchten, finden Sie auch die Cisco WebEx Meeting-App.
WebEx Meeting herunterladen (Android):
https://play.google.com/store/apps/details?id=com.cisco.webex.meetings&hl=de
WebEx Meeting herunterladen (iPhone/iPad):
https://itunes.apple.com/us/app/cisco-webex-meetings/id298844386?mt=8
Schritt 1: Navigieren Sie zur offiziellen Website von WebEx. Geben Sie Ihre E-Mail-Adresse ein.
Schritt 2: Geben Sie Ihr Kennwort ein, um sich beim WebEx-Meeting anzumelden.
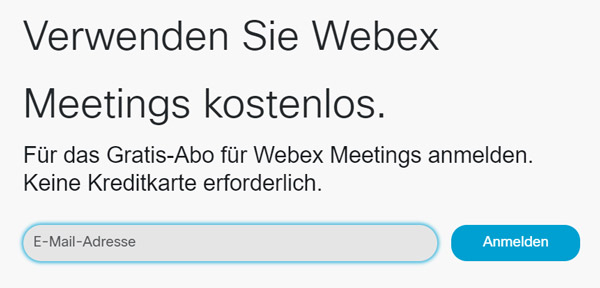
Schritt 1: Klicken Sie in der Besprechnungseinladungs-E-Mail, die Sie erhalten haben, auf den Link Beitreten. Klicken Sie in Ihrer Einladung auf „Webex-Site“.
Schritt 2: Geben Sie Ihren Namen und Ihre E-Mail-Adresse ein und klicken Sie auf die Schaltfläche "Beitreten", um zu beginnen.
Schritt 3: Gehen Sie zum WebEx-Portal und geben Sie die neunstellige Besprechungsnummer und das Kennwort ein, um die WebEx-Besprechung zu starten.
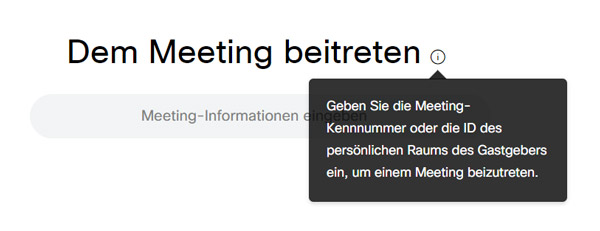
Aus verschiedenen Gründen müssen Sie Besprechungsinhalte in Cisco WebEx speichern. Wenn Sie jedoch eingeladen sind, dürfen Sie das WebEx-Meeting nicht mit dem integrierten Rekorder aufzeichnen. Dieser Teil zeigt Ihnen zwei effektive Möglichkeiten zum Speichern des WebEx-Meetings, unabhängig davon, ob Sie Moderator oder eingeladener Teilnehmer sind.
Cisco WebEx ist mit einem integrierten Rekorder ausgestattet, mit dem der gesamte WebEx-Besprechungsprozess aufgezeichnet werden kann. Bei der Verwendung dieses WebEx-Rekorders treten jedoch verschiedene Probleme auf. Wenn Sie also ein WebEx-Meeting aufzeichnen müssen, müssen Sie unbedingt einen nützlichen Rekorder finden.
Hier können Sie den professionellen WebEx Recorder Aiseesoft Screen Recorder kennenlernen, der Ihnen bei der Aufzeichnung eines WebEx-Meetings hilft. Zunächst können Sie es kostenlos herunterladen und auf Ihrem Computer installieren.
Schritt 1: Downloaden, installieren und führen Sie Aiseesoft Screen Recorder auf Ihrem PC oder Mac. Klicken Sie anschließend auf „Video aufnehmen“.
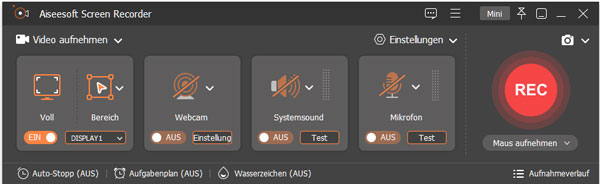
Schritt 2: Legen Sie den Aufzeichnungsbereich gemäß der WebEx-Besprechungsoberfläche fest. Aktivieren Sie "Systemsound" und "Mikrofon", um WebEx-Besprechungen mit klarem Audio aufzuzeichnen.
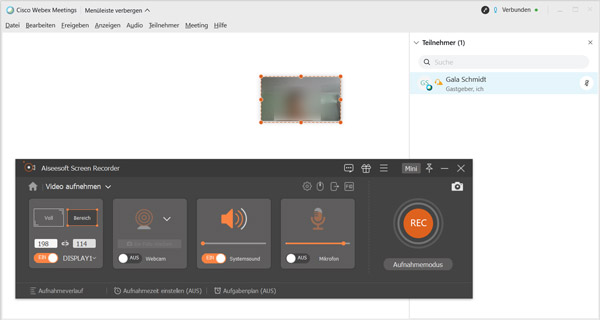
Schritt 3: Wenn Sie ein WebEx-Meeting aufzeichnen möchten, klicken Sie einfach auf die Schaltfläche "REC". Danach können Sie eine Vorschau des aufgezeichneten WebEx-Meetings im WMV- oder MP4-Format anzeigen und speichern.
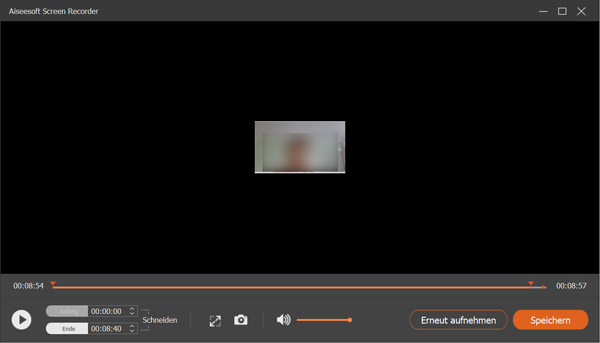
Wie Sie sehen können, ist es recht einfach, ein Webex-Meeting mit Screen Recorder aufzuzeichnen. Mit den ähnlichen Methoden können Sie auch andere Videokonferenzen aufzeichnen , z. B. Skype- Anrufe oder Zoom-Meeting aufzeichnen.
Wenn Sie keinen WebEx-Besprechungsrekorder eines Drittanbieters verwenden möchten, können Sie mit dem integrierten Rekorder alles, was in WebEx passiert ist, problemlos erfassen. Lesen Sie weiter, um die detaillierten Schritte zu überprüfen.
Schritt 1: Öffnen Sie WebEx und starten Sie das Meeting. Klicken Sieoben rechts im Besprechungsfenster auf die Schaltfläche Rekorder.
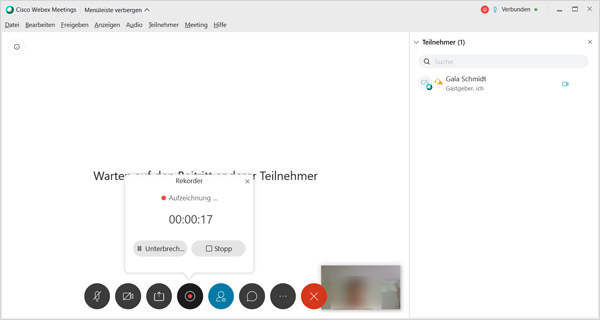
Schritt 2: In der unteren rechten Ecke wird ein Aufnahmefeld angezeigt. Klicken Sie auf die rote Schaltfläche Aufzeichnen, um den Aufzeichnungsprozess für WebEx-Besprechungen zu starten. Wenn die Besprechung beendet ist, klicken Sie auf die Schaltfläche Stopp.
Schritt 3: Nach der Aufzeichnung wird die erfasste WebEx im Bereich "Meine Aufzeichnungen" der WebEx-Site gespeichert.
Fazit
In diesem Artikel sprechen wir hauptsächlich über WebEx-Meetings. Wir geben Ihnen eine einfache Einführung in das WebEx-Meeting. Darüber hinaus zeigen wir Ihnen, wie Sie an einem WebEx-Meeting teilnehmen und ein WebEx-Meeting aufzeichnen. Wir empfehlen Ihnen, den HD Screen Recorder zu verwenden und Ich hoffe, Sie können WebEx nach dem Lesen dieser Seite besser verwenden.