iPad ist ein immer populäreres Gerät zur Unterhaltung. Viele Menschen möchten Ihre vielfältigen Dateien wie Musik, Video, Fotos usw. auf iPad übertragen, nachdem Sie ein iPad bekommen haben. Aber wegen des iOS-Systems ist es ein bisschen schwer, die Dateien zwischen dem Computer und iPad zu synchronisieren. Um Ihnen dabei zu helfen, stellen wir in diesem Artikel drei einfache und effektive Methoden vor, damit Sie die Dateien auf iPad übertragen können.

Wenn die Datenübertragung vom Computer auf iPad angeht, denken viele Nutzer vor allem an iTunes oder iCloud. In der Tat hilft iTunes/iCloud Ihnen auch, die Dateien auf iPad zu kopieren. Aber es ist nicht die einfachste Methode. Im ersten Teil stellen wir Ihnen die einfachste Methode dazu, ohne iTunes Dateien auf das iPad zu übertragen.
Aiseesoft FoneTrans ist ein intuitives und leistungsfähiges iPad Transfer Tool, mit dem Sie Dateien inkl. Bilder, Musik, Videos, Klingeltöne, Wiedergabeliste, Hörbücher, Sprachmemos, Dokumente, Kontakte oder SMS vom Windows/Mac PC auf iPad mit einem Klick kopieren können. Für mehr Informationen über diese Dateiübertragung sehen Sie unten:
◆ Dateien vom Computer (Windows/Mac) auf iPad und iPhone, iPad touch übertragen.
◆ iOS-Daten auf PC oder iTunes übertragen.
◆ Daten zwischen iOS-Geräten und Computer synchronisieren.
◆ Fast alle iPad-Modelle inkl. iOS 18 & iPadOS 18 Gerät unterstützen, wie iPad Pro, iPad Air, iPad mini, iPad usw.
Jetzt downloaden Sie die Software nach folgenden Links und installieren Sie sie auf Ihrem Computer, um die Schritte unten zu befolgen.
Schritt 1: iPad mit FoneTrans verbinden
Schließen Sie Ihr iPad über ein USB-Kabel an die Software an, bis es entdeckt wird.
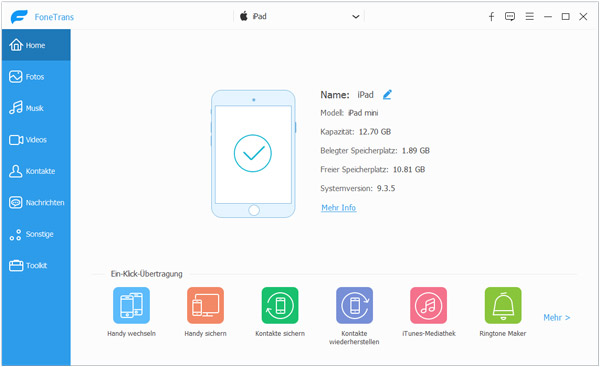
Schritt 2: Dateien vom Computer finden und auswählen
Klicken Sie in der linken Spalte auf den Dateityp wie Fotos, die Sie auf iPad übertragen möchten. Dann klicken Sie am oberen Menübar auf "Hinzufügen".
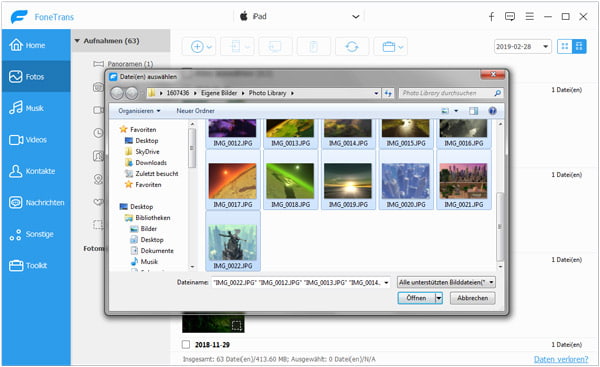
Schritt 3: Ausgewählte Dateien auf iPad übertragen
Suchen Sie von Ihrem Computer die Dateien. Bestätigen Sie "Öffnen". In einigen Sekunden können Sie die ausgewählten Dateien auf iPad bekommen.
Diese Software ist ziemlich leicht zu bedienen, mit einfach einem Klick können Sie auch Musik auf iPad laden.
Wenn Sie iTunes haben und keine andere Software downloaden wollen, können Sie mithilfe iTunes Dateien vom PC auf iPad übertragen. Unten finden Sie die Schritt-für-Schritt-Anleitung dazu.
Schritt 1: Starten Sie iTunes. Verbinden Sie Ihr iPad über ein USB-Kabel mit iTunes, bis ein iPad-Icon unter der Menüleiste erscheint.
Schritt 2: Klicken Sie auf das iPad-Icon. Wählen Sie anschließend in der linken Spalte auf die Datei wie Musik.
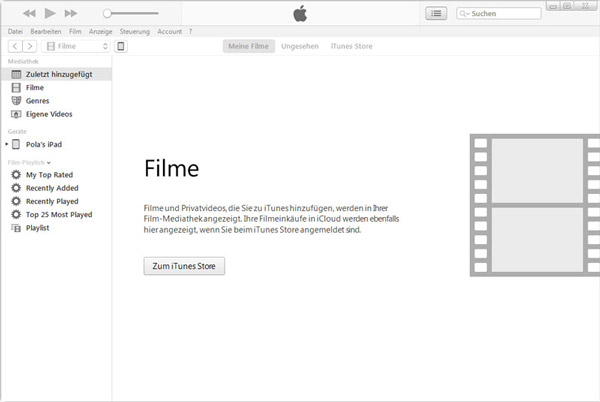
Schritt 3: Haken Sie das Kästchen vor "Musik synchronisieren" ab, um die Musik Dateien vom Computer mithilfe iTunes auf iPad zu synchronisieren. Sie können eine Liste der Dateien finden und auswählen.
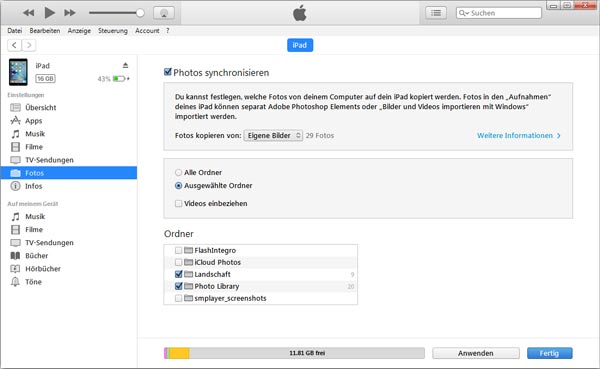
Schritt 4: Nachdem Sie die Dateien ausgewählt haben, klicken Sie auf "Synchronisieren" > "Fertig". Dann können Sie die ausgewählten Dateien auf Ihrem iPad bekommen.
1. Auf die gleiche Weise können Sie andere Dateien wie Filme, TV-Sendungen, Fotos, Kontakte, PDF auf iPad übertragen.
2. Wenn Sie mit iTunes Dateien vom Computer aufs iPad kopieren, werden die vorhandenen Dateien auf iPad ersetzt und vorloren. Deshalb sollen Sie vor allem ein iPad Backup erstellen.
Ohne iTunes und FoneTrans können Sie auch Dateien auf iPad kostenlos übertragen. iCloud hilft Ihnen dabei. Hierfür brauchen Sie die iCloud Software auf Ihrem Windows oder Mac Computer.
Schritt 1: Downloaden, installieren und starten Sie iCloud unter Windows. Wenn Sie Mac haben, klicken Sie auf das Apple Icon und gehen Sie zu "Systemeinstellungen" > "iCloud".
Schritt 2: Melden Sie mit Ihrer Apple ID und entsprechendem Passwort bei iCloud an.
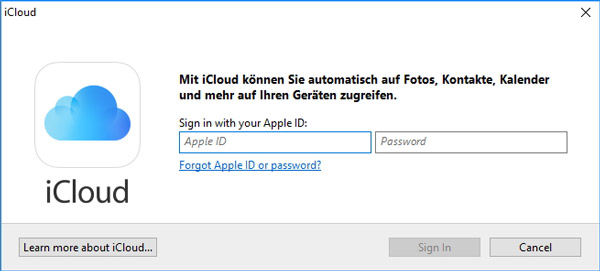
Schritt 3: Laden Sie die Dateiem vom PC, die Sie auf iPad übertragen möchten, in den iCloud Drive Ordner.
Schritt 4: Loggen Sie auf Ihrem iPad bei iCloud ein. Inzwischen können Sie die Dateien vom PC sehen.
Wenn Sie Dateien, die mit iPad nicht kompatibel ist, auf iPad laden, können Sie sie nicht öffnen. Unter dieser Bedingung können Sie eine geeignete App downloaden, um die übertragende Datei auf iPad zu öffnen. Zum Beispiel, wenn Sie TXT-Datei auf iPad laden, können Sie eine TXT Reader App auf iPad installieren.
Fazit
In diesem Artikel haben wir Ihnen 3 einfache und leistungsstarke Methoden vorgestellt, damit Sie die Dateien auf iPad übertragen können. Wenn Sie nach der besten Methode suchen, können Sie den iOS Transfer Aiseesoft FoneTrans downloaden und kostenlos ausprobieren. Darüber hinaus können Sie auch über Google Drive oder Dropbox Dateien vom PC aufs iPad kopieren.