"Ich habe ein paar Videoclips zu einer wichtigen Vorlesung. Wie können wir also Videodateien mit den WMV-Dateien in Windows hinzufügen?"
Heutzutage verwenden immer mehr Menschen Videos, um wichtige Momente wie Vorträge, Konferenzen, Partys und Hochzeiten usw. aufzuzeichnen. Diese Videoclips können jedoch keine vollständige Geschichte erzählen. Daher müssen Sie mehrere WMV-Videos zusammenfügen und als einen Film ausgeben.
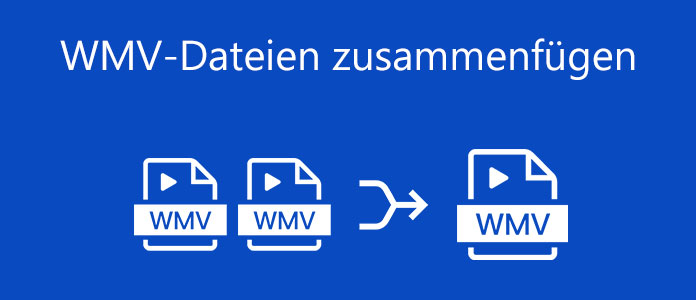
In dieser Anleitung erfahren Sie zwei einfache Methoden, wie Sie diese Arbeit auf Ihrem Computer oder online ausführen können.
Wie der Name schon zeigt, ist Aiseesoft Video Converter Ultimate die ultimative Methode zur Verarbeitung von WMV-Videos. Es verwendet fortschrittliche Technologie, um die Leistung zu verbessern und Ihre Videoqualität zu optimieren. Noch wichtiger ist, dass es keine Einschränkungen hinsichtlich der Länge und Anzahl der Videos gibt.
Wie kann man WMV-Dateien zum Desktop hinzufügen, ohne an Qualität zu verlieren?
Schritt 1: WMV-Dateien importieren
Installieren Sie die WMV-Verbindungssoftware auf dem Computer und starten Sie sie. Es bietet auch eine Version für Mac.
Klicken Sie dann oben im Fenster auf den Converter-Button.
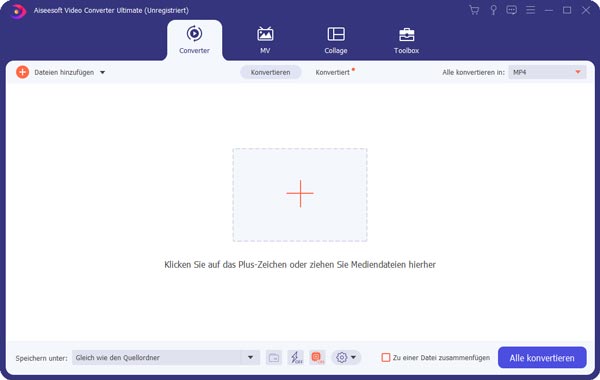
Es gibt zwei Methoden, WMV-Dateien zur Software hinzuzufügen. Klicken Sie unten links auf den "Dateien hinzufügen"-Button, um Videodateien mit der WMV-Dateiendung zu suchen und hinzuzufügen. Oder drücken Sie direkt das Pluszeichen in der Mittel, um den Videoclips zu importieren.
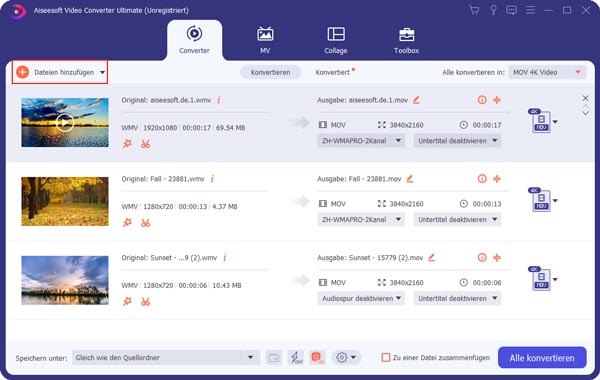
Schritt 2: WMV-Videos bearbeiten
Klicken Sie auf den "Bearbeiten" Button. Sie können dann Ihre Videoclips drehen/Zuschneiden, Effekt/Filter anpassen, Wasserzeichen/Untertitel hinzufügen und Audiospur einstellen usw.
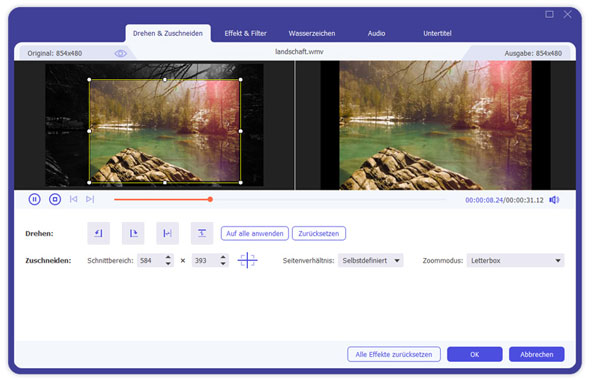
Sie können auch die Videos nach oben und unten ziehen, um die Reihenfolge der Videos zu ändern. Aktivieren Sie ganz unten "Zu einer Datei zusammenfügen".

Schritt 3: WMV-Videos zusammenfügen und exportieren
Klicken Sie auf "Alle konvertieren in" und wählen Sie "WMV" als Ausgabeformat. Sie können auch hier ein höher Videoqualität wie z.B. HD 1080p auswählen. Wählen Sie dann einen Speicherort für Ihr WMV-Video aus und klicken Sie auf "Alle konvertieren". Diese Videoclips werden in einer Datei zusammengeführt und auf Ihrem Rechner gespeichert.
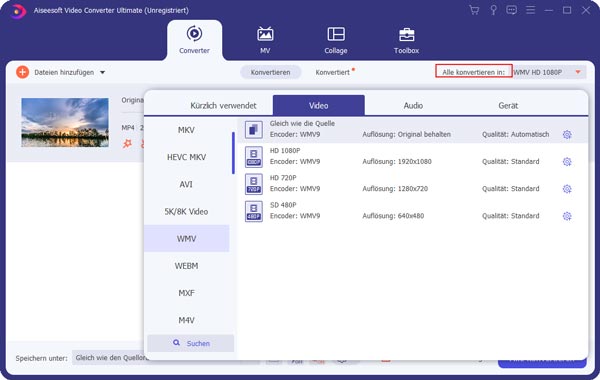
Manchmal müssen Sie WMV-Videos nur gelegentlich zusammenfügen. Sie will wissen möglicherweise, ob Sie dies ohne Installation von Software tun können.
Die Antwort lautet: Aiseesoft Free Video Joiner. Obwohl es nur die grundlegenden Funktionen für das Zusammenfügen von Videos bietet, reicht es aus, um das gewünschte Ergebnis zu erzielen.
Seine Funktionen umfassen die folgenden Punkte:
1. WMV-Dateien umsonst zusammenfügen
2. Online arbeiten
3. Wasserzeichen oder Videolängen nicht beschränken
4. Gängige Videoformate als Ausgabeformate unterstützen
Befolgen Sie die Anleitung unten, um Ihre WMV-Dateien kostenlos zusammenzufügen.
Schritt 1: Öffnen Sie den Browser und besuchen Sie https://www.aiseesoft.de/free-online-video-joiner/.
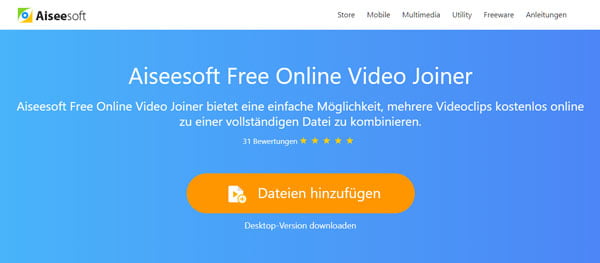
Wenn Sie WMV-Dateien hinzufügen müssen, klicken Sie auf "Dateien hinzufügen" und installieren Sie den Aiseesoft Launcher auf Ihrem Computer. Sie können dann die WMV-Dateien von der Festplatte hochladen.
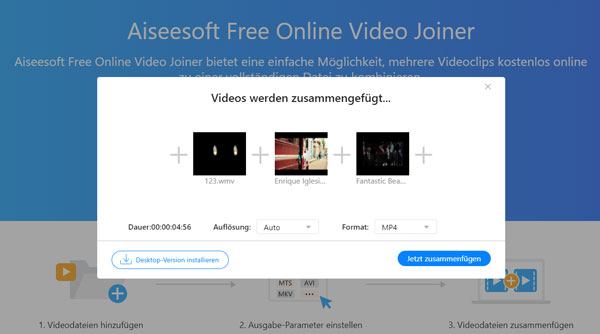
Schritt 2: Nach dem Hochladen können Sie die Reihenfolge der Videos anpassen und in jedem Teil weitere Videoclips hinzufügen. Klicken Sie auf den Abwärtspfeil rechts neben der Auflösung und wählen Sie die entsprechende Videoauflösung aus. Standardmäßig wird die ursprüngliche Qualität beibehalten. Zudem können Sie auch das Ausgabeformat des Videos auswählen.
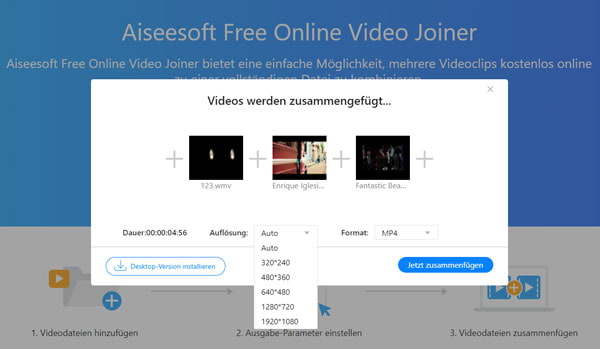
Schritt 3: Klicken Sie auf den "Jetzt zusammenfügen" zum Zusammenführen, und dann die kostenlose WMV-Zusammenführungssoftware beginnt sofort zu funktionieren. Leider bietet die Online-Anwendung keine Vorschau oder andere erweiterte Funktionen.
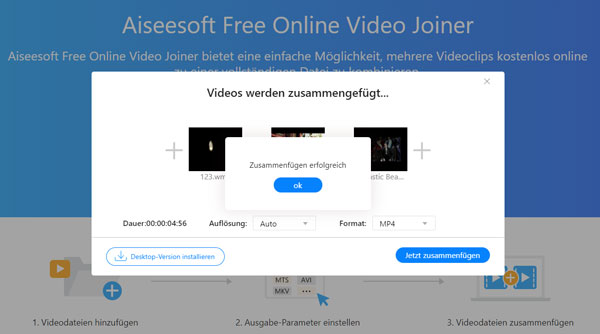
Sie können Videodateien unter Windows 10 nicht zusammenführen, weil das System keinen Videoeditor bereitstellt. Darüber hinaus ist Windows Movie Maker für Windows 10 nicht mehr verfügbar.
Das einzige Methode besteht darin, ein WMV-Fusionsprojekt eines Drittanbieters zu finden.
Das iPhone ist leider nicht mit WMV kompatibel.
Sie haben zwei Methoden, WMV-Videos unter iOS anzusehen, sie in MOV zu verwandeln oder die WMV-Player-App auf Ihrem Gerät zu installieren.
Obwohl VLC neben der Videowiedergabe eine Vielzahl von Funktionen bietet, können Videos wie WMV nicht zusammengeführt werden.
Einige Assistenten versuchen, Video- und Aufnahmefunktionen zu kombinieren. Dies ist jedoch keine gute Wahl und kann nur zu einer schlechten Ausgabe führen.
Fazit
Jetzt können Sie mindestens zwei Möglichkeiten beherrschen, um WMV-Videodateien auf Ihrem Computer hinzuzufügen. Sie können in verschiedenen Situationen eingesetzt werden.
Aiseesoft Free Video Joiner ist eine gute Wahl, um diesen Job gelegentlich zu erledigen.
Wenn Sie der Meinung sind, dass es nicht weit genug fortgeschritten ist, können Sie direkt die Aiseesoft Video Converter Ultimate ausprobieren. Es kann alle Ihre Anforderungen an das Zusammenführen von Videos erfüllen.