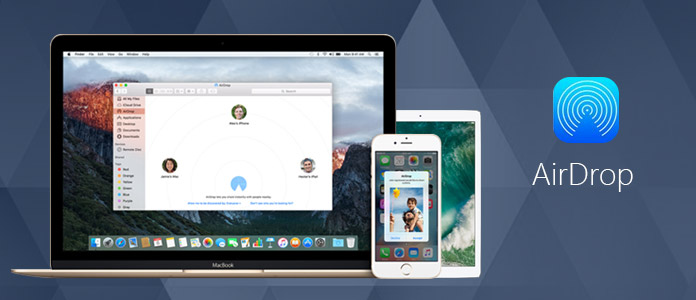
Wenn Sie ein Apple-Gerät besitzen, haben Sie vielleicht schon den Dienst AirDrop gehört. Ähnlich wie Bluetooth zwischen Android-Geräte ermöglicht AirDrop eine kabellose Datenübertragung zwischen iPhone, iPad, iPad touch und Mac. Es ist bequemer und schneller. In diesem Artikel zeigen wir Ihnen alles über AirDrop.
AirDrop wurde zuerst in Mac OS X Lion und iOS 7 eingeführt. Auf den aktuellen Apple-Geräten können Sie diesen Dienst kostenlos nutzen. AirDrop ist ein unglaublich nützliches Übertragungswerkzeug, und ermöglicht Ihnen, Dateien einschließlich Fotos, Videos, Websites, Standorte, Notizen und vieles mehr für Mac-Computer und iOS-Geräten freizugeben. Sie brauchen keine App zu installieren und kein Passwort einzugeben. Der Dienst macht den Datenaustausch zwischen Apple-Geräten ganz einfach und drahtlos.
AirDrop verwendet Bluetooth, um ein Peer-to-Peer-Wi-Fi-Netzwerk zwischen den Geräten zu erstellen. Jedes Gerät erstellt eine Firewall rund um die Verbindung, und Dateien werden verschlüsselt verschickt. AirDrop erkennt automatisch unterstützte Geräte in der Nähe. Die Geräte müssen nur nahe genug sein, um eine gute Wi-Fi-Verbindung herzustellen. Die Datenübertragung über AirDrop ist sicherer als als die Übertragung per E-Mail. Im Vergleich mit Bluetooth und NFC kann AirDrop große Dateien (Videos und Filme) schneller übertragen.
AirDrop wird von aktuellen iPads (iPad 4, iPad mini und neue Modelle), iPhones (iPhone 5 und neue Modelle), iPod touch 5 und neuer unterstützt. Es wird auch auf Macs mit OS X Lion unterstützt. Aber Macs, die früher als 2010 veröffentlicht wurden, können nicht unterstützt werden.
Um Dateien über AirDrop zu schicken, müssen Sie zuerst AirDrop auf iPhone oder iPad zu aktivieren. Diese Option befindet sich im Kontrollzentrum.
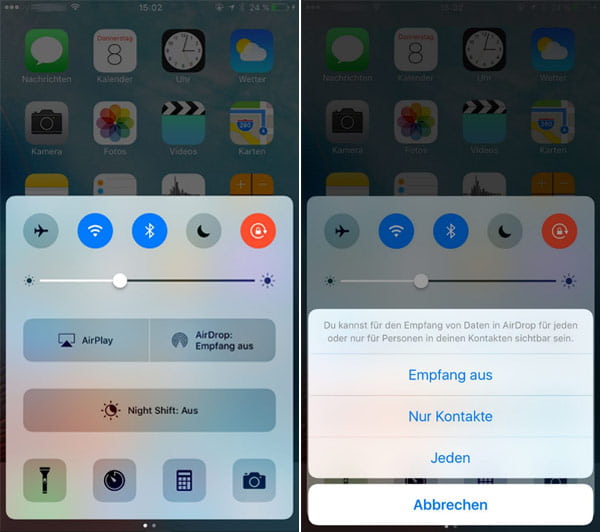
Schritt 1: Streichen Sie vom unteren Rand des Bildschirms nach oben, um das Kontrollzentrum zu öffnen.
Schritt 2: Tippen Sie auf "AirDrop".
Schritt 3: Wählen Sie eine der zwei Optionen aus: "Nur Kontakte" und "Jeden". So können Sie den Dienst AirDrop aktivieren.
Nachdem Sie AirDrop auf iPhone/iPad eingeschaltet haben, können Sie Dateien von Ihrem iPhone oder iPad direkt freigeben. Die Geräte in der Nähe werden mit Porträt und Namen angezeigt. Folgend nehmen wir das Freigeben der Fotos über AirDrop als Beispiel. Auf Ihrem iPhone und dem Empfangsgerät muss AirDrop aktiviert sein.
Schritt 1: Öffnen Sie ein Foto, das Sie über AirDrop freigeben möchten.
Schritt 2: Tippen Sie auf den Button "Freigeben" links unten.
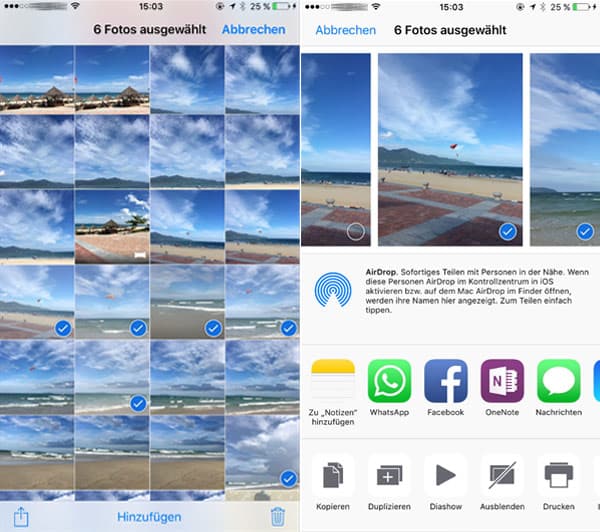
Schritt 3: Wählen Sie einen Namen des Gerätes aus, und das Foto wird direkt auf das Gerät übertragen.
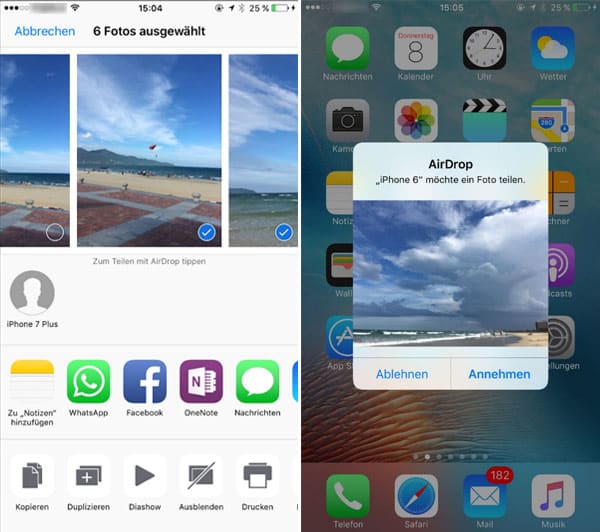
Auf diese Weise können Sie Dateien vom iPhone/iPad an ein anderes iOS-Gerät, oder einen Mac übermitteln. Nach dem Freigeben schalten Sie AirDrop wieder aus, damit keine unbekannte Dateien an Ihr iPhone oder iPad freigeben können.
Um AirDrop verwenden zu können, brauchen Sie mindestens das Betriebssystem OS X Lion auf Ihrem Mac.
Schritt 1: Öffnen Sie Finder auf Ihrem Mac.
Schritt 2: Klicken Sie auf AirDrop in der linken Navigation des Finder-Fensters.
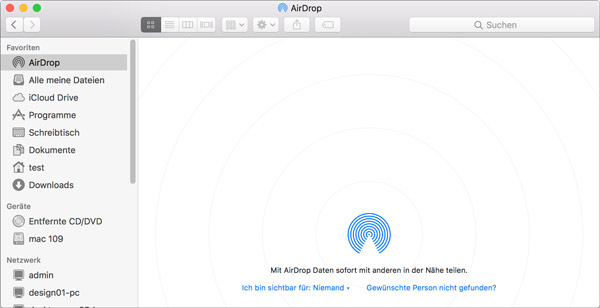
Schritt 3: Aktivieren Sie Bluetooth und WLAN, und klicken Sie auf "Niemand". Wählen Sie "Jeden" oder "Nur Kontakte", um AirDrop auf dem Mac zu aktivieren.
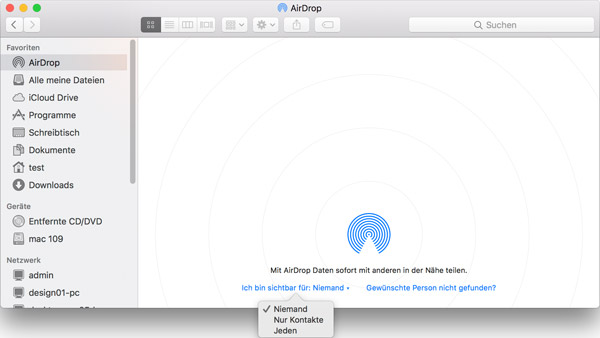
Aktivieren Sie AirDrop auf Ihrem iPhone, und lagen Sie das iPhone in der Nähe des Macs. Jetzt können Sie mit AirDrop Dateien vom Mac an das iPhone freigeben.
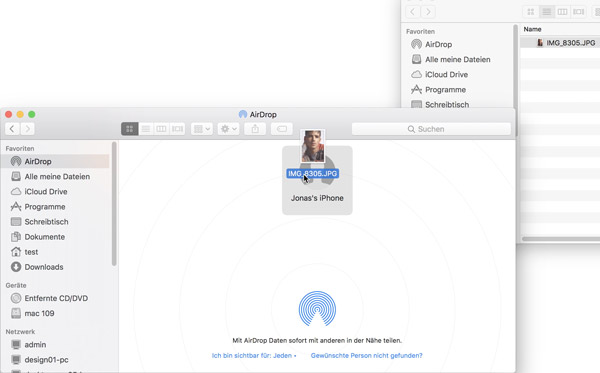
Schritt 1: Öffnen Sie AirDrop in der linken Seite Seitenleiste des Finder-Fensters. Hier wird das iPhone angezeigt.
Schritt 2: Ziehen Sie die Datei, die Sie freigeben wollen, zu dem Zeichen des iPhones.
Schritt 3: Nun erhält das iPhone eine Meldung über die Datenübertragung. Klicken auf "Annehmen", um die Datei zu empfehlen.
Sie können auch die Datei über den Button "Freigeben" vom Mac übermitteln. So können Sie verschiedene Datentypen wie Fotos, Videos, Kontakte, Dokumente und vieles mehr von Mac an ein iOS-Gerät oder einen anderen Mac freigeben.
Obwohl AirDrop ganz einfach zu bedienen ist, funktioniert es manchmal auch nicht. Beispielweise werden keine Kontakte im AirDrop angezeigt. Hier stellen Sie Ihnen einige Tipps zur Fehlerbehebung.
1. Schalen Sie Bluetooth und Wi-Fi aus, warten Sie eine Weile und schalten Sie sie dann wieder ein.
2. Stellen Sie bei "Ich bin sichtbar für" "Jeden" ein. Damit werden die Apple-Geräte angezeigt, auch wenn sie nicht Ihre Kontakte sind.
3. Schalten Sie das Apple-Gerät aus, und starten Sie es erneut.
4. Installieren Sie die aktuelle iOS- oder macOS-Version.
Fazit
AirDrop ist nicht das einzige Tool, mit dem Sie Dateien zwischen iOS-Geräten und Mac oder zwischen iPhone, iPad und iPod übertragen können. Mac FoneTrans ermöglicht Ihnen auch eine bequeme Datenübertragung zwischen Mac und iOS. Versuchen Sie mal mit diesem Tool.