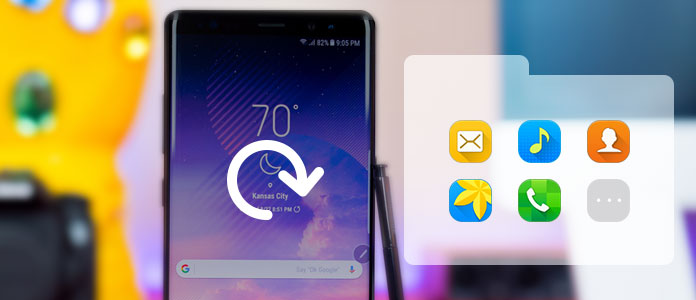
Android-Smartphones wird immer beliebter, da sie über einen großen Funktionsumfang verfügen. Auf dem Android-Gerät kann man Fotos schießen, Kontakte abspeichern, SMS-Nachrichten schreiben. Aber oft kann es passieren, dass man aus Versehen einige Daten auf dem Android-Handy löschen. Manchmal führt das System-Update dazu, dass die Daten verloren gehen. Deshalb ist es zu empfehlen, ein vollständiges Android-Backup zu erstellen, damit man seine persönlichen Daten schützen kann. Folgend stellen wir Ihnen einige Methoden vor, Android-Backup zu machen.
Wenn Sie ein Android Backup auf den PC oder Mac anlegen wollen, empfehlen wir Ihnen das einfache Tool FoneLab Android Datensicherung & Wiederherstellung. Mit dieser Software können Sie leicht ein Backup der Android-Daten wie Kontakte, SMS-Nachrichten, Fotos erstellen. Auch wenn Sie Ihr Android-Gerät nicht gerootet haben, können Sie diese Software verwenden. Es unterstützt alle gängigen Android-Smartphones wie Samsung Galaxy Note 8, Samsung Galaxy S8/S7, Huawei P10, LG G6, Honor 6X, Motorola Moto E4.
Installieren Sie die Software für Windows und Mac. Befolgen Sie die Schritte unten, um ein Backup Ihres Android-Geräts (ohne Root-Zugriff) zu erstellen.
Schritt 1: Android-Smartphone an den PC anschließen
Starten Sie FoneLab für Android und gehen Sie zu "Android Datensicherung & Wiederherstellung". Klicken Sie anschließend auf "Android Datensicherung" und schließen Sie Ihr Android-Smartphone an den Computer an.
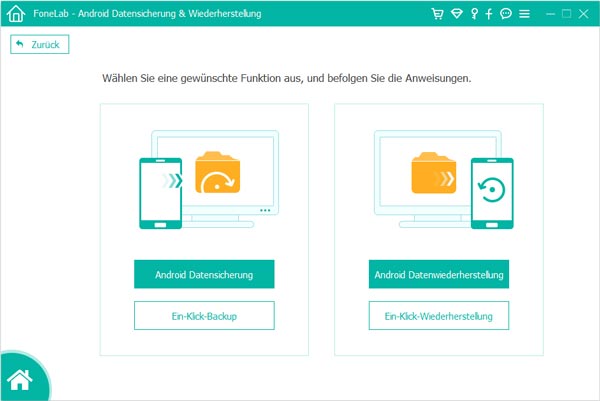
Schritt 2: Datentypen zur Sicherung auswählen
Nun befinden Sie sich in dem folgenden Fenster. Wählen Sie die Datentypen aus, die Sie als ein Backup auf dem Computer anlegen möchten. Wenn Sie das Backup vor der fremden Hand schützen möchten, aktivieren Sie die Option "Backup verschlüsseln".
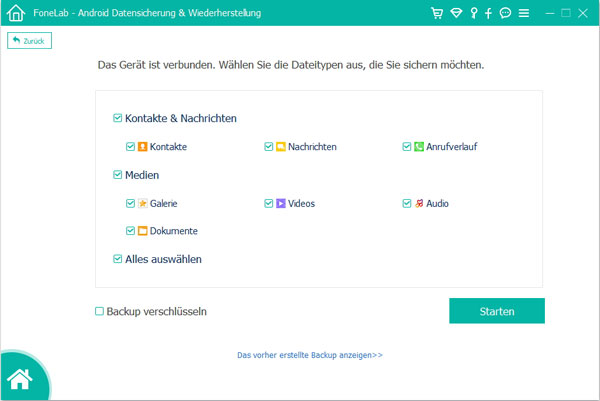
Schritt 3: Ein Backup des Android-Smartphones erstellen
Klicken Sie unten rechts auf den Button "Starten" und wählen Sie einen Speicherort aus. FoneLab für Android wird sofort ein Backup Ihrer Android-Daten auf dem Computer erstellen. Der Vorgang dauert einige Minuten, je nach der Datenmenge.
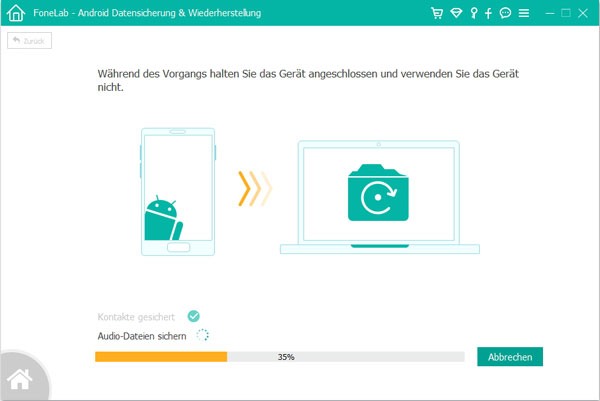
Hinweis: In der Zukunft können Sie das Backup zurück auf das Android-Gerät spielen.
Helium Backup ist eine kostenlose Backup App für Android-Smartphone und -Tablet. Zusammen mit dem Desktop-Client können Sie ein Backup Ihres Android-Geräts ohne Root auf der SD-Karte oder in der Cloud erstellen. Installieren Sie die App auf Ihrem Android-Handy und gehen Sie wie folgend vor, um ein Android Backup zu erstellen.
Schritt 1: Installieren Sie den Desktop-Client von Helium auf dem PC und öffnen Sie die Software.
Download: https://github.com/koush/support-wiki/wiki/Helium-Desktop-Installer-and-Android-App
Schritt 2: Installieren Sie die Helium App auf Ihrem Smartphone.
Schritt 3: Gehen Sie anschließend in die Entwickleroptionen Ihres Geräts und aktivieren "USB-Debugging".
Schritt 4: Schließen Sie Ihr Android-Gerät an den Computer an und öffnen Sie die Helium App.
Schritt 5: Wählen Sie die Systemdaten und die Apps aus. Dann klicken Sie unten rechts auf den Button "Sichern" und wählen Sie ein Ziel für das Backup aus. In wenige Minuten wird Helium ein Backup Ihres Android-Handys erstellen.
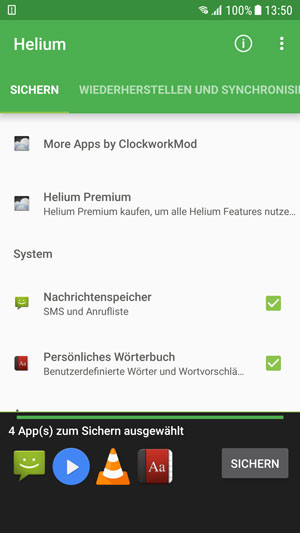
Fazit
Oben haben wir Ihnen zwei Methoden vorgestellt, Android Backup zu erstellen. Mit FoneLab Android Datensicherung & Wiederherstellung und Helium Backup sind Sie in der Lage, ein Backup Ihres Android-Smartphones ohne Root zu machen. Egal ob Sie Samsung Galaxy oder Huawei Smartphone verwenden, können Sie diese Tools verwenden und schnell ein Backup machen. Wenn Sie ein weiteres Tool für Android-Backup gefunden haben, schreiben Sie unten einen Kommentar.