Apples iCloud bietet uns eine einfache Methode dazu, Daten vom iPhone, iPad und iPod zu sichern und überall auf die Daten zuzugreifen. Für Mac-Nutzer ist es einfach, auf iCloud zuzugreifen, weil die iCloud-App in dem System integriert ist. Aber kann man iCloud auch auf Windows verwenden?
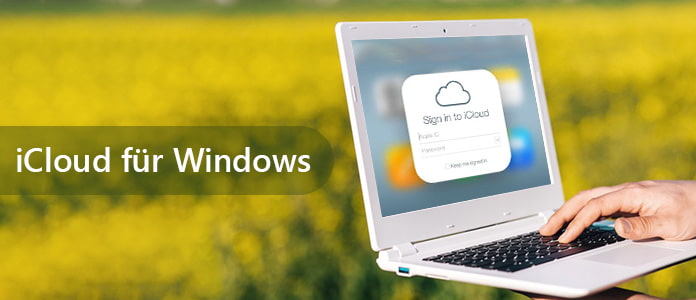
In diesem Artikel zeigen wir Ihnen, wie man mit einem Windows-PC auf iCloud zugreifen kann. Das offizelle "iCloud Control Panel" gibt Ihnen die Möglichkeit, iCloud für Windows einzurichten.
Schritt 1: iCloud Control Panel für Windows herunterladen
iCloud für Windows unterstützt nur Windows 10/8.1/7/Vista. Die Software ist nicht für Windows XP gültig. Klicken Sie auf den folgenden Button, um iCloud für Windows kostenlos zu downloaden.
Schritt 2: iCloud auf dem Windows-PC installieren
Befolgen Sie die Anweisungen bei der Installation. Nach der Installation starten Sie die iCloud Software.
Schritt 3: Sich bei iCloud anmelden
Geben Sie Ihre Apple-ID und das Passwort ein, und klicken Sie auf "Sign In". Falls Sie Ihr iCloud Passwort vergessen, sollen Sie es zuerst zurücksetzen.
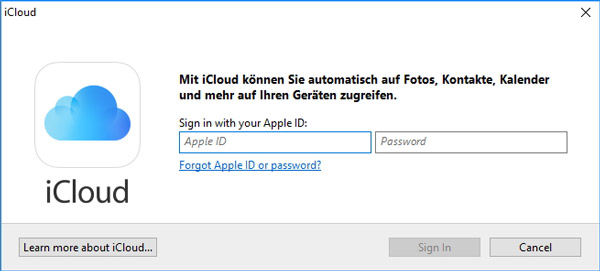
Schritt 4: iCloud auf Windows einrichten
In dem neuen Fenster können Sie einstellen, welche Daten von iCloud Sie mit dem Windows-PC synchronisieren möchten. Dann klicken Sie auf "Übernehmen", um die Einstellungen zu speichern. Dann wird iCloud zwei Ordner "iCloud Photos" und "iCloud Drive" in Windows Explorer erstellen.
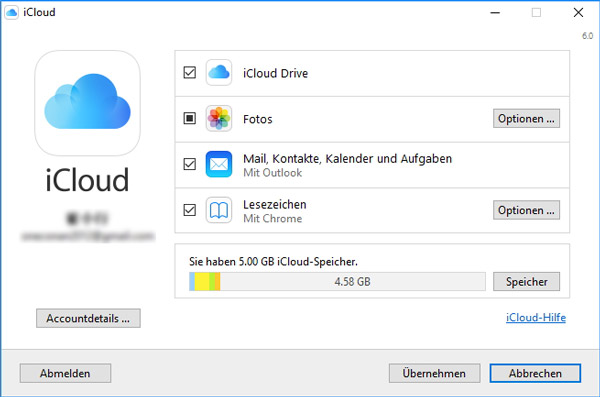
Schritt 1: Fotos, Mail, Kontakte, Kalender, Aufgaben und Leserzeichen synchronisieren
Mit iCloud für Windows ist es einfach, Fotos, Mail, Kontakte, Kalender, Aufgaben und Leserzeichen zwischen Ihrem iPhone/iPad/iPod touch und dem Windows-Computer zu synchronisieren.
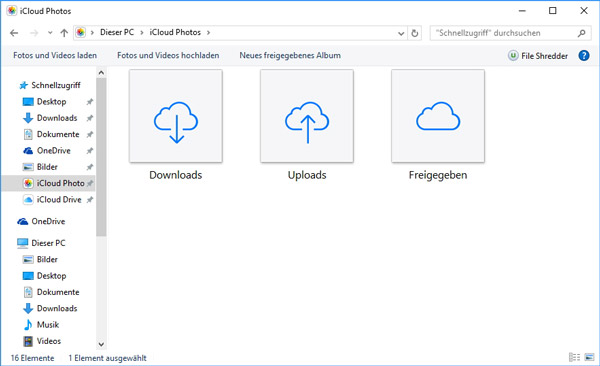
Die Fotos können Sie vom PC auf die iCloud Fotomediathek oder für die Freigabe hochladen, damit Sie auf die Fotos von Ihrem iOS-Gerät zugreifen können. Die neuen Fotos und Videos in iCloud können Sie auch direkt auf Ihrem PC herunterladen. Es ist ganz einfach, Fotos mit iCloud Control Panel zu synchronisieren.
Ihre Safari-Leserzeichen können Sie mit Internet Explorer, Firefox, Chrome und anderen Browsern auf Ihrem Windows-PC synchronisieren.
Mail, Kontakte, Kalender, Aufgaben können mit Outlook synchronisiert werden.
Schritt 2: iCloud Speicher verwalten
Klicken Sie auf den Button "Speicher". Hier wird es gezeigt, wie viel Speicherplatz auf Ihrem iCloud verfügbar ist. Falls der iCloud Speicher voll ist, können Sie Backups, Fotos und Mail löschen, um Speicherplatz in iCloud freizugeben.
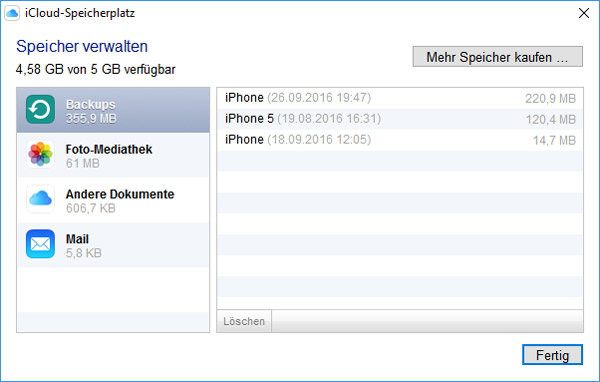
Schritt 3: Daten im iCloud Drive verwalten
Wenn Sie die Option "iCloud Drive" aktiviert haben. Finden Sie einen Ordner "iCloud Drive" im Windows Explorer. Wenn Sie neue Dokumente und Dateien in iCloud Drive speichern, werden sie automatisch in dem Ordner herunterladen. Dann können Sie die bestehenden Dateien bearbeiten und neue Dateien hochladen.
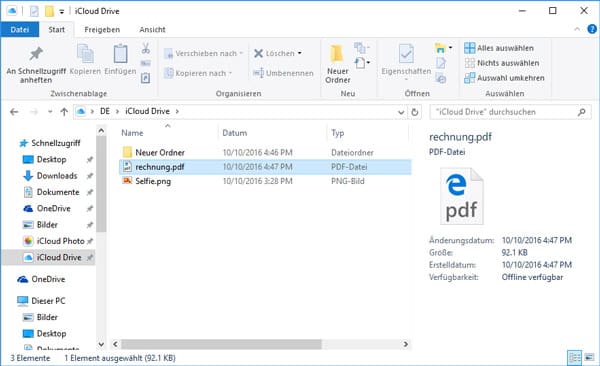
So können Sie mit iCloud Control Panel iCloud auf Windows verwenden. Das iCloud für Windows ermöglicht Ihnen, Daten in iCloud auf dem Windows-Computer zu synchronisieren, zu übertragen, zu verwalten und zu löschen. Wenn Sie iCloud etwas kompliziert finden, können Sie auch mit dem iPhone Transfer Daten zwischen iOS-Gerät und Computer zu synchronisieren.
Fazit
In diesem Artikel stellen wir Ihnen die Anleitung dargestellt, um iCloud für Windows einzurichten. Haben Sie sich über die Anleitung informiert? Wenn Sie irgendwelche Frage haben, können Sie uns Kommentare schreiben. Und wenn Sie iCloud nicht ins Nutzen bringen wollen, können Sie die 5 besten iCloud Alternativen informieren.