Haben Sie Ihr iPhone auf ein Android-Handy gewechselt? Unter dieser Bedinung brauchen Sie die Ihre iPhone Kontakte auf Android zu laden. Vielleicht haben Sie schon Ihre iPhone Kontakte auf iCloud gespeichert. Dann wie kann man die Kontakte von iCloud auf Android übertragen?

In diesem Artikel zeigen wir Ihnen die effektive Methode dafür. Durch die unteren 2 Schritte können Sie Kontakte aus iCloud auf Android kopieren.
Dann lesen Sie weiter und erfahren Sie die detaillierten Informationen.
Wenn Sie iCloud Kontakte auf ein Android-Handy übertragen, brauchen Sie die Kontakte als vCard/CSV-Format zu speichern, weil das Format von iOS und Android unterstützt. Es gibt zwei Methoden zum Speichern der Kontakte als vCard.
Aiseesoft FoneLab - iPhone Datenrettung ist eine einfache aber leistungsstarke iPhone Kontakte Manager Software für Windows und Mac, mit der Sie die Kontakte von iCloud als VCF, CSV oder HTML auf Android-Geräte exportieren können. Darüber hinaus können Sie auch iPhone Kontakte auf PC sichern.
Jetzt downloaden und installieren Sie diese Software auf Ihrem Computer und befolgen Sie die untere Anleitung, um Kontakte aus iCloud auf den Computer zu laden.
Schritt 1: Starten Sie Aiseesoft FoneLab - iPhone Datenrettung. Wählen Sie in der linken Spalte "Aus iCloud-Backup wiederherstellen".
Schritt 2: Melden Sie sich mit Ihrer Apple ID bei iCloud an. Inzwischen können Sie die iCloud-Backups finden.
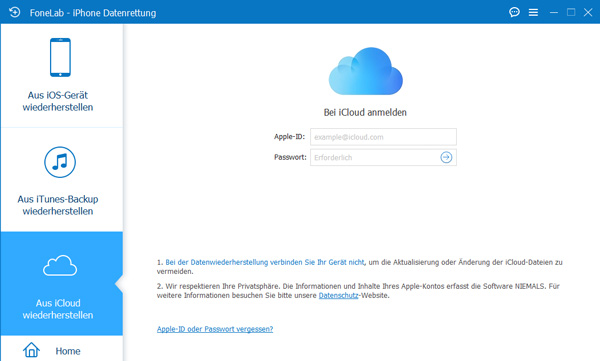
Schritt 3: Wählen Sie ein iCloud-Backup und laden Sie es herunter.
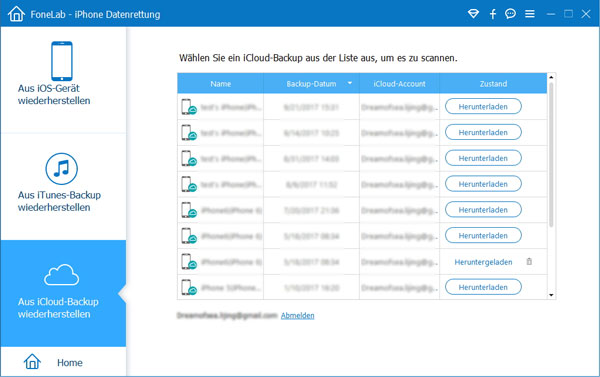
Schritt 4: Auf dem Popup-Fenster aktivieren Sie "Kontakte" und klicken Sie unten rechts auf "Weiter", um die iCloud Kontakte zu scannen.
Schritt 5: Wählen Sie in der Tabelle die Kontakte aus iCloud aus und klicken Sie unten rechts auf "Wiederherstellen". Dann werden die Kontakte von iCloud auf dem Computer exportiert.
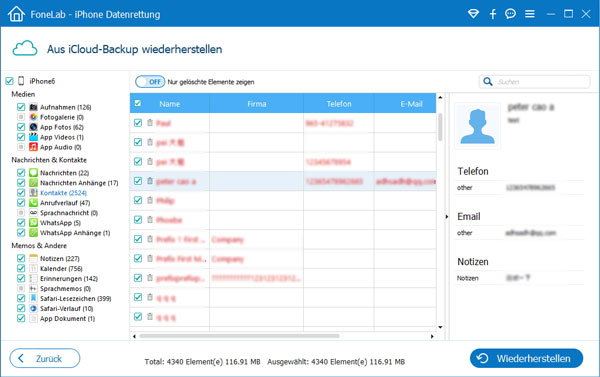
Die iCloud-Kontakte werden sich unter dem Pfad: C:\Benutzer\Benutzername\Documents\Aiseesoft Studio\FoneLab\[iPhone]\[Datum]\Aus iCloud-Backup wiederherstellen\Kontakte befinden.
Hier können Sie die iCloud-Kontakte im Format CSV, HTML und VCF finden.
Schritt 1: Öffnen Sie https://www.icloud.com/ in einem Browser.
Schritt 2: Melden Sie sich mit Ihrer Apple ID bei iCloud an. Wählen Sie die "Kontakte"-Option.
Schritt 3: Wählen Sie die Kontakte aus, die Sie zu Android importieren möchten. Anschließend klicken Sie auf den "Einstellungen"-Button.
Schritt 4: Klicken Sie auf "vCard exportieren". Inzwischen werden die Kontakte von iCloud auf den Computer runtergeladen.
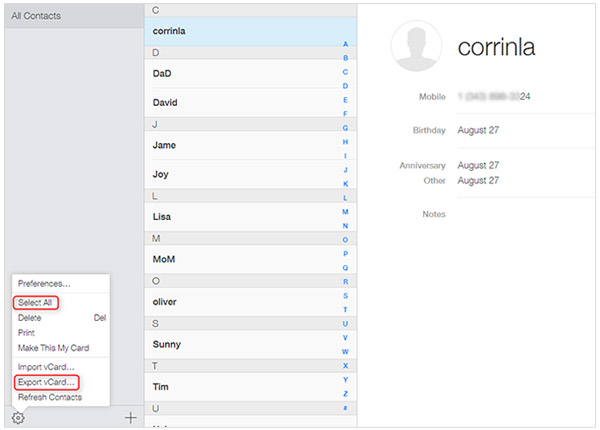
Wenn Sie zu diesem Schritt kommt, haben Sie schon die Kontakte im Format von vCard an der Hand, egal mit der ersten oder zweiten Methode. Um diese Kontakte aus iCloud zu Android zu importieren, sollen Sie sich an Gmail wenden wie folgt.
Schritt 1: Öffnen Sie die Website: https://contacts.google.com/.
Schritt 2: Melden Sie sich mit Ihrem Google Konto dabei an, das Sie auf Ihrem Android-Handy benutzt.
Schritt 3: In der linken Spalte gehen Sie zu "Mehr" > "Importieren" > "CSV- oder vCard-Datei". Dann laden Sie die iCloud-Kontakte-Datei (.csv oder .vcf) in Gmail. Die iCloud-Kontakte werden automatisch auf Android synchronisiert.
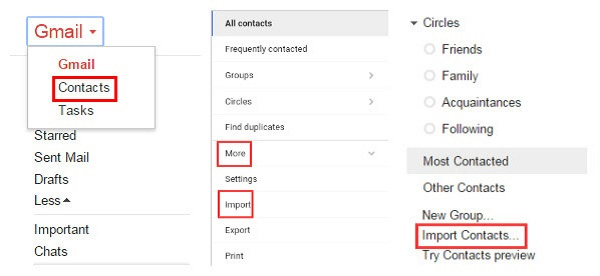
Fazit
Oben haben wir Ihnen die Zwei-Schritte-Anleitung vorgestellt, um Kontakte von iCloud auf Android zu übertragen. Dafür brauchen Sie nur die Kontakte als CSV oder vCard zu speichern. Haben Sie irgendwelche Frage dazu? Wenn dieser Artikel Ihnen hilft, teilen Sie sofort mit Ihren Freunden.