Seit iOS 9 hat Apple eine Split-Screen Funktion auf iPad eingeführt. Das iPad Splitscreen ermöglicht iPad-Nutzern, zwei Apps geleichzeitig zu verwenden. In diesem Artikel zeigen wir Ihnen, wie es funktioniert.
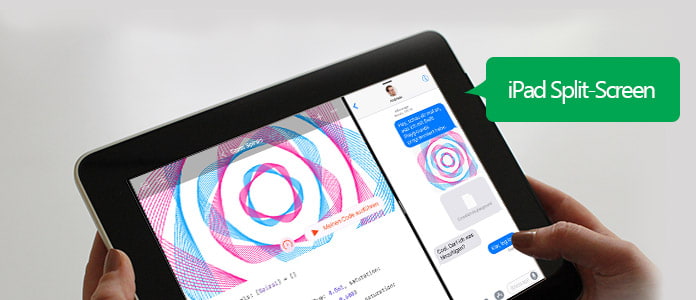
Möchten Sie auf dem iPad eine E-Mail beantworten, während Sie ein Video ansehen? Wollen Sie auf Ihrem iPad mit zwei Apps gleichzeitig arbeiten? Zum Glück finden Sie eine Splitscreen-Funktion namens "Split View". Mit dem iPad Split-Screen können Sie den iPad Bildschirm teilen, damit zwei Apps hier unabhängig und parallel nebeneinander laufen können. Folgend erfahren Sie, wie Sie Split-Screen (Split View) auf Ihrem iPad aktivieren können und was Sie beachten sollten.
• Mit dem Release von iOS 9 hat Apple die Funktion "Split View" für iPad eingeführt. In iOS 11 wird die Funktion weiter verbessert. Deshalb empfiehlt es sich, iOS 11 auf dem iPad zu installieren.
• Nur einige iPad-Modelle unterstützen den Betrieb von Split View. Dazu gehören iPad Pro, iPad (5. Generation), iPad Air 2, iPad mini 4 und weitere neue iPad-Modelle.
• Das iPad muss im Querformat sein, denn nur so ergibt das Feature einen Sinn.
• Das iPad Split-Screen funktioniert mit System-Apps von Apple, ist aber nicht mit allen Apps kompatibel. Die Drittanbieter-Apps müssen für diese Funktion optimiert werden, um den Split View-Modus zu erreichen.
Haben Sie auf Ihrem iPad iOS 11 installiert, können Sie schnell über das Dock den Splitscreen-Modus aktivieren.
Schritt 1: Drehen Sie Ihr iPad ins Querformat.
Schritt 2: Öffnen Sie eine App.
Schritt 3: Streichen Sie mit Ihrem Finger vom unteren Rand in den Bildschirm hinein, um das Dock zu öffnen.
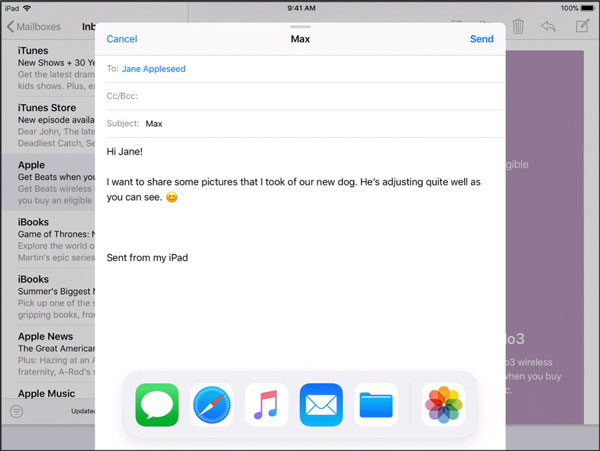
Schritt 4: Halten Sie im Dock eine zweite App gedrückt und ziehen Sie sie dann zum rechten oder linken Bildschirmrand.
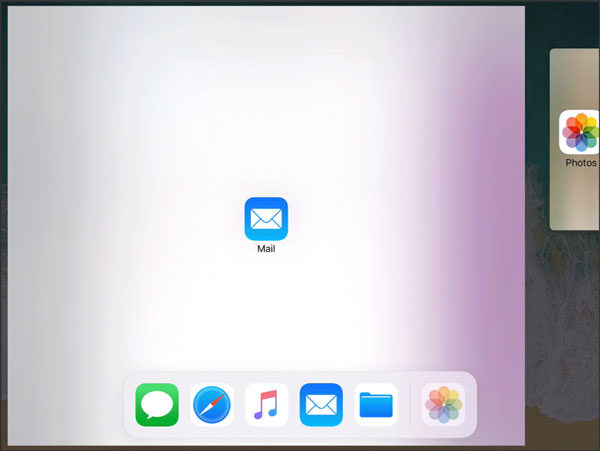
Schritt 5: Jetzt werden die beiden Apps im Split View-Modus dargestellt.
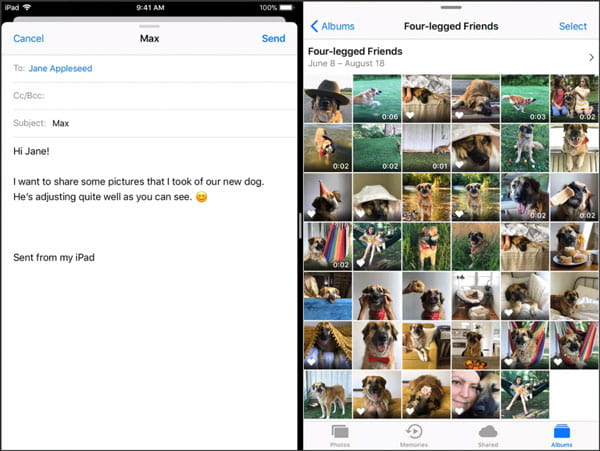
Tipps:
• Finden Sie Ihre gewünschte App im Dock nicht, können Sie sie einfach per Drag&Drop dorthin ziehen.
• Um die Größe der zwei Apps anzupassen, ziehen Sie die App-Trennlinie in die Mitte des Bildschirms.
Auf dem iPad mit iOS 9 und iOS können Sie auch den Bildschirm teilen. Aber Sie müssen etwas anders vorgehen.
Schritt 1: Öffnen Sie eine App auf dem iPad.
Schritt 2: Wischen Sie mit dem Finger vom rechten Bildschirmrand zur Bildschirmmitte.
Schritt 3: Am rechten Bildschirmrand wird eine App-Leiste eingeblendet. Tippen Sie auf die gewünschte App.
Schritt 4: Die zweite App wird nun in verkleinerter Version geöffnet. Am Rand der App finden Sie einen sogenannten "Anfasser". Ziehen Sie diesen nach links, um Splitscreen zu aktivieren.
Schritt 5: Nun werden die beiden Apps nebeneinander im Split View-Modus dargestellt. So teilen Sie den iPad Bildschirm.
Den Split View-Modus können Sie ebenso leicht wieder verlassen. Um eine Split View zu beenden, ziehen Sie die App-Trennlinie über die zu schließende App.
Wenn Sie Ihr iPad im Querformat halten, können Sie mit Split View in Safari zwei Websites gleichzeitig betrachten. Gehen Sie bitte wie folgend vor, um iPad Split-Screen in Safari zu verwenden.
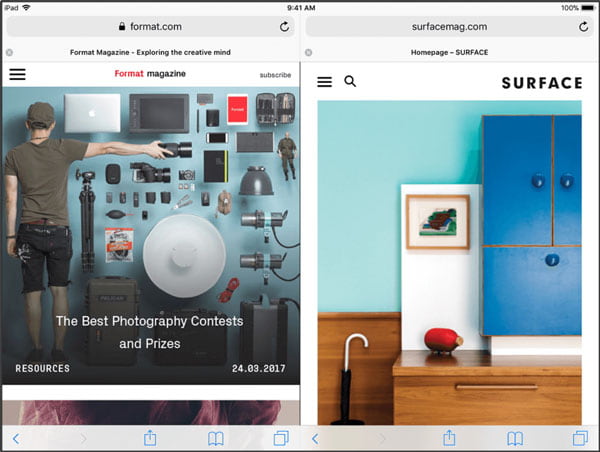
Schritt 1: Drehen Sie Ihr iPad in das Querformat.
Schritt 2: Starten Sie die Safari-App.
Schritt 3: Auf folgende Weisen können Sie in Safari den Splitscreen-Modus aktivieren.
• Halten Sie einen Link gedrückt und wählen Sie "In Split View öffnen".
• Halten Sie das Tab-Symbol gedrückt und wählen Sie "Split View öffnen", um eine leere Seite in Split View zu öffnen.
• Tippen Sie mit zwei Fingern auf einen zweiten Link, um den Link auf der anderen Seite von Split View zu öffnen.
• Ziehen Sie einen Tab nach links oder rechts, um den Tab auf die andere Seite von Split View zu bewegen.
So können Sie den iPad Bildschirm teilen und zwei Webseiten in Safari anzeigen. Um das Split-Screen rückgängig zu machen, halten Sie das Tab-Symbol gedrückt und wählen "Alle Tabs zusammenführen". Alternativ können Sie auf das X tippen, um die Tabs zu schließen.
Fazit
Oben haben wir Ihnen alles rund um das iPad Split-Screen vorgestellt. Mit dem Feature "Split View" können Sie leicht den iPad Bildschirm teilen und zwei Apps nebeneinander öffnen. Darüber hinaus können Sie mit iPad Splitscreen zwei Websites in Safari anzeigen lassen. Haben Sie Probleme bei der Aktivierung oder Verwendung von Split View, schreiben Sie unten einen Kommentar.