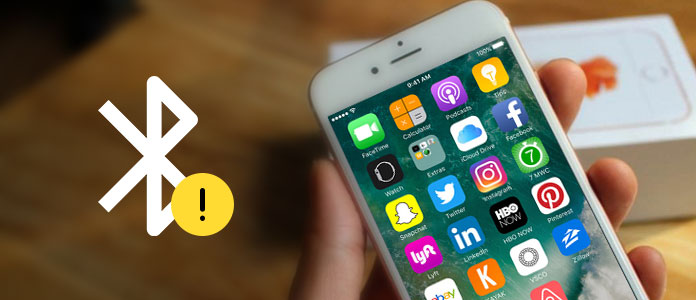
Ich möchte meine iPhone Musik mit Bluetooth Kopfhörer hören, aber iPhone Bluetooth funktioniert nicht. Was soll ich tun? - Marion
Bluetooth ist eine praktische Funktion. Wenn Sie Bluetooth auf iPhone benutzen, können Sie Dateien direkt auf andere Bluetooth Gerät übertragen. Sie können auch Bluetooth Kopfhörer oder Bluetooth Lautsprecher darüber mit iPhone Verbinden. Aber bei der Benutzung können Sie manchmal finden, dass iPhone Bluetooth nicht funktioniert. In diesem Artikel stellen wir Ihnen die Lösungen dazu.
Wenn Sie Bluetooth nicht starten, oder mit andere Bluetooth verbinden können, können Sie einfach Ihr iPhone Bluetooth ausschalten und neu starten. Durch ein neu Starten kann die Funktion vielleicht wieder funktionieren.
Wenn Sie iPhone benutzen, wird es manchmal aufhängt. Wenn es noch nicht funktioniert, können Sie Ihr iPhone neu starten. Wenn Sie iPhone neu starten, wird das System vollständig neu bereitet und gestartet. Dann können Sie Bluetooth wieder benutzen.
Es gibt auch eine Situation. Sie können Ihr iPhone Bluetooth starten, aber können Sie anderes Gerät, dem Sie vorher schon verbunden haben, nicht verbinden. Sie können das Bluetooth Gerät neu koppeln. Folgen Sie die Schritten darunter.
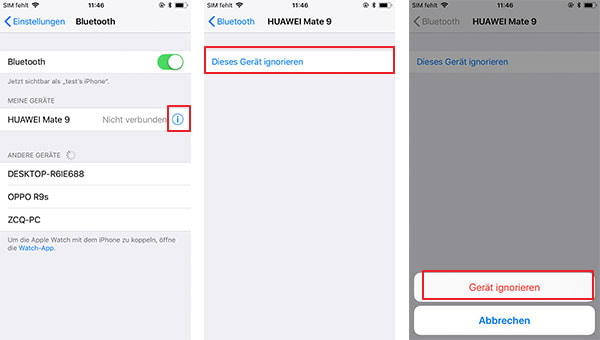
Schritt 1: Gehen Sie zu "Einstellungen" und dann "Bluetooth". Schalten Sie Bluetooth ein.
Schritt 2: Wählen Sie das Gerät, mit dem Sie über Bluetooth verbinden möchten. Und tippen Sie auf das Info-Zeichen.
Schritt 3: Tippen Sie auf "Dieses Gerät ignorieren". Wenn die Erinnerung erschien, tippen Sie auf "Gerät ignorieren", um das Gerät zu "vergessen". Dann können Sie das Bluetooth Gerät wieder verbinden.
Wenn Ihr iPhone Bluetooth anderes Bluetooth Gerät nicht finden können, können Sie die Netzwerkeinstellungen zurücksetzen.
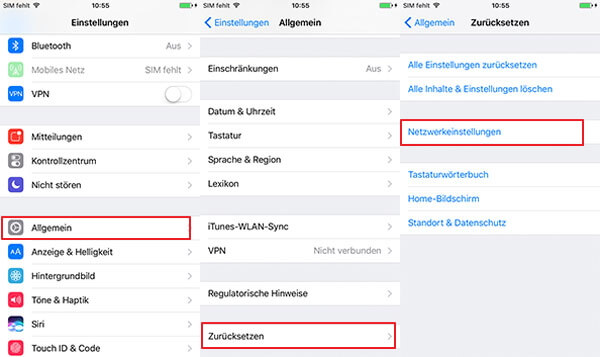
Schritt 1: Gehen Sie zu "Einstellungen" > "Allgemein" > "Zurücksetzen" >" Netzwerkeinstellungen".
Schritt 2: Wenn Sie eine Erinnerung erhalten, tippen Sie auf "Zurücksetzen". Dann versuchen Sie nochmal, iPhone Bluetooth zu benutzen.
Sie haben Ihr Bluetooth sogar iPhone neu gestartet, trotzdem Sie Ihr Bluetooth noch nicht benutzen können? Dann können Sie folgende Methode probieren. Sie können die Einstellungen auf Ihr iPhone zurücksetzen. Sehen Sie die Anleitung darunter.
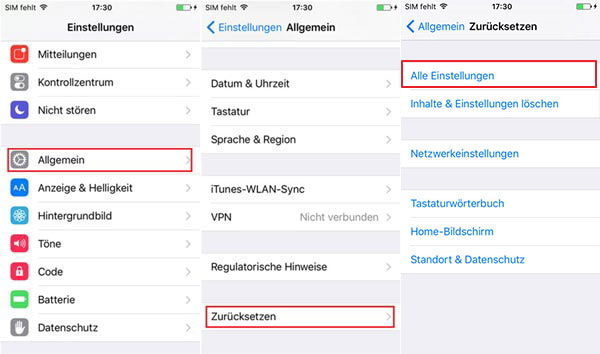
Schritt 1: Gehen Sie zu "Einstellungen" und weiter zu "Allgemein". Gleiten Sie das Bildschirm nach unter und tippen Sie auf "Zurücksetzen".
Schritt 2: Jetzt können Sie "Alle Einstellungen zurücksetzen" sehen. Tippen Sie auf die Option. Dann brauchen Sie den Code Ihres iPhone einzugeben, um die Bedienung zu betätigen.
Wenn Sie alle oben genannten Methoden probiert haben, aber Ihr iPhoe Bluetooth funktioniert? Dann können Sie diese Methode testen. Sie können Ihr iPhone auf Werkseinstellungen zurücksetzen. Dann können Sie Ihr iPhone als ein neues Gerät einstellen und benutzen. Auf diese Weise wird Ihr iPhone Bluetooth wahrscheinlich funktionieren.
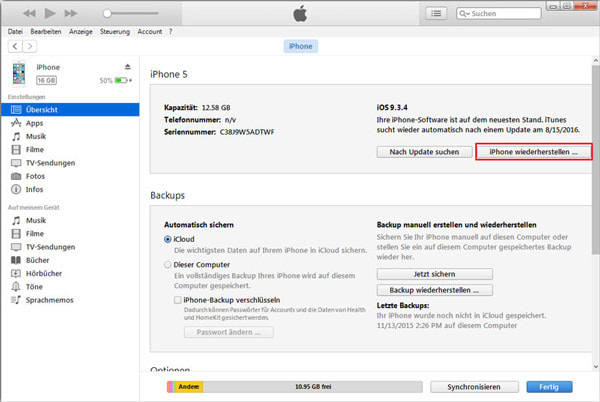
Schritt 1: Starten Sie iTunes auf Ihrem Computer. Schließen Sie Ihr iPhone über ein USB-Kabel an den PC an. iTunes wird Ihr iPhone automatisch erkennen.
Schritt 2: Klicken Sie auf das Gerät-Zeichen bei der Symbolleiste. Dann unter "Übersicht" klicken Sie auf "iPhone wiederherstellen".
Hinweis: Bevor Sie Ihr iPhone zurücksetzen, sollen Sie am besten einen iPhone Backup erstellen.
Fazit
iPhone Bluetooth funktioniert nicht? In diesem Artikel haben wir Ihnen die Lösungen zu iPhone Bluetooth Probleme vorgestellt. Sie können eine passende Methode probieren. Wir hoffen, dass Sie Ihr iPhone Bluetooth schon funktioniert hat. Wenn Sie andere Lösungen haben, schreiben Sie uns einen Kommentar darunter.