Wenn Sie ein iPhone benutzen, sind Ihnen vielleicht die kleinen farbigen Punkte am oberen Rand des Bildschirms aufgefallen: ein grüner und ein oranger Punkt. Aber was bedeuten diese Punkte und vor allem, wie kann man diese Punkte ausschalten? Keine Sorgen. In diesem Artikel erklären wir Ihnen, was der grüner und oranger Punkt am iPhone bedeutet und wie kann man es ausschalten.

Der grüne Punkt zeigt an, dass eine App gerade die Kamera Ihres iPhones verwendet. Dies kann von der Aufnahme von Fotos oder Videos bis hin zu Videoanrufen reichen. Es ist ein visueller Hinweis, der Sie daran erinnert, dass Ihre Kamera aktiv genutzt wird.
Der orange Punkt hingegen zeigt an, dass eine App auf das Mikrofon Ihres iPhones zugreift. Unabhängig davon, ob Sie eine Sprachnachricht aufnehmen oder ein Telefongespräch führen, zeigt dieser Punkt an, dass das Mikrofon aktiv ist.
Diese zwei Punkte dienen dazu, Sie über mögliche Datenschutzverletzungen zu informieren und Sie darauf aufmerksam zu machen, welche Apps auf Ihre Kamera oder Ihr Mikrofon zugreifen. Sie sind zusätzliche Schutzebene, um der wachsenden Besorgnis über den unbefugten Zugriff auf sensible Funktionen des iPhone Rechnung zu tragen.

Das Ausschalten der grünen und orangen Punkt auf deinem iPhone ist einfach und ermöglicht Ihnen mehr Kontrolle über deine Privatsphäre. In diesem Teil erfahren Sie, wie Sie den grünen oder orangen Punkt auf dem iPhone deaktivieren.
Schritt 1: Gehen Sie zu den "Einstellungen" auf Ihrem iPhone.
Schritt 2: Tippen Sie auf "Datenschutz", um zu den Datenschutzeinstellungen zu gelangen.
Schritt 3: Suchen Sie nach der Option "Kamera" in der Liste der "Datenschutzeinstellungen".
Schritt 4: Dort finden Sie eine Liste der Apps, die auf Ihre Kamera zugreifen können. Deaktivieren Sie den Schalter neben der App, für die Sie den grünen Punkt ausschalten möchten.
Schritt 1: Gehen Sie zurück zu den Datenschutzeinstellungen. Finden Sie die Option "Mikrofon" in der Datenschutzliste.
Schritt 2: Ähnlich wie bei der Kamera können Sie den Schalter neben der App umlegen, um den orangen Punkt auszuschalten.
Alternativ können Sie alle Apps abschließen, die im Hintergrund laufen. Danach können Sie überprüfen, ob der grüne oder orange Punkt auf dem iPhone deaktiviert oder nicht.
Wenn Sie alle Apps schon beendet haben, aber der grüne/orange Punkt noch da ist, können Sie einen iPhone Neustart erzwingen oder einen Softwareupdate durchführen. Wenn diese Methode noch nicht klappen, können Sie Aiseesoft iOS Systemwiederherstellung verwenden, um potenzielle iOS-Systemprobleme zu lösen. Das ist eine hilfreiche Software für iPhone-Nutzer, wenn Ihr iPhone auf Probleme wie "iPhone empfängt keine SMS", "Wo ist funktioniert nicht" gestoßen ist. Egal, ob Sie iPhone 16, iPhone 15, iPhone 14, iPhone 13 oder iPhone 12 verwenden, kann diese Software Ihnen dabei helfen. Downloaden und installieren Sie diese Software auf Ihrem iPhone. Unten stellen wir Ihnen vor, wie Sie das Problem vom grünen oder orangen Punkt lösen können.
Schritt 1: Downloaden und installieren Sie Aiseesoft FoneLab auf Ihrem Computer und wählen Sie die Funktion "iOS Systemwiederherstellung" aus. Schließen Sie Ihr iPhone an den Computer an und klicken Sie auf "Starten".
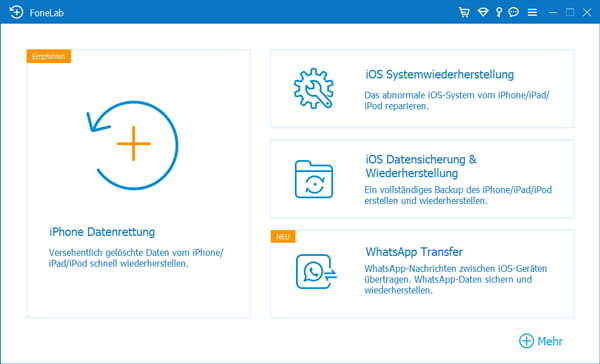
Schritt 2: Vor der Reparatur müssen Sie die Firmware-Informationen bestätigen, z.B. "Gerätekategorie", "Gerättyp", "Gerätmodell" usw. Klicken Sie auf "Reparieren", um es weiter zu gehen.
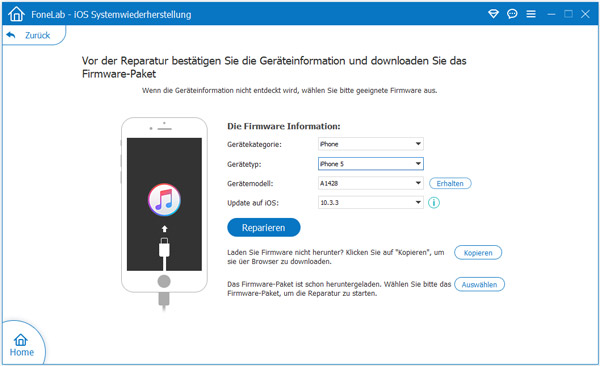
Schritt 3: Wählen Sie den Standard-Modus oder erweiterten Modus für Ihr iPhone. Klicken Sie auf "Bestätigen" und wählen Sie ein verfügbares Firmware aus. Klicken Sie auf "Weiter", um Ihr iPhone-System zu reparieren.
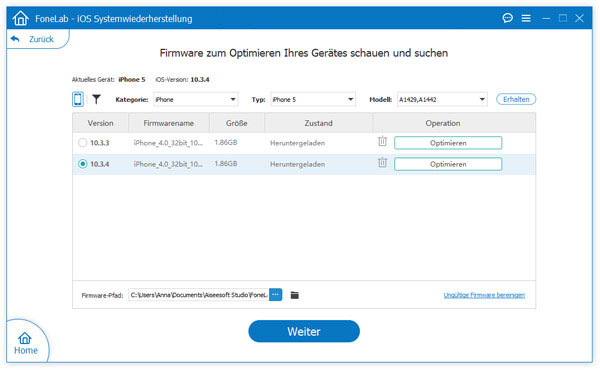
Schritt 4: Ihr iPhone wird nun neu gestartet. Überprüfen Sie, ob der grüne oder orange Punkt noch vorhanden ist.
Kann ich die Farbe oder das Aussehen dieser Datenschutzhinweise anpassen?
Nein, Apple erlaubt derzeit keine Anpassung der Farbe oder des Aussehens der grünen und orangen Punkte.
Wirken sich diese Datenschutzmarkierungen auf Kamera- oder Mikrofonanwendungen von Drittanbietern aus?
Ja, die Indikatoren sind so konzipiert, dass sie mit allen Anwendungen funktionieren, die die Kamera oder das Mikrofon verwenden, unabhängig davon, ob es sich um integrierte Anwendungen oder Anwendungen von Drittanbietern handelt.
Schaltet das Deaktivieren der Indikatoren die Kamera oder das Mikrofon vollständig aus?
Nein, durch das Deaktivieren der Indikatoren werden lediglich die visuellen Hinweise ausgeblendet. Die Kamera- und Mikrofonfunktionen bleiben davon unberührt.
Kann ich für verschiedene Apps unterschiedliche Berechtigungen festlegen?
Ja, Apple bietet eine detaillierte Kontrolle über die App-Berechtigungen, so dass Sie die Einstellungen für jede App individuell anpassen können.
Sind diese Indikatoren auf allen iPhone-Modellen verfügbar?
Ja, diese Datenschutzindikatoren sind eine Standardfunktion auf allen iPhone-Modellen mit iOS 14 und höher.
Fazit
In diesem Artikel haben wir Ihnen erklärt, was der grüne und orange Punkt auf dem iPhone bedeutet und wie man diese Punkte ausschalten kann. Diese zwei Punkte zeigen an, wenn die Kamera oder das Mikrofon verwendet wird. Aber wenn keine Apps diese Tools verwenden, können Sie Aiseesoft iOS Systemwiederherstellung ausprobieren, um mögliche System-Probleme zu analysieren und lösen. Darüber hinaus können Sie mit dieser Software Probleme wie iPhone Bootloop lösen. Downloaden und probieren Sie diese Methode aus.