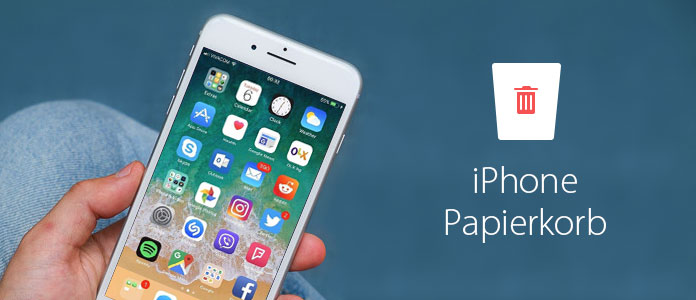
Unterschiedlich vom Computer gibt es auf iPhone kein Papierkorb, in den Sie unnütze Dokumente oder Dateien ziehen können, um die Daten zu löschen. Wenn Sie iPhone Daten löschen möchten, können Sie die ausgewählten Items im Papierkorb der entsprechenden App löschen, wie Fotos. Wählen Sie die zu löschenden Fotos aus und tippen Sie auf das Papierkorb-Icon, dann werden sie vom iPhone entfernt. In der Tat ist es nicht richtig. Seit der Veröffentlichung von iOS 8 bietet iPhone Foto App eine neue Funktion, die im Papierkorb "gelöschten" Fotos werden vorläufig für 30 Tage behalten. Diese Funktion ist so entwickelt, um die Nutzern zu helfen, aus Versehen gelöschte iPhone Fotos wiederherzustellen. Ähnlich wie Fotos ist Mail-App der Fall.
Unter dieser Bedingung stellen viele iPhone-Nutzer die Frage: wie man iPhone Papierkorb endultig leeren kann. In diesem Artikel stellen wir Ihnen die ausführliche Anleitung dazu vor, wie man Papierkorb mit Fotos/E-Mail/SMS sowie anderen Daten vom iPhone leeren und wiederherstellen kann.
Teil 1: iPhone Papierkorb leeren (inkl. Fotos/E-Mail/SMS)
Teil 2: Versehentlich gelöschte Daten vom iPhone Papierkorb wiederherstellen
Schritt 1: Öffnen Sie die Foto-App auf Ihrem iPhone. Suchen Sie die zu löschenden iPhone Fotos.
Schritt 2: Tippen Sie unten rechts auf das Papierkorb-Icon und löschen Sie die Fotos. Diese Fotos werden momentan im Ordner "Zuletzt gelöscht" gespeichert.
Schritt 3: Öffnen Sie diesen Ordner bei der Album-Option. Tippen Sie oben rechts auf "Auswählen" und unten auf "Alle löschen". Dann werden die Fotos inkl. Videos aus iPhone Papierkorb bzw. iPhone entleert.
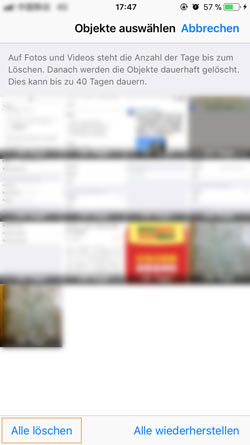
Wenn Sie E-Mail vom iPhone endgültig löschen möchten, können Sie durch die folgenden Einstellungen iPhone-Mail-Papierkorb leeren.
Schritt 1: Gehen Sie zu "Einstellungen" > "Accounts & Passwörter". Tippen Sie auf Ihren E-Mail-Account.
Schritt 2: Unten tippen Sie auf "Erweitert" > "Entfernen". Dann stellen Sie einen Frist, nämlich ein Tag, eine Woche, ein Monat, ein, nach dem die im Papierkorb gespeicherten E-Mail automatisch entleert werden.
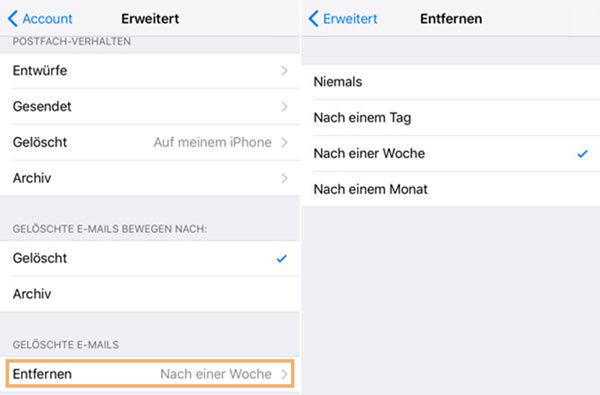
Möchten Sie die Daten wie SMS, Kontakte, Anrufverlauf, Audio, Video, Fotos usw. vom iPhone permanent entfernen? Dann können Sie Aiseesoft FoneEraser ausprobieren. Das ist ein iPhone Reiniger Tool. Wenn Sie Ihr iPhone nicht mehr nutzen, anderen geben oder als iPhone gründlich aufräumen, ist dieses Tool eine gute Wahl.
Schritt 1: Laden Sie FoneEraser auf Ihrem Computer. Installieren und starten Sie es.
Schritt 2: Schließen Sie Ihr iPhone über ein USB-Kabel an die Software an, bis die Software Ihr Gerät entdeckt.
Schritt 3: Wählen Sie ein "Löschen-Level", z.B. Niedrig, Mittel, Hoch. Dann bestätigen Sie "OK", um den Papierkorb bzw. iPhone komplett zu löschen.
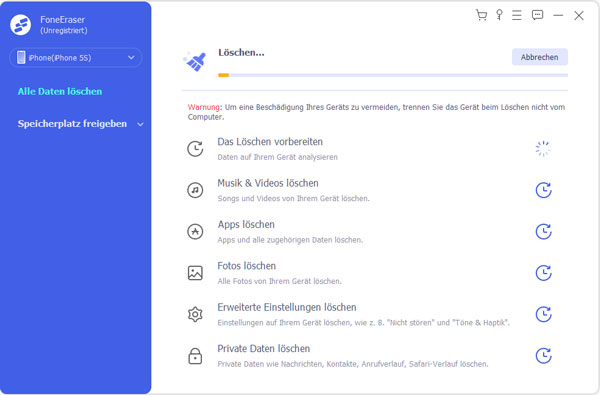
Falls Sie aus Versehen Ihren iPhone Papierkorb aufgeräumt haben, machen Sie sich darum keine Sorge. FoneLab - iPhone Datenrettung ist eine exzellente Recovery Software, die Ihnen ermöglich, 9 Textinhalte und 11 Medieninhalte wie Kontakte, Nachrichten, Anrufliste, Notizen, Bilder usw. aus iPhone oder iTunes/iCloud-Backup wiederherzustellen. Unten informieren Sie sich über die Anleitung damit.
Schritt 1: Downloaden und installieren Sie die obengenannte Software auf Ihrem Computer. Wählen Sie "iPhone Datenrettung".
Schritt 2: Verbinden Sie Ihr iPhone mit der Software. Klicken Sie auf "Scannen starten", um iPhone gelöschte Daten zu scannen.
Schritt 3: Wählen Sie in der linken Spalte den Dateityp und rechts die Items aus. Klicken Sie auf "Wiederherstellen". Die gelöschten Daten vom iPhone Papierkorb werden schnell zurückgeholt.
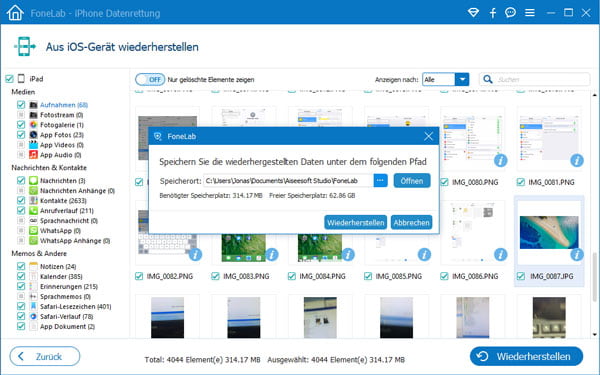
Schritt 1: Verbinden Sie Ihr iPhone mit der Software. Gehen Sie zu "Aus iTunes-Backup wiederherstellen". Wählen Sie ein Backup.
Schritt 2: Klicken Sie auf "Scannen starten", um die Daten aus diesem Backup zu scannen.
Schritt 3: Wählen Sie links den Dateityp und rechts die Items aus, dann klicken Sie unten rechts auf "Wiederherstellen", um iPhone Papierkorb aus iTunes-Backup wiederherzustellen.
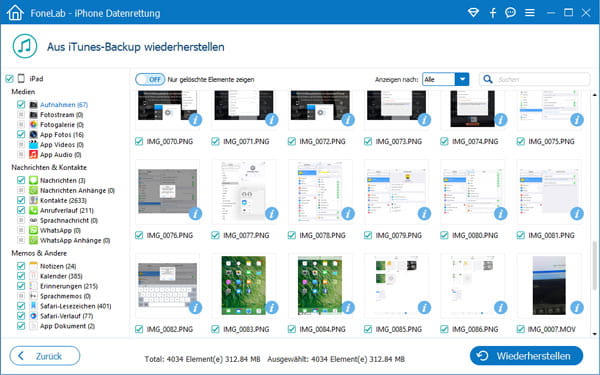
Schritt 1: Gehen Sie zu "Aus iCloud-Backup wiederherstellen". Melden Sie sich in der Software bei iCloud an.
Schritt 2: Wählen Sie ein iCloud-Backup und klicken Sie auf "Herunterladen". Anschließend wählen Sie den Dateitypen aus und bestätigen Sie "Weiter".
Schritt 3: In der Software aktivieren Sie die Items und klicken Sie auf "Wiederherstellen", damit Sie den iPhone Papierkorb aus iCloud-Backup wiederherstellen.
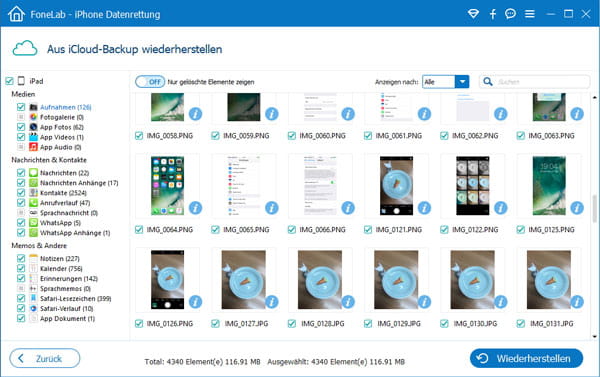
Fazit
In diesem Artikel befasst sich hauptsächlich darum, wie man iPhone Papierkorb mit Fotos, Email leeren und wiederherstellen kann. Dafür haben wir Ihnen FoneEraser und FoneLab - iPhone Datenrettung empfohlen, die nicht nur iPhone sondern auch iPad und iPod touch unterstützt. Wenn Sie Lust dazu haben, können Sie nach dem Download-Link auf Ihrem PC installieren und kostenlos ausprobieren.