Haben Sie wichtige iPhone-Daten wie Kontakte, Bilder, Nachrichten usw. versehentlich gelöscht? Möchten Sie die gelöschten Daten oder die Daten nach Werkeinstellungen von iPhone zurückholen? Sie sind hier richtig. In diesem Artikel stellen wir Ihnen 7 Methoden und die komplette Anleitung dazu vor, wie Sie gelöschte iPhone-Daten wiederherstellen können.

Wenn Sie Ihre gelöschte oder verlorene iPhone-Daten ohne Backup wiederherstellen möchten, ist Aiseesoft FoneLab iPhone Datenrettung eine zuverlässige Wahl. Mit dieser Software können Sie iPhone-Daten wie Kontakte, SMS, Fotos, Musik, Videos, Dokumente, App Daten usw. einfach und selektiv wiederherstellen. Auch ohne Sicherung können Sie die iPhone-Daten auf iPhone zurückholen.
Diese Software unterstützt das neueste iOS 18 & iPadOS 18. Egal ob Sie iPhone 16 oder iPhone 10 verwenden, können Sie die Software downloaden und ausprobieren. Unten stellen wir Ihnen Schritt für Schritt vor, wie Sie die iPhone-Daten wiederherstellen.
Schritt 1: Starten Sie die iPhone Datenrettung Software auf Ihrem Windows oder Mac. Schließen Sie Ihr iPhone via ein USB-Kabel an das Programm an. Dann wird die Software Ihr iPhone automatisch erkennen. Der Gerätetyp und andere Informationen werden in der Hauptoberfläche angezeigt.
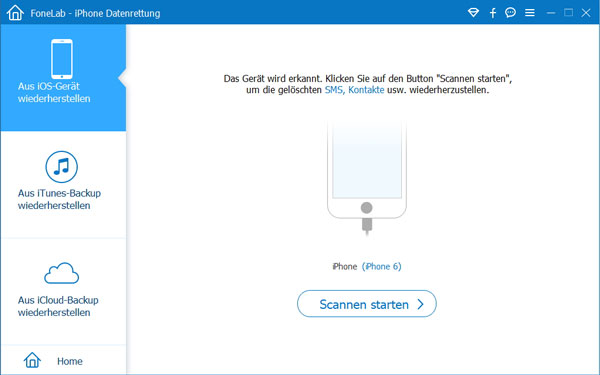
Schritt 2: Nach der Erkennung der Software wählen Sie "Aus iOS-Gerät wiederherstellen". Klicken Sie auf "Scannen starten", um die iPhone-Daten zu scannen. Danach werden alle Daten Ihres iPhone in der linken Spalte gelistet, wie z.B. Fotos, Nachrichten, Notizen, Anrufverlauf usw.
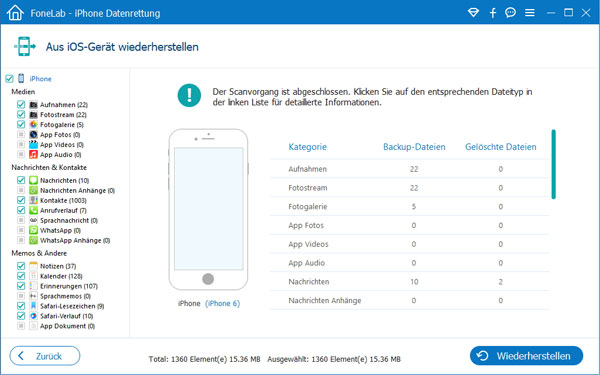
Schritt 3: Klicken Sie links auf den gewünschten Dateityp und wählen Sie die Dateien aus, die Sie wiederherstellen möchten.
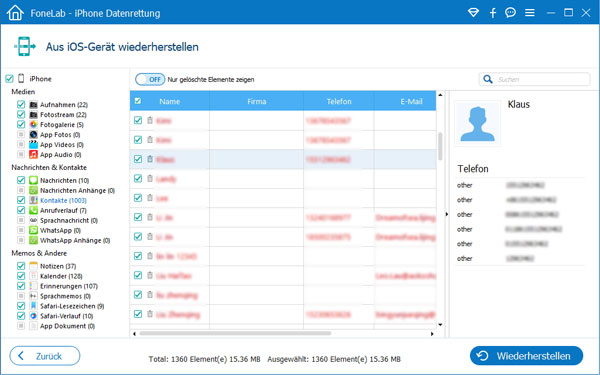
Schritt 4: Schließlich klicken Sie auf "Wiederherstellen", jetzt können Sie die verlorenen iPhone-Daten wiederherstellen, wie z.B. gelöschte Videos wiederherstellen.
Mit iCloud können Sie wichtige Dateien wie Fotos, Notizen, Kalender usw. regelmäßig sichern oder mit anderen teilen. Wenn Sie ein iCloud-Backup von Ihren iPhone-Daten gemacht haben, können Sie Ihr iPhone aus iCloud wiederherstellen. In diesem Teil stellen wir Ihnen vor, wie Sie iPhone-Daten bei iCloud.com wiederherstellen.
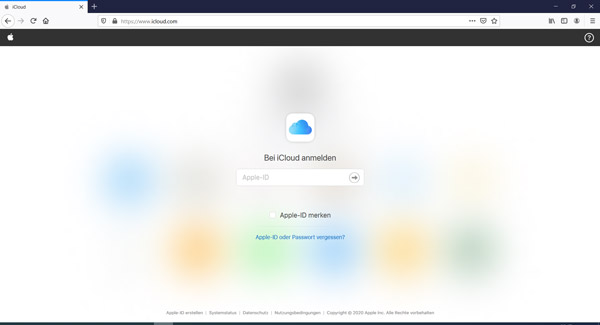
Schritt 1: Besuchen Sie die Website iCloud.com und melden Sie sich mit Ihrer Apple-ID an.
Schritt 2: Klicken Sie auf "Menü" > "Datenwiederherstellung".
Schritt 3: Wählen Sie die Dateien aus, die Sie wiederherstellen möchten. Sie können auch auf "Alle auswählen" klicken.
Schritt 4: Klicken Sie auf "Wiederherstellen", um die ausgewählten Dateien zurückzuholen. Wiederholen Sie den obigen Schritten, um andere Dateien vom iPhone zurückzuholen.
Wenn Sie nur manche gewünschte Dateien aus iCloud-Backup selektiv wiederherstellen möchten, können Sie Aiseesoft FoneLab iPhone Datenrettung verwenden, um iPhone-Daten aus iCloud-Backup zu extrahieren. Unten zeigen wir Ihnen die Anleitung dazu.
Schritt 1: Starten Sie das Programm und wählen Sie "Aus iCloud-Backup wiederherstellen". Geben Sie Ihren iCloud Account und Passwort ein, um sich bei iCloud anzumelden.
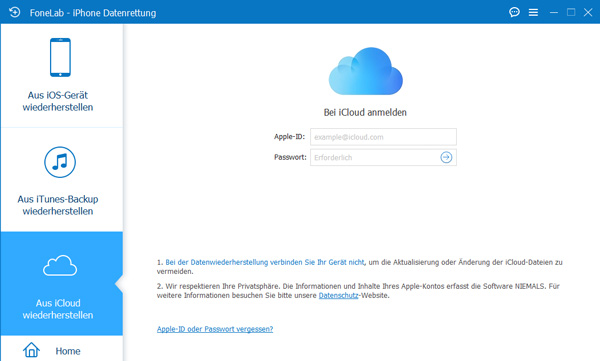
Schritt 2: Nach dem Einloggen können Sie alle Ihre iCloud-Backups finden. Wählen Sie ein Backup, aus dem Sie iPhone Daten zurückholen möchten und downloaden Sie es.
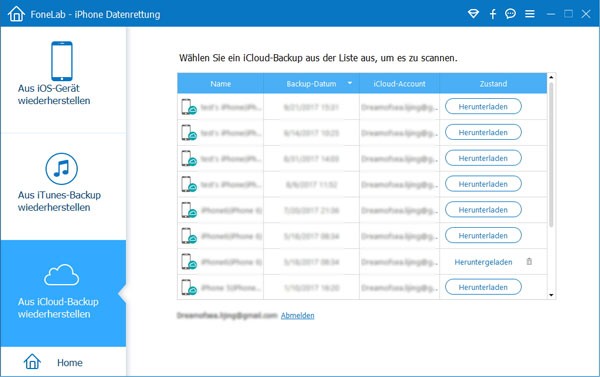
Schritt 3: Klicken Sie auf "Scannen", um die ausgewählte iCloud-Backup-Datei zu scannen. Anschließend finden Sie die Daten links.
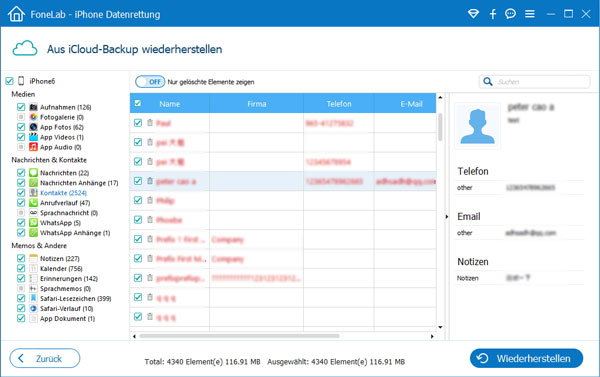
Schritt 4: Wähen Sie die Daten aus und bestätigen Sie "Wiederherstellen". Dann können Sie aus iCloud-Backup die gewünschten iPhone-Daten wiederherstellen.
Wenn Sie Ihr iPhone gesichert haben und die Daten direkt auf dem iPhone wiederherstellen möchten, sollen Sie vor allem Ihr iPhone zurücksetzen. Befolgen Sie die Anleitung unten, um Daten direkt auf iPhone zu retten.
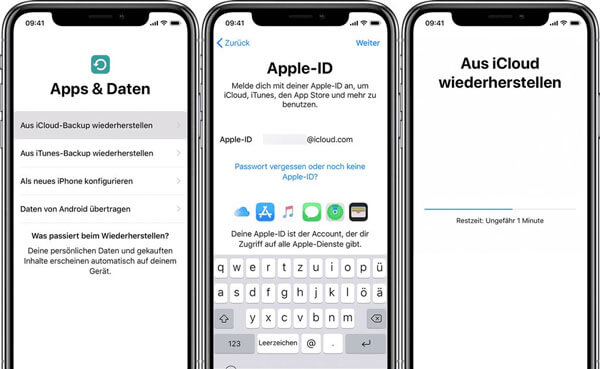
Schritt 1: Setzen Sie Ihr iPhone in die Werkeinstellungen zurück, indem Sie auf "Einstellungen" > "Allgemein" > "iPhone übertragen/zurücksetzen" > "Zurücksetzen" tippen. Dann wählen Sie "Alle Einstellungen zurücksetzen".
Schritt 2: Schalten Sie Ihr iPhone erneut ein. Auf dem Bildschirm tippen Sie auf "Einrichten". Dann stellen Sie die Sprache, Land oder Region ein.
Schritt 3: Verbinden Sie Ihr iPhone mit dem WLAN. Auf dem nächsten Bildschirm können Sie die Standortservices aktivieren.
Schritt 4: Als Nächstes tippen Sie auf "Aus iCloud-Backup wiederherstellen", dann melden Sie sich mit Ihrer Apple-ID an, mit der Sie ein iCloud-Backup gemacht haben.
Schritt 5: Bestätigen Sie "Allgemeinen Geschäftsbedingungen". Dann stimmen Sie die Bedingungen nochmal zu.
Schritt 6: Wählen Sie ein iCloud-Backup aus. Danach startet Ihr iPhone automatisch, die iPhone-Daten aus iCloud-Backup direkt auf iPhone wiederherzustellen.
Wenn Sie vorher Ihr iPhone in iTunes gesichert haben, können Sie die Daten sicher und einfach zurückholen. Mit Aiseesoft FoneLab iPhone Datenrettung können Sie einige gewünschten iPhone-Daten aus iTunes-Backup wiederherstellen. Nachfolgend stellen wir Ihnen die Anleitung dazu vor.
Schritt 1: Starten Sie die Software und wählen Sie "Aus iTunes-Backup wiederherstellen". Hier können Sie einige Backups sehen, die Sie gesichert haben. Wählen Sie die aktuellste Backup-Datei und laden Sie sie herunter.
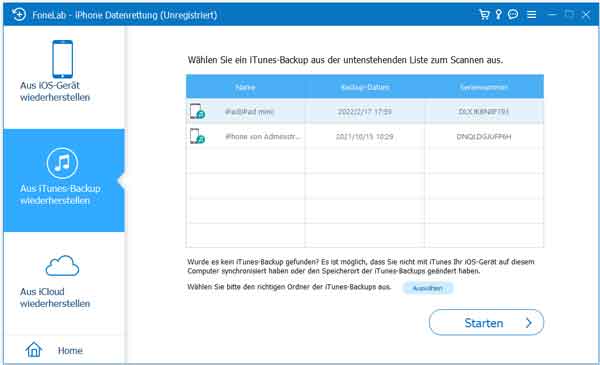
Schritt 2: Klicken Sie auf "Scannen starten". Danach werden die iPhone Daten bekommen, die in iTunes gesichert haben.
Schritt 3: Wählen Sie die Dateitypen und detaillierte Daten aus und bestätigen Sie "Wiederherstellen". Dann können Sie das iTunes-Backup wiederherstellen.
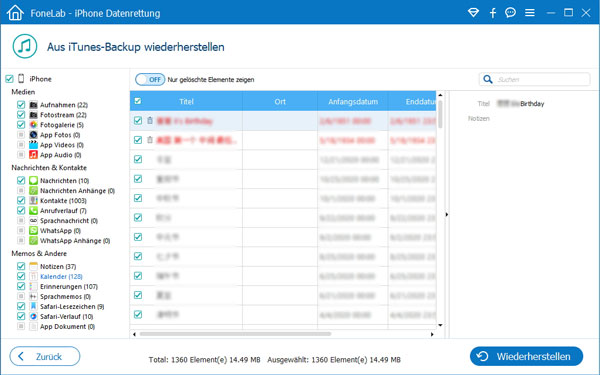
Als Alternative können Sie iTunes auf Windows oder Mac verwenden, um iPhone-Daten aus iTunes-Backup wiederherzustellen. Unten erfahren Sie die Schritt-für-Schritt Anleitung dazu.
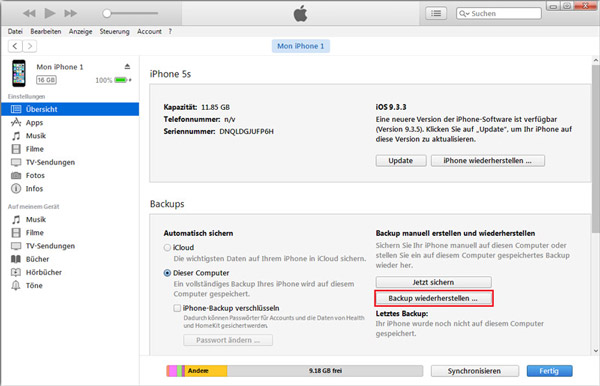
Schritt 1: Starten Sie iTunes auf Ihrem Computer und verbinden Sie Ihr iPhone durch ein USB-Kabel mit Ihrem Windows oder Mac.
Schritt 2: Wenn die Verbindung erfolgreich hergestellt wird, sehen Sie Ihr iPhone in der linken Spalte. Klicken Sie darauf, dann sehen Sie die Informationen über Ihr iPhone.
Schritt 3: Klicken Sie auf "Backup wiederherstellen", jetzt können Sie aus iTunes-Backup die iPhone-Daten wiederherstellen. Warten Sie, bis die Wiederherstellung abgeschlossen ist.
Wenn Sie gelöschte Fotos, Bilder, SMS, Notizen usw. auf iPhone wiederherstellen möchten, können Sie auch versuchen, diese Daten in "Zuletzt gelöscht" zu suchen und zurückzuholen. Achten Sie bitte darauf, dass diese Methode nur gültig für Dateien, die weniger als 30 Tagen gelöscht wurden.
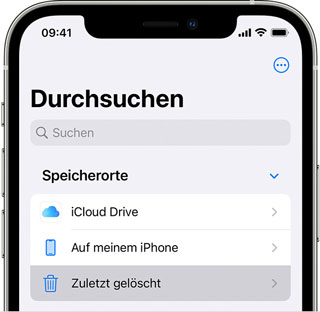
Schritt 1: Öffnen Sie die Dateien-App und tippen Sie auf "Entdecken".
Schritt 2: Tippen Sie auf "Speicherorte" > "Zuletzt gelöscht". Dann sehen Sie die iPhone-Daten, die in "Zuletzt gelöscht" verschoben wurden.
Schritt 3: Wählen Sie die Dateien aus, die Sie wiederherstellen möchten. Tippen Sie auf "Wiederherstellen", dann werden die Daten zurück in den entsprechenden Ordner gesendet. Jetzt können Sie die iPhone-Daten wiederherstellen.
Fazit
In diesem Artikel haben wir Ihnen insgesamt 7 Methoden vorgestellt, wie Sie iPhone-Daten wiederherstellen. Wenn Sie iPhone-Daten ohne Backup oder nur gewünschte Daten aus iCloud/iTunes-Backup wiederherstellen möchten, ist Aiseesoft FoneLab iPhone Datenrettung Ihre erste Wahl. Downloaden und probieren Sie die Software aus.