"Ich will einfach nur meine Kontakte vom iPhone auf den Mac bringen. Im Net sagen alle: "einfach sync, fertig", aber das stimmt nicht. Ich finde nirgends meine Kontakte vom iPhone auf meinem Mac. Wenn ich in iTunes mein iPhone anklicke, dann finde ich zwar unter dem Reiter "infos" auch "Adressbuchdateien sync", aber es ist immer voreingestellt "alle Kontakte". Und einmal habe ich das gemacht, da waren alle meine Kontakte auf dem iPhone überschrieben mit den wenigen Kontakten aus Entourage. Zum Glück hatte ich die Kontakte noch auf der Sim-Karte und konnte sie wieder auf das iPhone kopieren. Ich möchte aber eben den umgekehrten Weg, nämlich meine Kontakteliste vom iPhone auf dem Mac sichern, für alle Fälle. Das kann doch nicht so schwer sein, oder?" - Roble
Wie überträgt man iPhone-Kontakte auf Mac? Viele Nutzer haben gleiche Fragen gestellt. In diesem Artikel zeigen wir Ihnen drei praktische Methoden dazu, wie Sie Kontakte vom iPhone auf Mac übertragen.

Aiseesoft FoneTrans ist eine der besten Aiseesoft Mac iOS Transfer Software, mit der Sie Kontakte vom iPhone auf Mac übertragen können. Außerdem informieren Sie sich unten über mehr Funktionen davon:
● Kontakte vom iPhone auf Mac oder umgekehrt übertragen;
● Fotos, Musik, Filme, Nachrichten usw. zwischen iOS-Geräten und Mac synchronisieren;
● Mit fast allen iPhone-Modellen kompatibel, inkl. iPhone 12/11/X/8/7.
Schritt 1: iPhone mit der Software verbinden
Downloaden, installieren und starten Sie die iOS Transfer Software auf Mac. Schließen Sie Ihr iPhone über ein USB-Kabel an die Software an, bis die Software Ihr iPhone entdeckt.
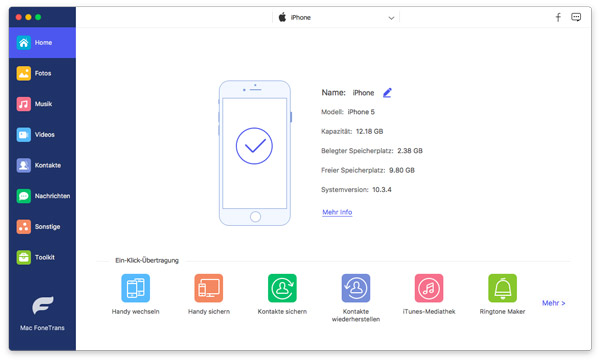
Schritt 3: iPhone Kontakte auswählen
Klicken Sie auf "Kontakte" auf der linken Seite der Software. Ihre iPhone Kontakte werden in der Software gelistet. Wenn Sie alle Kontakte vom iPhone auf Mac laden möchten, haken Sie das Kästchen vor "Name" ab; wenn Sie einige Kontakte auf Mac sichern möchten, aktivieren Sie diese iPhone Kontakte. Sie können auch hier Ihre Kontakte edieren.
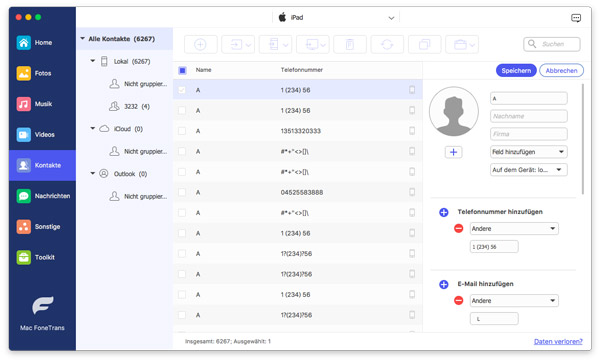
Schritt 4: Kontakte vom iPhone auf Mac übertragen
Klicken Sie am Menübar "Auf Mac exportieren" > "in CSV Datei/in vCard". Wählen Sie einen Ordner auf Mac zum Speichern der übertragenen iPhone Kontakte.
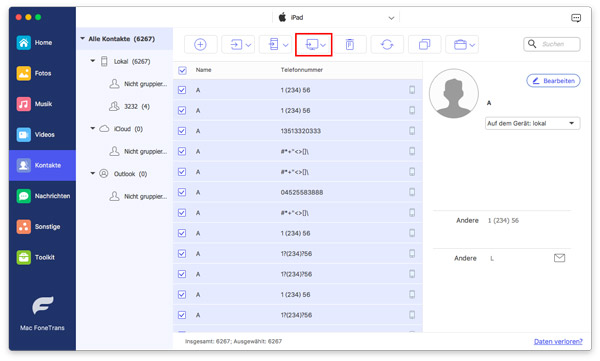
Sie können auf diese Weise auch Bilder von iPhone auf Mac übertragen. Und wenn Sie Ihr iPad mit Aiseesoft FoneTrans verbinden, können Sie hier Ihre Kontakte von iPhone auf iPad übertragen.
Neben der obengenannten Methode können Sie auch mit dieser Software - Aiseesoft Mac FoneLab iPhone Datenrettung Kontakte vom iPhone auf Mac sichern. Das gilt eigentlich, um gelöschte iPhone Daten inkl. Kontakte wiederherzustellen. Wirklich können Sie auch damit Daten wie Kontakte, Nachrichten, Fotos, Anrufliste usw. auf Mac exportieren.
Schritt 1: Die Software auf Mac installieren
Downloaden, installieren und starten Sie die Mac iPhone Datenrettung Software. Wählen Sie "iPhone Datenrettung".
Schritt 2: iPhone mit der Software verbinden
Schließen Sie Ihr iPhone über ein USB-Kabel an die Software an, bis die Software Ihr iPhone entdeckt.
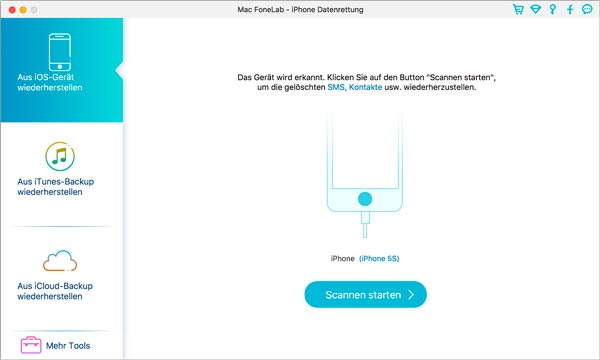
Schritt 3: iPhone Kontakte scannen
Wählen Sie "Aus iOS-Gerät wiederherstellen". Klicken Sie auf "Scannen starten", um iPhone Kontakte zu scannen. Die Scanergebnisse werden in der linken Spalte der Software angezeigt.
Schritt 4: Kontakte vom iPhone auswählen und auf Mac exportieren
Klicken Sie links auf "Kontakte". Wählen Sie rechts die Kontakte, die Sie auf Mac übertragen möchten. Dann klicken Sie auf "Wiederherstellen" unten rechts. Wählen Sie den Speicherort der zu übertragenden Kontakte auf Mac. Dann werden die ausgewählten Kontakte von iPhone auf Mac blitzschnell exportiert.
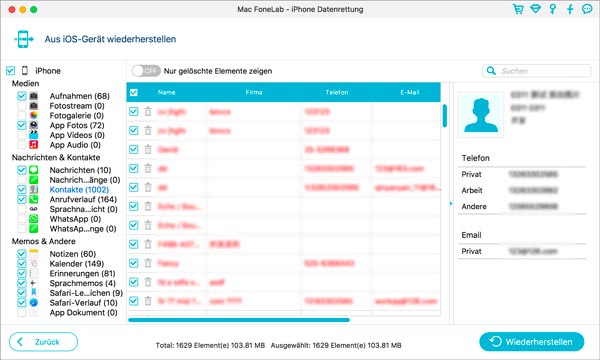
Schritt 1: Gehen Sie zu "Einstellungen" > "iCloud". Aktivieren Sie "Kontakte" auf der Seite. Dann werden die iPhone Kontakte auf iCloud hochgeladen.
Schritt 2: Starten Sie die iCloud-App auf Mac. Melden Sie sich mit Ihrer Apple ID bei iCloud an.
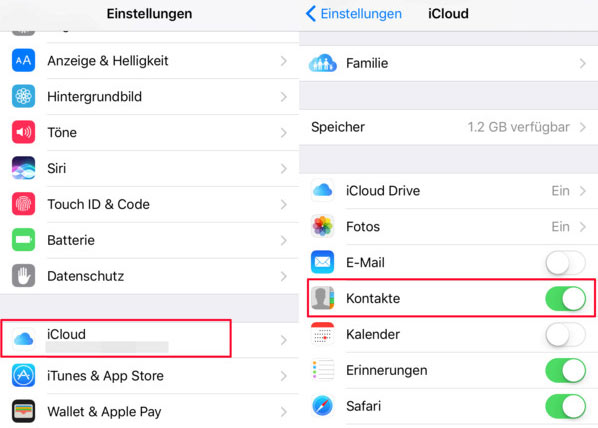
Schritt 3: Anschließend aktivieren Sie "Kontakte". Inzwischen werden die gerade hochgeladenen Kontakte vom iPhone auf Mac kopiert.
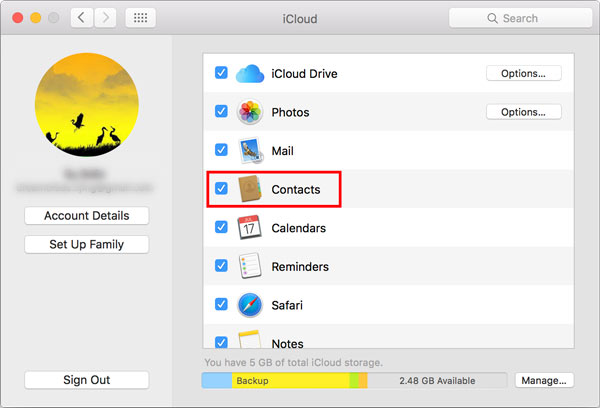
Fazit
In diesem Artikel haben wir Ihnen drei Methoden zum Übertragen der Kontakte vom iPhone auf Mac vorgestellt. Aiseesoft Mac FoneTrans ist ein professionelles iOS Transfer Tool, das Ihnen ermöglicht, Daten zwischen iOS-Geräten und dem Mac zu synchronisieren. Downloaden Sie die Anwendung und Sie können sie kostenfrei ausprobieren. Mit dieser Software können Sie auch Kontakte von iPhone zu iPhone übertragen.