Microsoft Outlook ist ein praktisches Tool für die Benutzer zur Organisierung ihres beschäftigten Leben. Sowohl Kontakte, Kalender, Aufgaben, Notizen usw. können Sie damit verwalten. Besonders gilt es als ein Alarm, um Nutzer an den Termin zu erinnern. Es ist weit in Betrieben verwendet. Aber wenn Sie in einer Geschäftsreise oder im Urlaub sind, ist der PC nicht so gemütlich.

Inzwischen wenn Sie Ihren Outlook Kalender mit iPhone synchronisieren, ist es viel komfortabler. Hier werden wir Ihnen 3 Methoden dazu vorstellen, iPhone mit Outlook Kalender zu synchronisieren.
Wenn Sie Outlook Kalender mit iPhone synchronisieren, können Sie zuerst an iTunes denken. Vorher sollen Sie feststellen, dass iTunes in Ihrem Outlook zugänglich ist.
Schritt 1: Starten Sie iTunes. Schließen Sie Ihr iPhone an dem PC an.
Schritt 2: Klicken Sie auf das iPhone-Symbol. Gehen Sie zu "Übersicht". Haken Sie das Kästchen vor "Kalender synchronisieren" ab und wählen Sie "Outlook" aus der Dropdown-Liste. Hier können Sie alle oder ausgewählte Kalender mit Ihrem iPhone synchronisieren.
Schritt 3: Klicken Sie auf "Synchronisieren". Dann beginnt iTunes, Outlook Kalender im iPhone zu exportieren.
iTunes ist ein multifunktionales Werkzeug für iPhone-Benutzer, mit dem man Mediathek verwalten, iPhone sichern usw. Aber es gibt auch die Nachteile. Sie können die synchronisierten Outlook Kalender auf Ihrem iPhone sehen. Wenn Sie iPhone Kalender in Outlook lesen möchten, geht es jedoch nicht.
Mithilfe iCloud können Sie auch Outlook Kalender auf iPhone kopieren. Es kann Outlook Kalender nicht direkt zum iPhone senden, sondern gilt als ein Mittel. Erstens sollen Sie Outlook Kalender zum iCloud hochladen, dann auf iPhone übertragen.
Schritt 1: Melden Sie sich bei iCloud auf Ihrem Windows/Mac Computer an.
Schritt 2: Klicken Sie auf " Mail, Kontakte, Kalender und Aufgaben". Aber achten Sie darauf, dass Sie dabei Outlook schließen müssen.
Schritt 3: Dann können Sie iCloud Backup wiederherstellen, um im iCloud gespeicherten Outlook Kaldender auf iPhone zu importieren. Auf diese Weise können Sie Outlook Kalender auf iPhone bekommen, aber außer dem sind Sie auch bezungen, Mails und Outlook Kontakte mit iPhone zu synchronisieren.
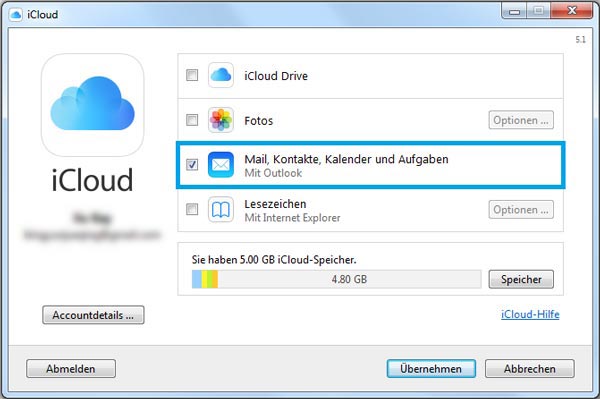
Gehen Sie am iPhone zu "Einstellungen" > "Passwörter & Accounts" > "Account hinzufügen" > "Outlook.com". Geben Sie Ihren Outlook Exchange Account ein. Streichen Sie "Kalender" nach rechts. Wenn Ihr iPhone mit WLAN-Netzwerk verbunden ist, wird Ihr iPhone mit Outlook Kalender automatisch synchronisiert.
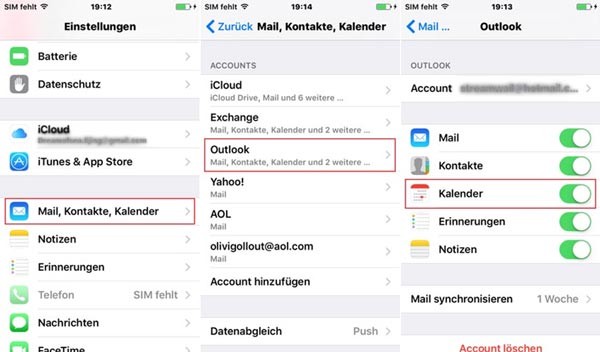
Tipp: Auf diese Weise müssen Sie zuerst Exchange Account bekommen. Aber Exchange Server ist ein Produkt, der Tausende Dollars kostet.
Fazit
Heute haben wir 3 Methoden dazu dargestellt, wie man Outlook Kalender mit iPhone synchronisieren kann. Sie können eine geeignete Methode ausprobieren. Wir hoffen, dass diese Anleitung Ihnen behilflich ist. Wenn Sie irgendwelche Frage haben, können Sie uns Kommentare unten schreiben.