Outlook ist ein von Microsoft entwickeltes Programm, mit dem man Kontakte, E-Mails, Meetings, Termine usw. einfach verwalten. Es ist so leicht, neue Kontakte aufs iPhone hinzuzufügen. Allerdings ist es ein bisschen kompliziert, die Kontakte in Outlook hinzuzufügen.

Gibt es die Möglichkeit, iPhone Kontakte mit Outlook zu synchronisieren? Die Antwort ist ja. In diesem Artikel zeigen wir Ihnen 3 verschiedene Methoden. Sie können sich für eine geeignete Methode entscheiden und iPhone Kontakte nach Outlook übertragen.
Wenn Sie mit iTunes nicht vertraut sind, können Sie sich an die Alternative dazu wenden. FoneTrans iOS Transfer ist zurzeit ein beliebtes und leistungsstarkes iOS Datenübertragung Programm. Es ermöglicht Ihnen, iPhone Kontakte nach Outlook zu exportieren. Folgend erfahren Sie die Haupteigenschaften davon.
Was meinen Sie zu FoneTrans? Ist es wirklich ein notwendiger iPhone Dateimanager? Möchten Sie die Software sofort ausprobieren? Klicken Sie auf den Download-Link und installieren Sie sie auf Ihrem Windows oder Mac Computer.
Dann befolgen Sie untere Schritte, um iPhone Kontakte mit Outlook zu synchronisieren.
Schritt 1: iPhone mit FoneTrans verbinden
Starten Sie FoneTrans und schließen Sie Ihr iPhone über ein USB-Kabel mit dem Computer. Bestätigen Sie "Diesen Computer vertrauen". Dann wird die Software Ihr iPhone erkennen. Wenn die Verbindung erfolgreich ist, können Sie die Geräteinformationen in der Software sehen. Falls nicht, checken Sie vor allem, ob der Apple Mobile Device USB Driver defekt ist.
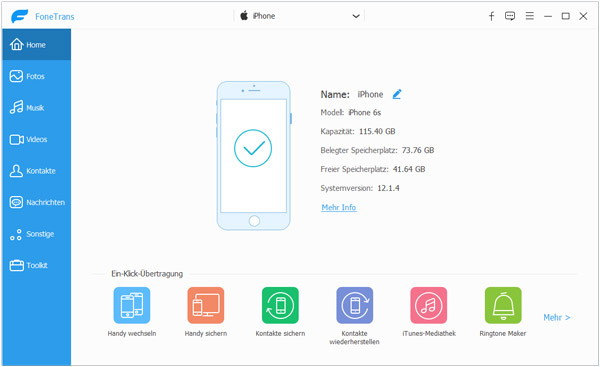
Schritt 2: iPhone Kontakte auswählen
Wählen Sie links "Kontakte" aus der Kategorie. Inzwischen beginnt die Software Ihre Kontakte in der Software zu laden. Wenn alle Kontakte angezeigt werden, wählen Sie die Elemente, die Sie auf Outlook hinzufügen wollen.
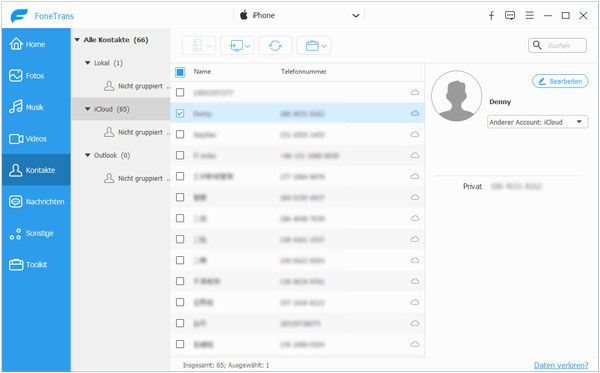
Schritt 3: iPhone Kontakte exportieren
Klicken Sie oben in der Menüleiste auf das Computer-Symbol und wählen Sie "in eine CSV-Datei". Inzwischen werden Ihre iPhone Kontakte als CSV auf Ihrem Computer gespeichert.
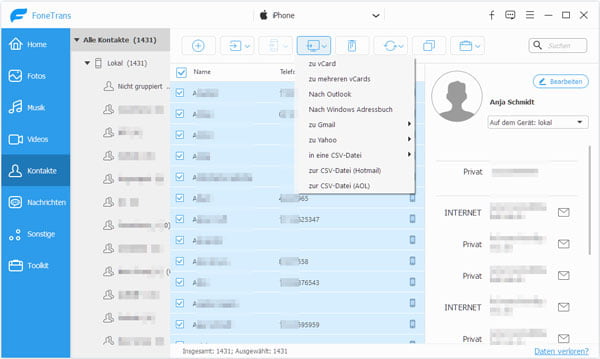
Schritt 4: Exportierte iPhone Kontakte zu Outlook hinzufügen
Starten Sie Outlook und klicken Sie auf "Datei" > "Öffnen und exportieren" > "Importieren/Exportieren" > "Aus anderen Programmen oder Dateien importieren". Dann bestätigen Sie "Weiter" und suchen Sie die CSV-Datei auf Ihrem Computer durch, um die Kontakte von iPhone mit Outlook zu synchronisieren.
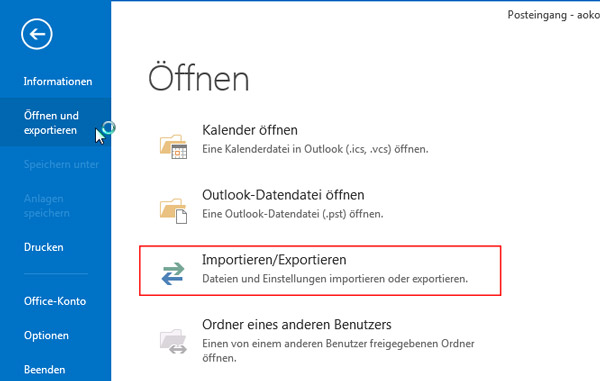
Wenn Sie iTunes auf Ihrem Computer haben und keine andere Software installieren wollen, können Sie iTunes zum Synchronisieren der iPhone Kontakte mit Outlook verwenden.
Schritt 1: Verbinden Sie Ihr iPhone mit dem Computer. Starten Sie iTunes. Es wird Ihr iPhone automatisch erkennen. Klicken Sie auf das iPhone-Icon.
Schritt 2: Klicken Sie auf "Info" unter "Einstellungen".
Schritt 3: Haken Sie das Kästchen vor "Kontakte synchronisieren" ab. Dann klicken Sie auf den Menü-Button. Wählen Sie "Outlook" aus der Dropdown-Liste. Sie können alle oder ausgewählte Kontakte vom iPhone mit Outlook zu synchronisieren.
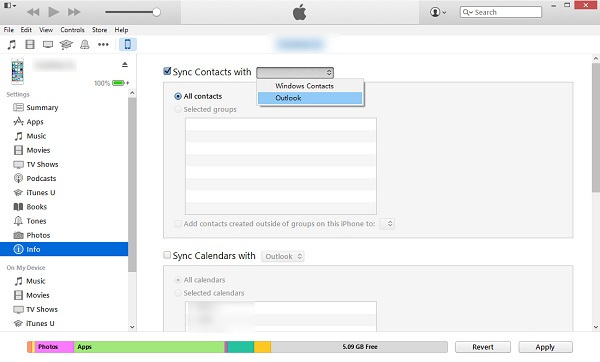
iCloud hilft Ihnen auch bei der Synchronisierung der Outlook Kontakte. Aber vor allem brauchen Sie iCloud auf Ihrem Computer abzurufen.
Schritt 1: Gehen Sie zum Startmenü > "Alle Programme" > "iCloud" > "iCloud". Geben Sie Ihren iCloud-Account und entsprechendes Passwort ein. Falls Sie Ihr iCloud Passwort vergessen, können Sie es zurücksetzen.
Schritt 2: Haken Sie das Kästchen vor "Mail, Kontakte, Kalender und Aufgaben" ab und klicken Sie unten auf "Übernehmen".
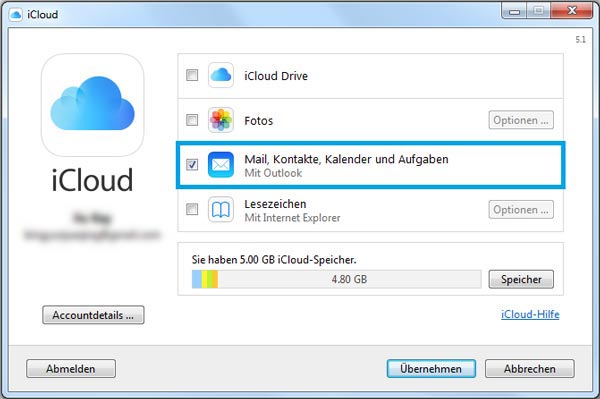
Schritt 3: Gehen Sie zu iCloud.com und downloaden Sie Outlook Kontakte, oder Sie können Outlook Kontakte per iTunes vom iCloud-Backup wiederherstellen und synchronisieren.
Fazit
Heute haben wir drei Methoden dafür vorgestellt, iPhone Kontakte mit Outlook zu synchronisieren. Wenn Sie iTunes nutzen, können Sie nicht nur Outlook Kontakte sondern auch Termine mit iPhone synchronisieren. Wenn Sie FoneTrans iOS Transfer nutzen, können Sie auch Bilder, Musik, Filme usw. zwischen iOS-Geräten und dem Computer übertragen.