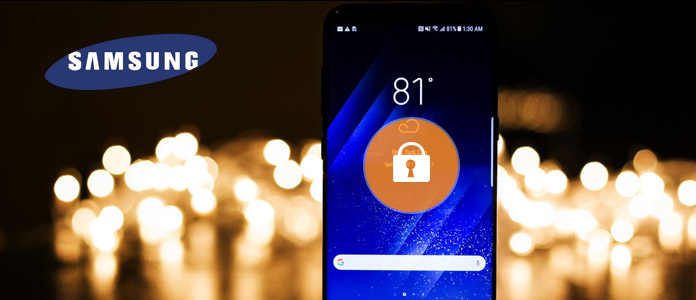
Wenn das Android Smartphone besonders der Vorreiter Samsung am Anfang entwickelt wird, ist die Sicherheit der Handys nicht garantiert. Um den Datenverlust von den Nutzern zu vermeiden, können Sie jetzt den Sperrbildschirm auf fast allen Samsung-Handys inkl. Samsung Galaxy S7 oder anderen Galaxy Handys zu aktivieren.
Der Sperrbildschirm ist eine beschützende Barriere zwischen dem Handy und der Außenwelt. Mit dem Sperrbildschirm werden manche unautorisierten Zugänge zu Ihrem Handy blockiert und es triggert die Bedienung auf Ihrem Handy nicht, wenn Sie aus Versehen auf den Bildschirm tippen. In diesem Artikel werden wir Ihnen anzeigen, wie der Samsung Sperrbildschirm aussieht und wie man den Samsung Sperrbildschirm einrichten und ändern kann. Die Anleitungen für Samsung S7/S6/S5/S4 sind ähnlich. Hier nehmen wir Samsung Galaxy S7 als Beispiel.
Wenn Sie ein neues Smasung-Handy bekommen, schalten Sie es ein. Dann können Sie 4 Komponente im Lockscreen sehen.
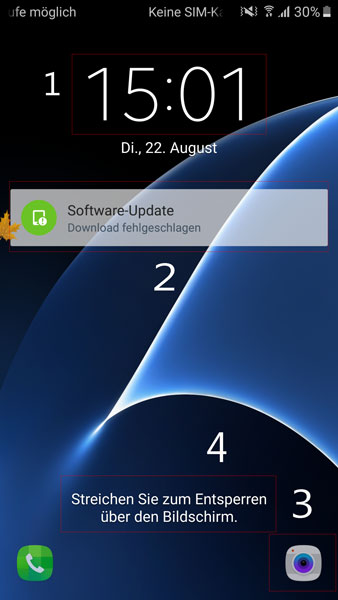
➤ 1. Uhrzeit mit der größten Schriftgröße. Damit können Sie die Zeit im Sperrbildschirm klar und genau sehen.
➤ 2. Benachrichtigung. Wenn Sie App-Benachrichtigungen bekommen, können Sie vor allem im Samsung Sperrbildschirm sehen.
➤ 3. App Shortcut unten links/rechts. Der App Shortcut kann selbst definiert werden.
➤ 4. Hilfe. "Streichen Sie zum Entsperren über den Bildschirm" zeigt Ihnen, wie man den Sperrbildschirm entsperren kann.
Um Ihre Privatsphäre besser zu bewahren, können Sie den Sperrbildschirm Ihres Samsung-Handys einrichten. Schalten Sie Ihr Handy ein und gehen Sie zu "Einstellungen" > "Gerätesicherheit" > "Sperrbildschirmtyp". Hier gibt es einige Typen, Sie können Ihre beliebte Entsperrmethode finden und nutzen.
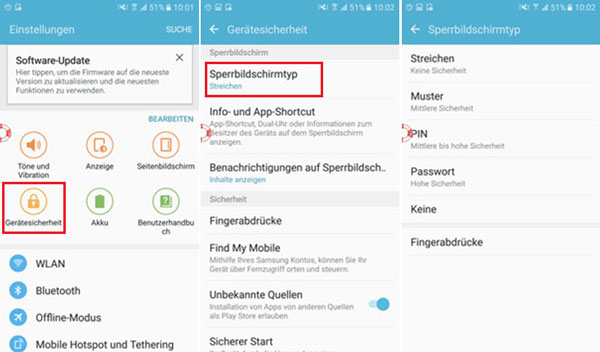
➤ Streichen
"Streichen" ist die einfachste Methode und sie ist nicht sicher. Jeder kann den Bildschirm entsperren, der Ihr Samsung-Handy nutzt.
➤ Muster
Zeichnen Sie das Entsperrmuster. Verbinden Sie die Punkte willkürlich. Wenn Sie mit dem Zeichnen fertig ist, lassen Sie Ihren Finger los. Dann tippen Sie auf "Weiter" und bestätigen Sie das gezeichnete Entsperrmuster.
➤ PIN
Auf diese Weise brauchen Sie eine mindestens 4 Ziffern eingeben. Tippen Sie auf "Weiter" und bestätigen Sie den eingegebenen PIN-Code.
➤ Passwort
Geben Sie mindestens 4 Zeichen ein, darunten mindestens ein Buchstabe.
➤ Fingerabdrücke
Wenn Sie Ihre Fingerabdrücke zum Entsperren verwenden möchten, brauchen Sie vor allem ein Muster, eine PIN oder ein Passwort einstellen. Danach beginnt Ihr Handy, Ihre Fingerabdrücke zu behalten. Wenn es fertig ist, wird die Fingerabdrücke zum Entsperren effektiv.
Viele Samsung-Nutzer finden, dass die Samsung Sperrbildschirm Hintergrundbilder eintönig sind. Sie möchten ihre beliebte Bilder als Sperrbildschirm einstellen. Unten zeigen wir Ihnen, wie man Sperrbildschirm auf Samsung Galaxy S7 ändern und anpassen kann.
Schritt 1: Gehen Sie zu "Einstellungen" > "Hintergrundbild".
Schritt 2: Tippen Sie auf die Dropdown-Liste oben links und wählen Sie "Sperrbildschirm".
Schritt 3: Wählen Sie Ihr gewünschtes Sperrbildschirm Hintergrundbild und tippen Sie auf "Als Hintergrundbild einstellen". Wenn Sie Ihr eigenes Bild als Sperrbildschirm einstellen möchten, tippen Sie auf "Aus Galerie". Dann suchen Sie darin ein Bild.
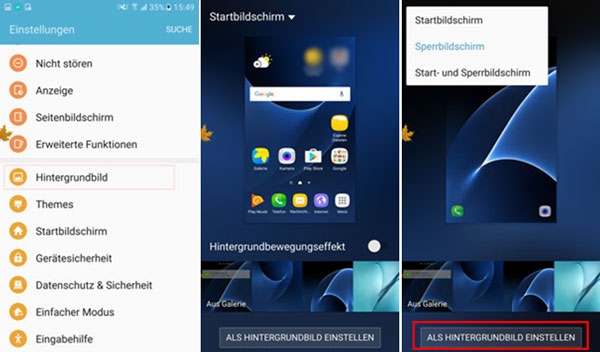
Es gibt im Google Play Store viele Apps, in denen Sie Android Wallpaper als Samsung Sperrbildschirm downloaden können, wie Live Wallpapers, Zedge, Hintergründer, Best Wallpapers QHD, Premium Wallpapers HD und berühmte Wallpaper Sites wie Androidwalls, PHtheme, mobilewall, mob.org usw.
Falls Sie Ihr eingestelltes Muster oder PIN vergessen haben, können Sie sich an ein nutzliches Android Datenextrahierung Tool wenden. Dieses Tool hilft Ihnen, Samsung Dateien mit gesperrtem Bildschirm wiederherzustellen oder zu sichern,wenn Ihr Samsung-Handy entsperrt oder das Passwort geändert wird.
Haupteigenschaften:
1. Deaktiviertes, geschlossenes, eingefrorenes, kaputtes, im schwarzen Bildschirm gehangenes, vom Virus attackiertes Samsung-Handy und anderen Android-Geräten reparieren.
2. Kontakte, Nachrichten, Fotos, WhatsApp, Anrufliste und mehr vom kaputten Android-Handys einlesen und wiederherstellen.
3. Populäre Android-Geräte wie Samsung S4/S5/S6, Samsung Note 3/4/5 unterstützen.
Um dieses Tool zu probieren, laden Sie es vor allem auf dem Computer herunter.
Schritt 1: Ihr Samsung-Gerät mit Android Datenextrahierung verbinden
Nachdem Sie die Software auf dem Computer heruntergeladen haben, starten Sie sie. Wählen Sie "Android Datenextrahierung". Dann verbinden Sie Ihr Samsung-Handy über ein USB-Kabel mit der Software und klicken Sie anschließend auf "Starten".
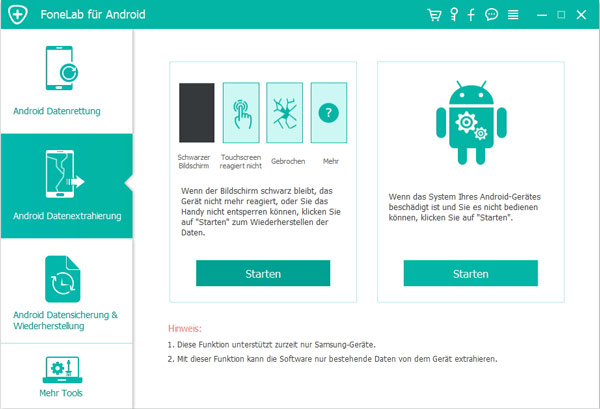
Schritt 2: Geräteinformationen bestätigen
Wählen Sie den Gerätename und Gerätemodell Ihres Samsung-Handys. Dann klicken Sie auf "Bestätigen".
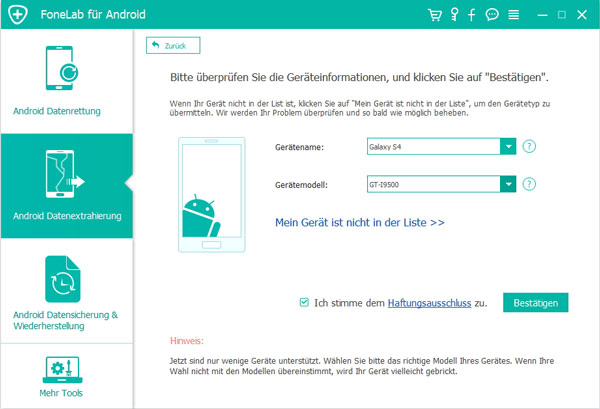
Schritt 3: In den Download-Modus eingehen
Befolgen Sie die Anleitung in der Software und gehen Sie in den Download-Modus ein. Klicken Sie auf den "Starten"-Button.
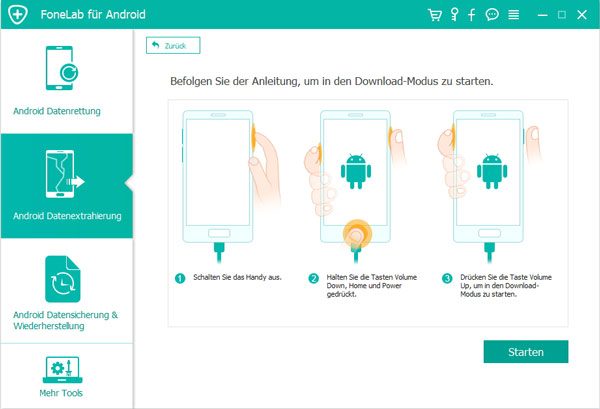
Schritt 4: Samsung Dateien scannen und wiederherstellen
Diese Software wird Ihre Samsung Daten automatisch scannen. Nach dem Scannen sind Sie in der Lage, Kontakte, Fotos, Nachrichten, Videos und andere Dateien zu sehen und wiederherzustellen.
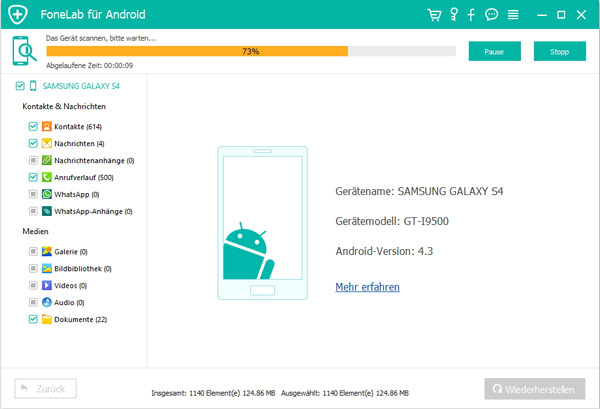
Fazit
In diesem Artikel haben wir hauptsächlich über den Samsung Sperrbildschirm diskutiert. Nach dem Lesen können Sie Methode dazu erlernen, wie man Samsung Sperrbildschirm einrichten und ändern kann. Falls Sie Ihr Samsung Passwort vergessen, können Sie auch Android Datenextrahierung nutzen, um auf die Dateien von Samsung zuzugreifen. Klicken Sie auf den Download-Link unten und testen Sie die Software kostenlos.