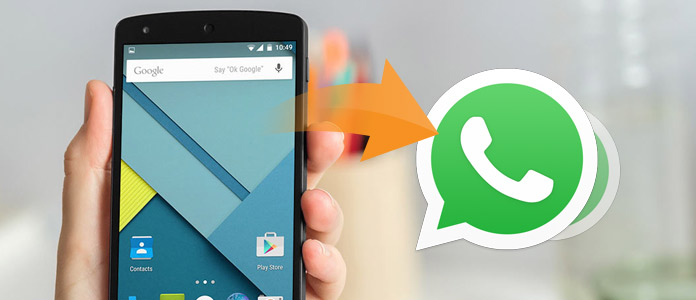
Wenn Sie ein WhatsApp-Nutzer sind, wissen Sie bestimmt, dass die WhatsApp Nachrichten um 2 Uhr jeden Tag automatisch gesichert und im WhatsApp Ordner gespeichert werden. Aber wenn Sie WhatsApp deinstallieren oder Ihr iPhone oder Android-Handy bereinigen möchten, werden die WhatsApp-Sicherungsdateien plötzlich verloren. Deshalb wenn Sie die WhatsApp Nachrichten und andere WhatsApp-Anhänge behalten möchten, brauchen Sie WhatsApp Backup zu erstellen.
In diesem Artikel werden wir Ihnen vorstellen, wie man WhatsApp Backup auf dem iPhone (iOS), Android- und Windows-Handy erstellen kann.
Wenn Sie WhatsApp auf Android sichern, stellen Sie bitte fest, dass Ihr Android-Handy mit Google Drive synchronisieren kann. Vor allem öffnen Sie WhatsApp auf Ihrem Android-Handy. Sie können die Chats in Chat-Einstellungen sichern.
Schritt 1: Klicken Sie auf den "Einstellungen"-Button. Gehen Sie zu "Chats" > "Chat-Backup"> "SICHERN".
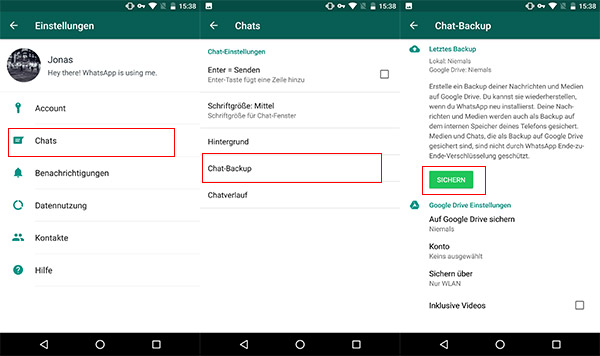
Schritt 2: Wenn Sie Backup von WhatsApp Chats erstellen, sind folgende Optionen Ihnen zur Verfügung.
➤ Auf Google Drive sichern: WhatsApp Chats und Nachrichten werden auf Google Drive gesichert.
➤ Automatische Sicherung: Sie können die Sicherung für "jeden Tag", "jede Woche", "jeden Monat", "Nie" (Default-Option) einstellen.
➤ Inklusive Videos: Wenn Sie die Option aktivieren, werden die Videodateien zusammen gesichert.
Schritt 3: Wählen Sie "Auf Google Drive sichern". Dann erinnert die App Sie daran, die Sicherungshäufigkeit zu wählen.
Schritt 4: Tippen Sie auf den "Sichern"-Button und Backups von WhatsApp werden gleich erstellt. Sobald die Speicher von Ihrem Android-Handy und Google Drive genug sind, werden Backups problemlos angelegt.
Schritt 5: Wählen Sie einen Account zum Speichern der Backups. Wenn Sie Google Account noch nicht eingeloggt haben, tippen Sie auf "Account" und geben Sie die E-Mail-Adresse und Passwort ein.
Schritt 6: Wählen Sie ein Netzwerk zur Sicherung der Backups. Tippen Sie auf "Sichern über" und wählen Sie WLAN-Netzwerk oder 2G/3G/4G Netzwerk.
Wenn Sie WhatsApp Backup zum ersten Mal erstellen, brauchen Sie einige Minuten auf den Sicherungsvorgang zu warten.
Viele Benutzer haben beim Erstellen des WhatsApp Backups mit Google Drive Probleme. Hier geben wir Ihnen eingie Tipps.
1. Stellen Sie bitte fest, dass Sie den Google Backup Account schon hinzugefügt haben.
2. Stellen Sie fest, dass der Speicher vom Google Drive genug ist.
3. Der Google Play Dienst ist schon auf Ihrem Handy installiert. (Google Play dient für Android 2.3.4 oder höher)
4. Wenn WhatsApp gescheitert zu sichern ist, probieren Sie andere Netzwerk-Verbindungen.
Wenn Sie Google Play Dienst nicht aktiviert haben, können Sie alternativ eine einfache Methode nutzen - Android WhatsApp Backup auf dem Computer erstellen. Dafür brauchen Sie ein Android Datensicherung Tool - FoneLab für Android. Dieses Tool hilft Ihnen, WhatsApp auf dem PC oder Mac verlustfrei und sicher zu sichern. Lesen Sie weiter für die Anleitung dazu, wie man mit FoneLab für Android WhatsApp Backup erstellen.
Schritt 1: Die Software FoneLab für Android herunterladen
Downloaden Sie diese Software nach dem Links auf Ihrem PC oder Mac. Installieren und starten Sie sie.
Schritt 2: Ihr Android-Handy mit der Software verbinden
Schließen Sie Ihr Android-Handy über ein USB-Kabel an die Software an. Die Software wird Ihr Gerät automatisch erkennen. Wenn die Erkennung erfolgreich ist, werden die Geräteinformationen in der Hauptoberfläche angezeigt; wenn sie gescheitert ist, lesen Sie die Fehlermeldung in der Oberfläche sorgfältig und wiederholen Sie die Schritte. Wenn die Ursache daran liegt, dass Sie den Debugmodus nicht aktiviert haben, brauchen Sie die Anleitung im Bild zu befolgen und den USB-Debugmodus zu aktivieren.
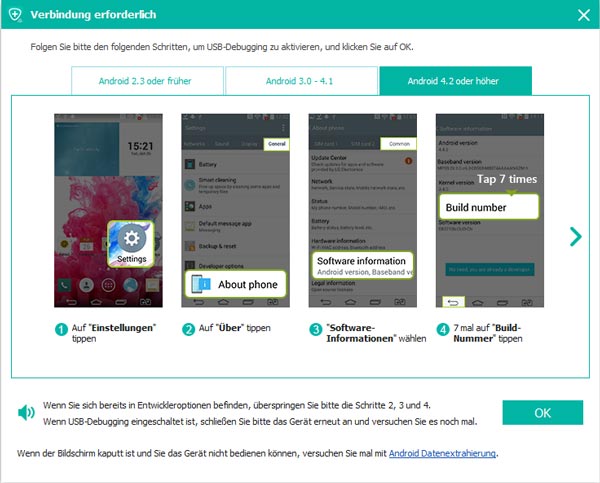
Schritt 3: WhatsApp und WhatsApp-Anhänge zur Sicherung wählen und scannen
Aktivieren Sie "WhatsApp" und "WhatsApp-Anhänge" in der Oberfläche, damit die Software Ihre WhatsApp Daten scannen wird.
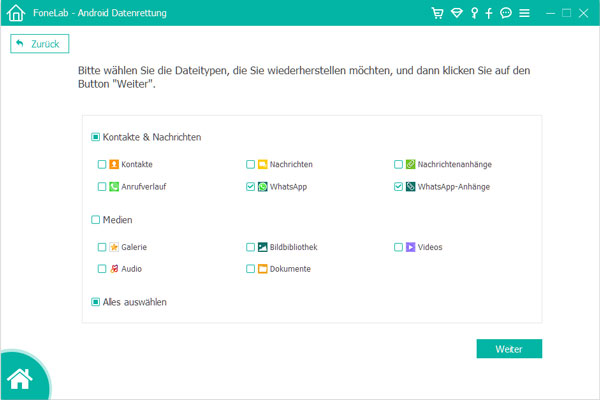
Schritt 4: Android WhatsApp Backup erstellen
Nach dem Scannen wählen Sie die Daten aus, die Sie sichern möchten und klicken Sie auf "Wiederherstellen". Dann beginnt die Software, Backup mit ausgewählten WhatsApp und WhatsApp-Anhänge zu erstellen.
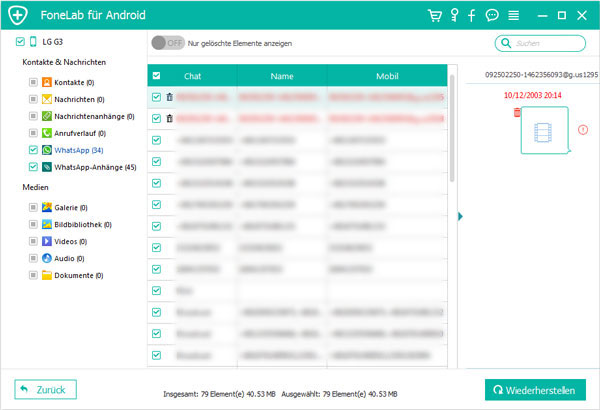
Die oberen zwei Methoden gelten für alle populären Android-Geräte. Sowohl Samsung als auch Huawei, LG, Sony usw. können Sie WhatsApp Backup dafür erstellen.
Weil iPhone iCloud-Dienst bietet, können Sie WhatsApp direkt auf iCloud sichern. Lesen Sie folgend die Anleitung zum Erstellen des WhatsApp Backups über iCloud.
Schritt 1: iCloud Drive aktivieren
Tippen Sie auf "Einstellungen". Wählen Sie "iCloud" > "iCloud Drive". Aktivieren Sie iCloud Drive und dann WhatsApp.
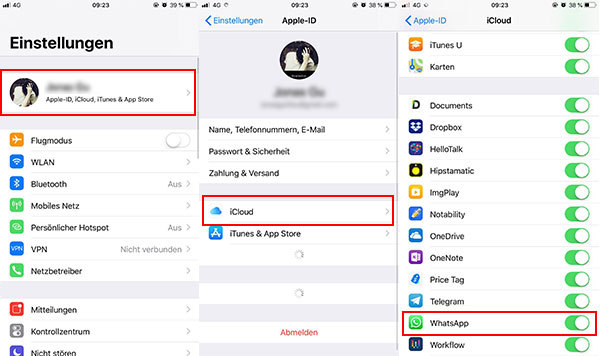
Schritt 2: WhatsApp Chat-Verlauf sichern
Beenden Sie "Einstellungen" und öffnen Sie WhatsApp. Navigieren Sie zu "Einstellungen" > "Chats" > "Chat-Backup" > "Backup jetzt erstellen".
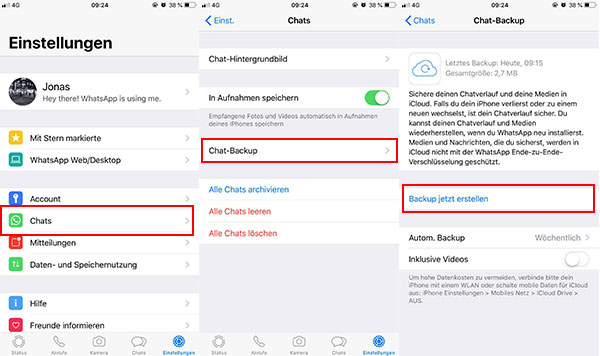
In diesem Fenster gibt es auch andere Optionen wie "Autom. Backup". Hier können Sie die Sicherungshäufigkeit für "jeden Tag", "jede Woche", "jeden Monat" oder "Nie" einstellen. Mit der "Inklusive Videos" Funktion können die Videonachrichten zusammen gesichert werden.
Schritt 3: Auf den Sicherungsvorgang warten
Nach den Einstellungen beginnt WhatsApp, Backup zu erstellen. Nach der Sicherung werden Sie das aktuellste Backup an der Spitze der Seite sehen.
Ähnlich wie für Android können Sie auch mit einem iPhone Datensicherung Tool WhatsApp Backup erstellen. Das Tool ist FoneLab. Die Software ermöglicht Ihnen, WhatsApp Backup von iPhone schnell anzulegen. Die FoneLab Software ist mit neuesten iPhone 7 Plus, iPhone 7, iPhone SE, iPhone 6s Plus, iPhone 6s und früherer kompatibel.
Schritt 1: FoneLab herunterladen und installieren
Downloaden Sie die FoneLab Software nach Download-Links für Windows und Mac. Nach der Installation öffnen Sie sie und wählen Sie "Aus iOS-Gerät wiederherstellen".
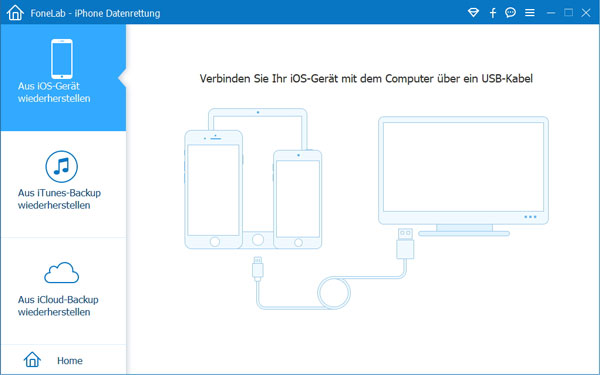
Schritt 2: iPhone mit FoneLab zum Wählen der WhatsApp Daten verbinden
Schließen Sie Ihr iPhone über ein USB-Kabel an die Software an. Nach der erfolgreichen Verbindung checken Sie die Geräteinformationen Ihres iPhone. Wenn Sie keine Informationen finden und Fehlermeldung bekommen, können Sie auf ein anderes USB-Kabel wechseln und nochmal probieren.
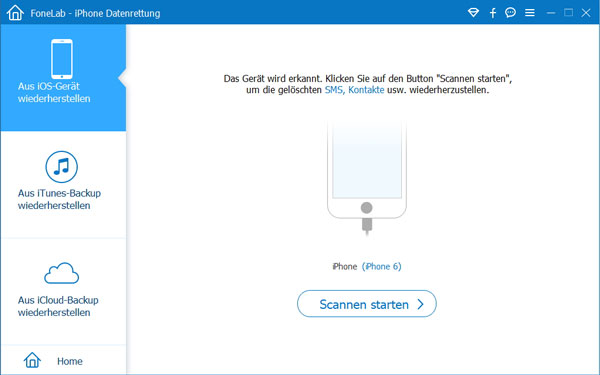
Schritt 3: iPhone WhatsApp scannen
Nach der Verbindung klicken Sie auf "Scannen starten", um alle Ihre iPhone Daten zu scannen. Danach werden alle gescannten Dateitypen und Anzahl links in der Liste angezeigt. Klicken Sie auf "WhatsApp" und "WhatsApp Anhänge" separat. Wählen Sie die Daten davon rechts.
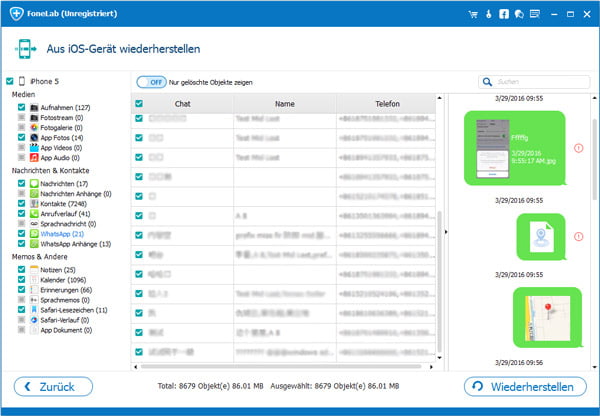
Schritt 4: iPhone WhatsApp Backup erstellen
Nachdem Sie die Daten zur Sicherung ausgewählt klicken Sie auf "Wiederherstellen". Dann beginnt die Software, iPhone WhatsApp Backup auf dem Computer zu erstellen und speichern.
Wenn Sie ein Windows-Handy haben, können Sie die ähnliche Methode adoptieren. Öffnen Sie WhatsApp auf Ihrem Windows-Handy. Klicken Sie auf "Einstellungen" > "Chats und Anrufe". Klicken Sie auf "Backup". Dann wird Ihr Chatverlauf von WhatsApp gesichert. Um die gesicherte Chatverläufe zu exportieren, können Sie sie per E-Mail senden.
Navigieren Sie zum Chat-Bildschirm. Klicken Sie auf das Icon mit drei Punkten am rechten oberen Ecke. Wählen Sie "Mehr" > "Chat senden". Wenn Sie vorher Ihre E-Mail eingestellt haben, können Sie damit Chat exportieren und Backup davon erstellen; wenn Sie E-Mail noch nicht aktiviert haben, brauchen Sie zuerst E-Mail zu aktivieren.
Fazit
In diesem Artikel handelt es sich hauptsächlich um die Methode, um WhatsApp Backup auf dem iPhone/Android/Windows-Handy zu erstellen. Wenn Sie Android-Handy nutzen, können Sie mit der Datensicherungssoftware für Android - FoneLab für Android WhatsApp sichern. Und wenn Sie iPhone-Nutzer sind, können Sie FoneLab probieren. Egal ob Sie iPhone oder Android-Handy nutzen, können Sie mit einer rechtlichen Methode ein Backup von WhatsApp anzulegen, damit Sie in der Zukunft WhatsApp wiederherstellen können. Übrigens können Sie FoneLab für Android und FoneLab jetzt kostenlos downloaden und testen.