Als iOS-Nutzer wissen Sie schon bereits, wie sie iPhone mit iTunes und iCloud sichern. Jedoch können Sie die Inhalte des iPhone-Backups nicht direkt ansehen. Deshalb brauchen sie das iPhone Backup auf dem Computer zu extrahieren, wenn sie die Daten wie z.B. Fotos, Notizen, Kontakte, SMS, WhatsApp usw. aus dem Backup ansehen. Unter dieser Bedingung ist ein iPhone Backup Extractor benötigt.

Aiseesoft FoneLab iPhone Datenrettung ist ein des besten iPhone Backup Extractors und ermöglicht Ihnen, Daten aus einem iPhone Backup zu extrahieren und möglicherweise einige gelöschte iPhone Daten zurückholen, wenn Sie früher Ihr iPhone mit iTunes/iCloud gesichert haben.
Auch wenn Ihr iPhone gestohlen wurde oder verloren gegangen ist, können Sie doch Ihre wichtigen Daten aus dem iPhone-Backup wiederherstellen.
Mithilfe der iPhone Backup Extractor Software lassen sich Aufnahmen, Textnachrichten, Kontakte, Anrufverlauf, WhatsApp, Kalender, Sprachmemos usw. aus dem Backup auslesen.
Features
◆ iPhone Backup aus iTunes/iCloud selektiv oder komplett extrahieren.
◆ Nachrichten, Anrufliste, Fotos, Kalender, Notizen, Erinnerungen, Safari-Leserzeichen, Safari-Verlauf, WhatsApp usw. unterstützen.
◆ Gelöschte Daten aus iOS-Gerät wie iPhone, iPad, iPod touch wiederherstellen.
◆ Vielfältige iOS-Daten exportieren, wie z.B. iPhone Kalender exportieren.
◆ Mit fast allen iOS-Gerätemodellen kompatibel, inkl. iPhone 17 Pro Max/17 Pro/Air/17, iPhone 16/16 Plus/16 Pro/16 Pro Max/16e, iPhone 15, iPhone 15 Plus, iPhone 15 Pro, iPhone 15 Pro Max, iPhone 14, iPhone 14 Pro, iPhone 13, iPhone 13 Pro, iPhone X, iPhone 8/8 Plus, iPhone 7/7 Plus, iPhone SE, iPhone 6s/6s Plus, iPhone 6/6 Plus, iPhone 5/5s/5c, iPhone 4/4s, iPad Pro, iPad Air, iPad mini und iPad, iPod touch 6/5/4.
Folgend zeigen wir Ihnen, wie man mit diesem iPhone Backup Extractor Daten aus einem iTunes/iCloud-Backup extrahieren kann. Vor allem downloaden und installieren Sie die Software auf Ihrem PC oder Mac.
Schritt 1: iPhone mit dem iPhone Backup Extractor verbinden
Starten Sie die Software und wählen Sie "iPhone Datenrettung". Wählen Sie in der linken Spalte "Aus iTunes-Backup wiederherstellen". Verbinden Sie Ihr iPhone über ein USB-Kabel mit der Software, bis es entdeckt wird.
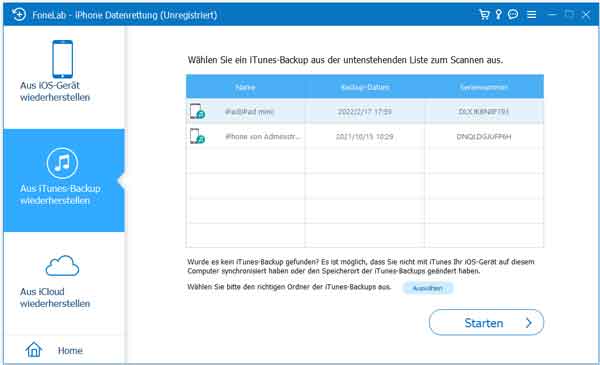
Schritt 2: Ein iTunes-Backup auswählen und scannen
In der Software werden alle mit iTunes erstellten Backups angezeigt. Wählen Sie ein aus und klicken Sie unten auf "Scannen starten". Die Scanergebnisse werden links gelistet.
Schritt 3: Daten aus iPhone Backup extrahieren
Klicken Sie links auf den Dateityp. Alle Dateien werden rechts entsprechend angezeigt. Wählen Sie die Daten aus, indem Sie das Kästchen vor dem Item abhaken. Schließlich klicken Sie unten rechts auf "Wiederherstellen", um die Daten zu extrahieren.
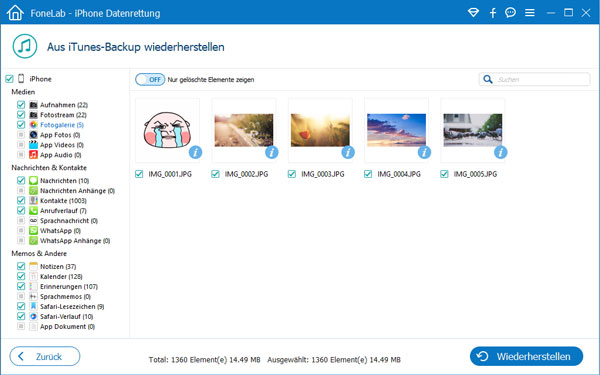
Schritt 1: Bei iCloud anmelden
Starten Sie die Software und wählen Sie "iPhone Datenrettung". Dann gehen Sie zu "Aus iCloud-Backup wiederherstellen". Melden Sie sich mit Ihrer Apple ID bei iCloud an. Dann werden alle iCloud-Backups gelistet.
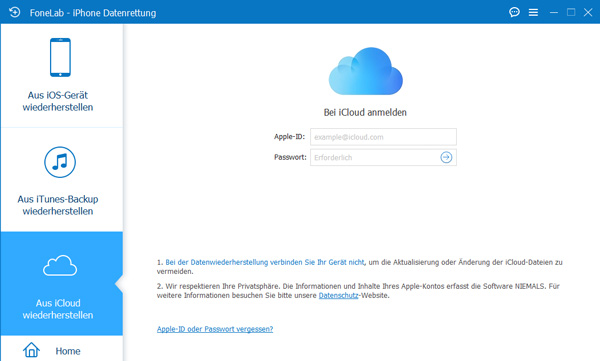
Schritt 2: Ein iCloud-Backup herunterladen und scannen
Wählen Sie ein iCloud-Backup und klicken Sie rechts auf den "Herunterladen"-Button. Auf dem Popup-Fenster aktivieren Sie die Dateitypen, die Sie aus dem iPhone Backup extrahieren und exportieren möchten, und klicken Sie auf "Weiter". Dann werden die ausgewählte Dateitypen gescannt. Die Scanergebnisse werden links gelistet.
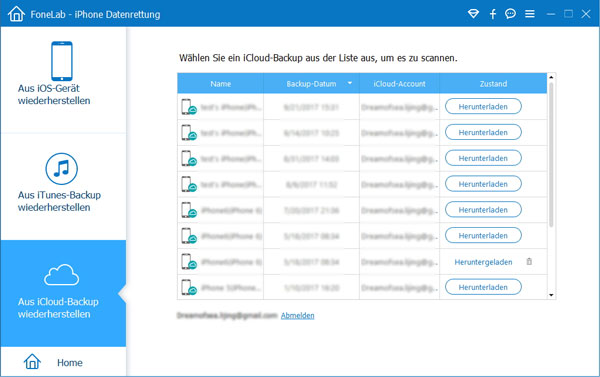
Schritt 3: Daten aus iPhone Backup auswählen und extrahieren
Wählen Sie rechts die Daten aus, indem Sie das Kästchen vor dem Item abhaken. Schließlich klicken Sie unten rechts auf "Wiederherstellen", um die Daten zu extrahieren.
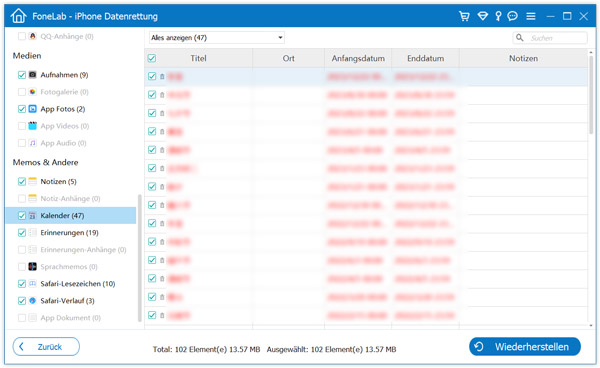
Tipp: Wenn Sie iPhone Daten einfach und schnell ohne iTunes oder iCloud sichern und wiederherstellen möchten, können Sie Aiseesoft FoneLab iOS Datensicherung & Wiederherstellung nutzen. Das Tool ermöglicht Ihnen, iPhone Daten komplett oder selektiv zu sichern und zu extrahieren.
Wenn Sie das iPhone-Backup extrahieren und die Daten auf Ihrem iPhone speichern möchten, können Sie auch direkt das Backup aus iTunes oder iCloud wiederherstellen. Da iTunes kostenlos ist und von Apple entwickelt wurde, können Sie mit dieser Methode Notizen oder Fotos sicher aus Backup extrahieren und das iTunes-Backup auslesen. Aber der Nachteil ist, dass die früheren Daten auf iPhone überschrieben werden. Unten stellen wir Ihnen vor, wie man es vorgeht.
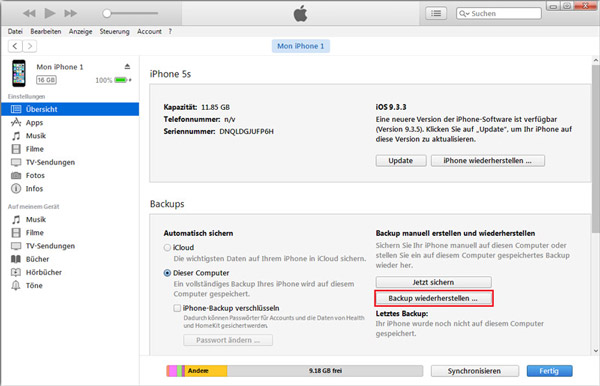
Schritt 1: Starten Sie iTunes auf Ihrem Computer und verbinden Sie Ihr iPhone mit dem Computer durch ein USB-Kabel.
Schritt 2: Wenn Ihr iPhone von iTunes erkannt wird, sehen Sie das iPhone-Symbol in der linken Spalte.
Schritt 3: Klicken Sie auf "Übersicht", unter "Backups" können Sie das Backup aus iCloud oder aus dem lokalen Dateiträger auswählen.
Schritt 4: Klicken Sie auf den Button "Backup wiederherstellen", dann wählen Sie das Backup, aus dem Sie Daten extrahieren möchten.
Schritt 5: Bestätigen Sie schließlich "Wiederherstellen", jetzt können Sie das iPhone-Backup extrahieren.
1. Kann ich ein iPhone-Backup auf externe Festplatte machen?
Ja, mit iTunes können Sie zuerst ein Backup auf Computer erstellen, indem Sie auf "Backup jetzt erstellen" klicken. Dann schließen Sie die externe Festplatte an den PC an, um das iPhone-Backup auf externe Festplatte zu kopieren.
2. Wie viel Speicher brauche ich für ein iPhone-Backup?
Normalerweise ist benötigt ein komplettes iPhone-Backup ungefähr 7 GB Speicherplatz.
3. Kann ich den Speicherort für iPhone Backup auf Mac ändern?
Ja, mit dem Befehl von -s [desired-new-backup-path] ~/Library/Application\ Support/MobileSync/Backup können Sie den Speicherort vom iPhone-Backup ändern, dann drücken Sie die Eingabetaste, um die Änderung zu bestätigen. Wenn Sie den Speicherort von iTunes-Backup ändern möchten, können Sie diesen Artikel lesen.
Fazit
Oben haben wir Ihnen einen hervorragenden und zuverlässigen iPhone Backup Extractor - Aiseesoft FoneLab iPhone Datenrettung empfohlen, mit dem Sie gewünschte oder gelöschte Daten aus einem mit iTunes oder iCloud erstellten iPhone Backup extrahieren. Außerdem können Sie mit dieser Software auch gelöschte iPhone Daten wiederherstellen. Downloaden und probieren Sie die Software aus.