Viele schreiben gerne Notizen auf Mac, um Gedanken festzuhalten, To-Do-Listen zu organisieren und wichtige Informationen zu speichern. Doch was tun, wenn Sie die Apple-Notizen aus Versehen gelöscht haben? Keine Sorgen. Mit den 5 vorgestellten Methoden können Sie gelöschte oder verlorene Apple-Notizen wiederherstellen. Von kostenloser Lösung bis hin zu kostenpflichtiger professioneller Software - Wir zeigen Ihnen alle Möglichkeiten, das Löschen von Apple Notizen rückgängig zu machen.

Die einfachste Methode, gelöschte Notizen wiederherzustellen, ist die Überprüfung des Ordners "Zuletzt gelöscht" in der Notizen-App auf Ihrem Mac. Apple bewahrt gelöschte Notizen standardmäßig für 30 Tage auf, bevor sie endgültig entfernt werden.
Schritt 1: Öffnen Sie die Notizen-App auf Mac, dann klicken Sie auf den Ordner "Zuletzt gelöscht".
Schritt 2: Wählen Sie die Apple-Notizen aus, die Sie wiederherstellen möchten.
Schritt 3: Klicken Sie unten rechts auf "Bewegen…", um die Notizen in einem anderen Ordner auf Mac zu verschieben. Dann können Sie die zuletzt gelöschten Notizen auf Mac wiederherstellen.
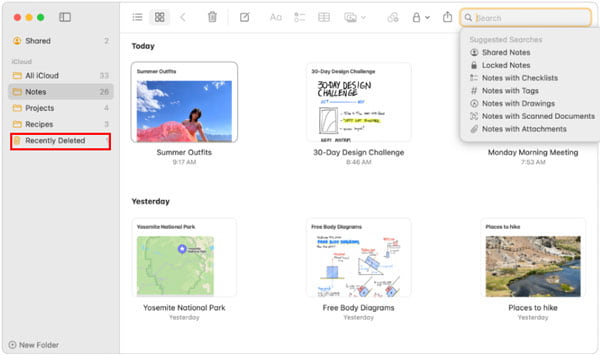
Ist es noch möglich, die nach 30 Tagen endgültig gelöschten Notizen wiederherzustellen? Die Antwort ist ja. Mit Aiseesoft Mac Data Recovery können Sie die gelöschten Notizen auf Ihrem Mac scannen und durchführen, um gewünschte Apple Notizen rückgängig zu machen. Im Vergleich zu anderen Datenrettung-Software auf dem Markt hat Aiseesoft Mac Data Recovery folgende Merkmale:
• Gelöschte Apple-Notizen auf Mac wiederherstellen, egal, welches Mac-Modell Sie verwenden, z.B. iMac, iMac Pro, MacBook Air usw. Diese Software ist kompatibel mit macOS 10.9 oder höher (inkl. macOS Sequoia).
• Die Software bietet eine Vorschau-Funktion, Sie können eine einzelne Notiz ansehen, bevor Sie sie wiederherstellen.
• Neben Notizen unterstützt die Software auch andere Dateitypen, inkl. Bilder (JPG/PNG/GIF usw.), E-Mail, Word, Excel, PPT-Dokumente, Videodateien usw.
• Die Software kann verlorene Apple Notizen wiederherstellen, egal, warum sie verloren gehen, einschließlich Systemabsturz, versehentliches Löschen, Virenabfall usw.
Schritt 1: Starten Sie die Software auf Ihrem Mac. Wählen Sie Dateitypen wie Bild, Video, Dokument und andere Dateien aus, die Sie in den Notizen wiederherstellen möchten.
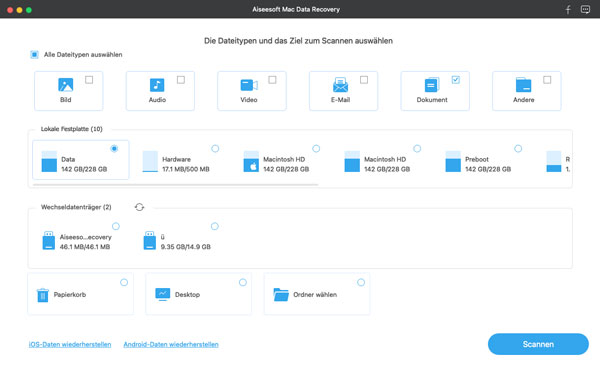
Schritt 2: Wählen Sie eine lokale Festplatte aus, in der Sie Ihre Notizen speichern. Wenn Sie den Papierkorb, Desktop oder einen bestimmten Ordner scannen möchten, wählen Sie die entsprechende Option unten aus. Klicken Sie auf "Scannen", um fortzufahren.
Schritt 3: Ihr Mac wird nun gescannt, um Apple-Notizen zu finden. Klicken Sie auf den Dateityp und wählen Sie rechts alle Notizen aus, die Sie wiederherstellen möchten. Sie können auch den Namen oder den Pfad der Notizen eingeben, um gewünschte Notiz schnell zu lokalisieren.
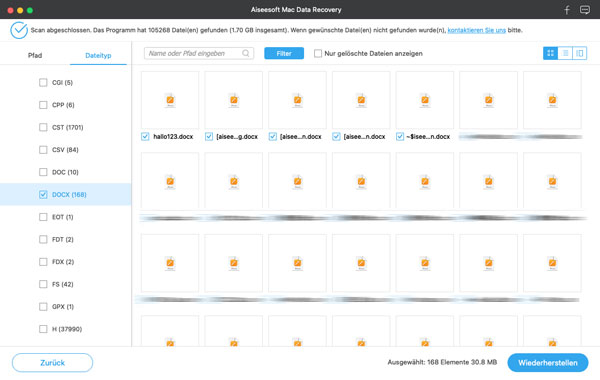
Schritt 4: Klicken Sie auf "Wiederherstellen" und wählen Sie einen Ordner aus, wo Sie die Notizen speichern möchten. Bestätigen Sie die Wiederherstellung durch ein Klick auf die Schaltfläche "Wiederherstellen". Jetzt können Sie auf Mac verlorene Apple-Notizen wiederherstellen.
Tipp: Wenn Sie Word-Datei auf Mac wiederherstellen möchten, diese Software kann auch Ihnen dabei helfen.
Wenn Sie die Apple Notizen mit iCloud synchronisiert haben, gibt es eine Möglichkeit, verlorene Notizen durch iCloud-Backup rückgängig zu machen. Beispielsweise wenn Sie Notizen aus Mac gelöscht haben, werden die Dateien zuerst in den "Zuletzt gelöscht" Ordner von iCloud unter der gleichen Apple-ID verschieben. Nach 40 Tagen werden die Dateien vom iCloud entfernt, so ist es nicht möglich, die Dateien wiederherzustellen.
Schritt 1: Besuchen Sie die Website iCloud.com und melden Sie sich mit Ihrer Apple-ID an. Klicken Sie anschließend auf die "Notizen" App.
Schritt 2: Wählen Sie den Ordner "Zuletzt gelöscht" und dann die Apple-Notizen aus, die Sie wiederherstellen möchten.
Schritt 3: Klicken Sie auf "X Dateien wiederherstellen" (X steht für die Anzahl der zu wiederherstellenden Dateien), die Notizen werden dann in iCloud Drive wiederhergestellt.
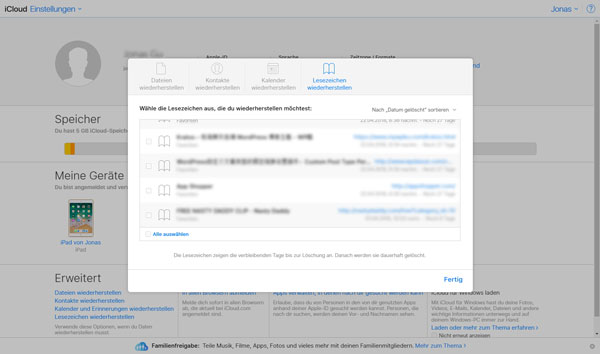
Tipp: Was tun, wenn iCloud synchronisiert nicht? Dieser Artikel kann Ihnen dabei helfen.
Manchmal werden gelöschte Notizen vorübergehend im temporären Ordner auf Ihrem Mac gespeichert, bevor sie endgültig entfernt werden. Sie können versuchen, diesen temporären Ordner zu durchsuchen, um Ihre verlorenen Notizen wiederherzustellen.
Schritt 1: Öffnen Sie den Finder auf Mac und klicken Sie oben auf "Gehe zu". Halten Sie die "Option"-Taste gedrückt, und Sie sehen die Option "Library" im Dropdown-Menü erscheinen. Klicken Sie darauf.
Schritt 2: Navigieren Sie zu folgendem Pfad:
Containers/com.apple.Notes/Data/Library/Notes/
In diesem Verzeichnis können sich temporäre Dateien befinden, die Ihre gelöschten Notizen enthalten könnten. Durchsuchen Sie diesen Ordner nach Dateien mit den Erweiterungen .note oder .storedata.
Schritt 3: Kopieren Sie die gefundenen Dateien an einem anderen Ort auf Mac, danach können Sie sie zurück in die Notizen-App importieren.
Time Machine ist ein Backup-Programm auf macOS, das Ihnen ermöglicht, automatische und inkrementelle Backups Ihrer gesamten Festplatte oder bestimmter Ordner zu erstellen. Diese Backups können dann verwendet werden, um verlorene oder gelöschte Dateien wiederherzustellen. Befolgen Sie die Schritte unten, um das Löschen der Apple Notizen rückgängig zu machen.
Schritt 1: Klicken Sie auf das Time Machine-Symbol in der Menüleiste und wählen Sie "Time Machine öffnen".
Falls das Symbol nicht in der Menüleiste ist, können Sie auch über das Apple-Menü zu "Systemeinstellungen" gehen, dann "Time Machine" auswählen und auf "Time Machine in der Menüleiste anzeigen" klicken.
Schritt 2: Öffnen Sie die Notizen-App auf Ihrem Mac. Stellen Sie sicher, dass das Notizen-Fenster im Vordergrund ist. Jetzt können Sie die Notizen mit vorherigen Versionen anzeigen.
Schritt 3: Verwenden Sie die Pfeile oder die Zeitleiste am rechten Bildschirmrand, um zu einem Zeitpunkt zu navigieren, bevor die Notizen gelöscht wurden.
Schritt 4: Wenn Sie die gewünschte Notiz gefunden haben, wählen Sie sie aus und klicken Sie auf "Wiederherstellen". Die Notiz wird an ihrem ursprünglichen Ort in der Notizen-App wiederhergestellt.
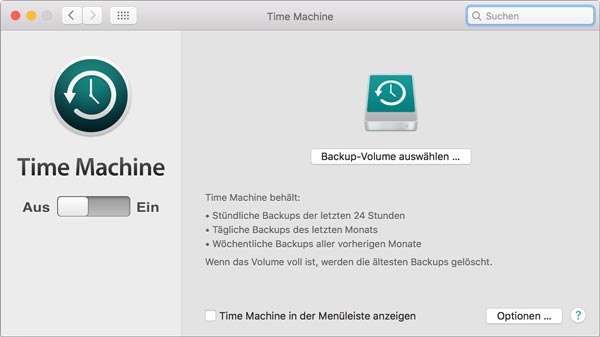
Kann man Apple Notizen von iPhone wiederherstellen?
Ja, Sie können Apple Notizen von iPhone wiederherstellen, indem Sie iCloud, iTunes oder Dritt-Anbieter-Software wie Aiseesoft iPhone Datenrettung verwenden.
Kann man bei Apple Notizen etwas rückgängig machen?
Auf Mac können Sie Strg + Z drücken, um etwas bei Apple Notizen rückgängig zu machen. Sie können Ihr iPhone kurz schütteln, um das Menü "Rückgängig" aufzurufen. Dies funktioniert für viele, aber nicht alle Änderungen, die Sie in einer Notiz vorgenommen haben.
Kann man den Apple Notizen Text wiederherstellen?
Ja, wenn Sie nur Text wiederherstellen möchten, können Sie die Notizen aus "Zuletzt gelöscht" wiederherstellen.
Kann man endgültig gelöschte Notizen wiederherstellen?
Ja, mit Aiseesoft Mac Data Recovery ist es möglich, endgültig gelöschte Notizen wiederherzustellen. Beachten Sie bitte, dass die Erfolgsquote nicht immer 100% ist. Wenn die Notizen zu lange gelöscht wurden oder von anderen Dateien überschrieben wurden, ist das Wiederherstellen vielleicht schwierig.
Fazit
Oben haben wir Ihnen 5 Methoden vorgestellt, wie Sie gelöschte Apple-Notizen wiederherstellen können. Diese Aufgabe ist nicht so schwierig, wenn Sie die richtige Methode wie iCloud, Zuletzt gelöscht, Aiseesoft Mac Data Recovery, temporären Ordner usw. verwenden. Es wäre besser, dass Sie die wichtigen Notizen regelmäßig sichern könnten, um den Dateiverlust zu vermeiden.