Apples Cloud-Dienst iCloud bietet Ihnen eine bequeme Methode zur Synchronisation der Dateien wie Kontakte, Kalender, Fotos zwischen Apple Geräten. Die auf dem iPhone erstellen Kalenderereignisse werden automatisch auf dem Mac synchronisiert. Wer Fotos mit dem iPhone schließen, kann direkt von dem Mac darauf zugreifen. Jedoch kann es oft passieren, dass iCloud nicht mit iPhone und iPad synchronisiert. Was tun, wenn iCloud synchronisiert nicht? Gibt es eine Lösung zu dem iCloud Synchronisations-Problem? Folgend stellen wir Ihnen einige mögliche Gründe und Lösungsansätze vor.
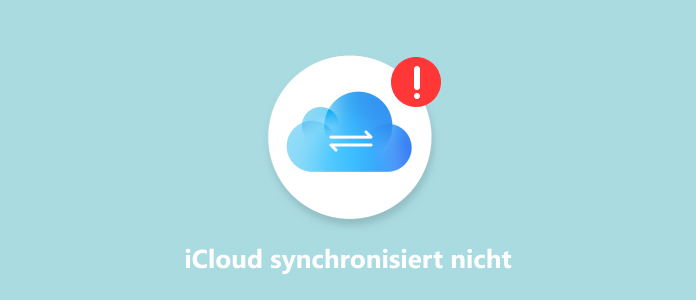
Wenn iCloud Ihre Kontakte, Kalender, Fotos und andere Dateien nicht synchronisiert, versuchen Sie mal, das iOS-Gerät neu zu starten. Der Neustart des iPhone oder iPad kann viele kleine Fehler beheben.
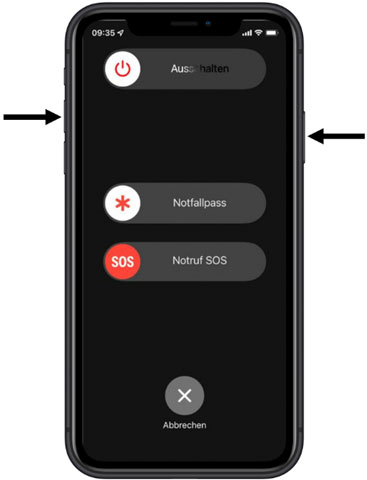
Für iPhone 16/15/14/13 (neuere Modelle als iPhone X): Halten Sie die Seitentaste und eine der Lautstärketasten so lange gedrückt, bis der Regler angezeigt wird. Bewegen Sie den Regler, um das iPhone 16 komplett auszuschalten. Schließlich halten Sie die Seitentaste so lange gedrückt, bis das Apple-Logo angezeigt wird.
Andere iPhones und iPads: Halten Sie die Ein/Aus-Taste so lange gedrückt, bis der Regler erscheint. Bewegen Sie den Regler, um das Gerät auszuschalten. Danach drücken Sie die Ein/Aus-Taste erneut, um das Gerät einzuschalten.
Es kann an der Internetverbindung liegen, wenn iCloud nicht mit Ihrem iPhone oder iPad synchronisiert. Überprüfen Sie mal, ob der Router die WLAN-Verbindung reibungslos funktioniert.
Auf iOS-Geräten hilft eventuell das Zurücksetzen der Netzwerkeinstellungen dabei, eine unzuverlässig arbeitende Internetverbindung zu reparieren. Gehen Sie zu "Einstellungen" > "Allgemein" > "Zurücksetzen", und tippen Sie auf "Netzwerkeinstellungen". Dann verbinden Sie erneut mit dem WLAN-Netz, und überprüfen Sie mal, ob die iCloud-Synchronisation noch nicht funktioniert.
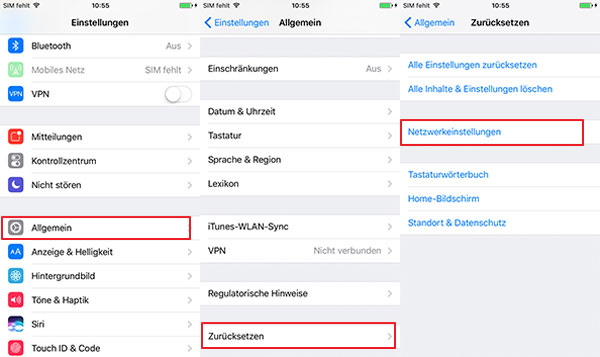
Wenn das iCloud-Account nicht richtig konfiguriert ist, kann es auch dazu führen, dass iCloud nicht synchronisiert. Gehen Sie zu "Einstellungen" > "Ihr Name", und tippen Sie auf "Abmelden". Geben Sie Ihr Passwort ein, um sich anzumelden. Danach tippen Sie auf "Anmelden", um sich erneut anzumelden. Wenn Sie iOS 10.2 oder älter verwenden, gehen Sie unter "Einstellungen" zu "iCloud".
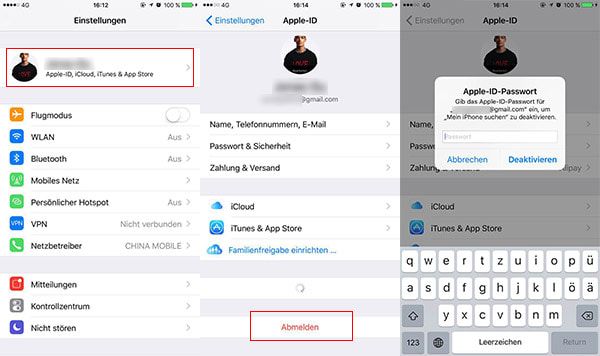
Wenn Ihre Kontakte oder Kalender nicht mit iCloud synchronisiert, deaktivieren Sie die Option unter iCloud, die nicht mehr synchronisiert wird, und aktivieren Sie sie erneut. Dann können Sie in iCloud.com überprüfen, ob iCloud die Dateien richtig synchronisiert haben.
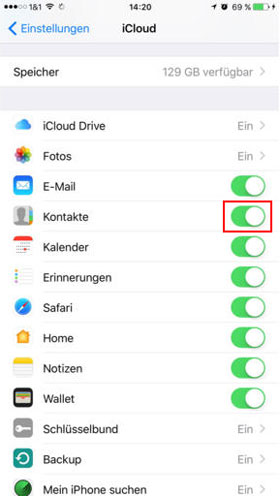
Apple bringt in dem iOS Update nicht nur neue Funktionen sondern auch Problembehebungen mit, was das Problem der iCloud-Synchronisation lösen kann. Installieren Sie auf Ihrem iPhone oder iPad die aktuelle Betriebssystemversion, und überprüfen Sie mal, ob die iCloud Kontakte, Kalender, Fotos und vieles mehr synchronisieren wird.
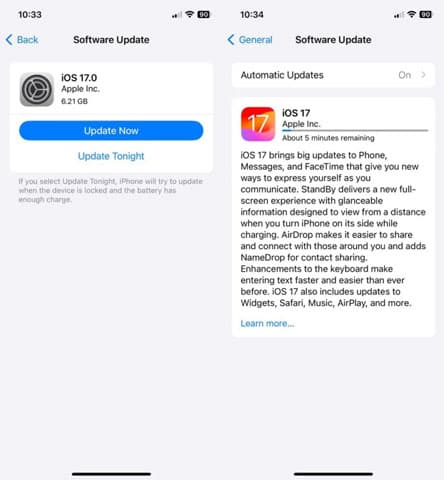
Wenn iCloud immer noch nicht funktioniert, können Sie auch einen alternativen Dienst für die Datei-Synchronisation verwenden. Beispielweise können Sie Google Fotos für Foto-Sicherung verwenden. Darüber hinaus können Sie Aiseesoft FoneTrans für die Übertragung der Dateien zwischen iPhone, iPad, PC und Mac verwenden. Mit einem Klick können Sie Ihre Kontakte, Fotos, Videos usw. schnell übertragen. Das ist ein professioneller iOS Transfer, der alle Ihre wichtigen Dateien mit einem Klick überträgt. Wenn Sie iPhone und iPad synchronisieren oder iPhone klonen möchten, können Sie auch diese Software verwenden.
Schritt 1: Klicken Sie auf die Download-Schaltfläche oben, um Aiseesoft FoneTrans auf Ihrem Computer zu downloaden und installieren. Stellen Sie sicher, dass die neueste Version von iTunes auf Ihrem Computer installiert wird. Schließen Sie dann Ihr iPhone durch ein USB-Kabel an den Computer an.
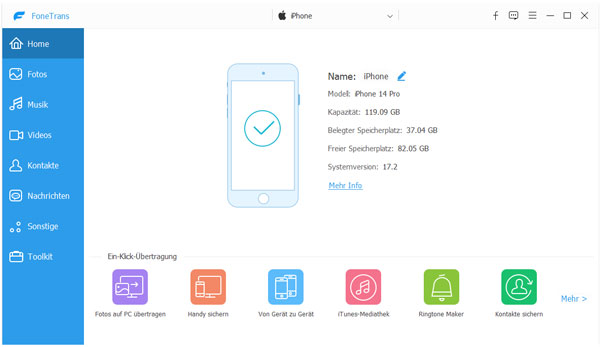
Schritt 2: In der linken Spalte wählen Sie die Dateitypen aus, die Sie sichern möchten, z.B. Fotos, Musik, Nachrichten, Videos usw. Wählen Sie alle gewünschten Dateien aus.
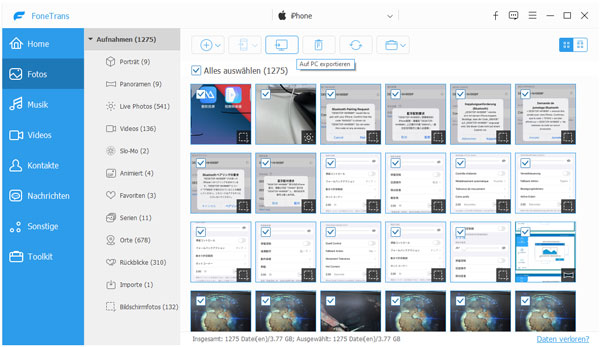
Schritt 3: Klicken Sie oben auf "Auf PC exportieren" und wählen Sie einen Speicherort für die Ausgabedatei. Dann können Sie wichtige Dateien von iPhone oder iPad auf PC sichern.
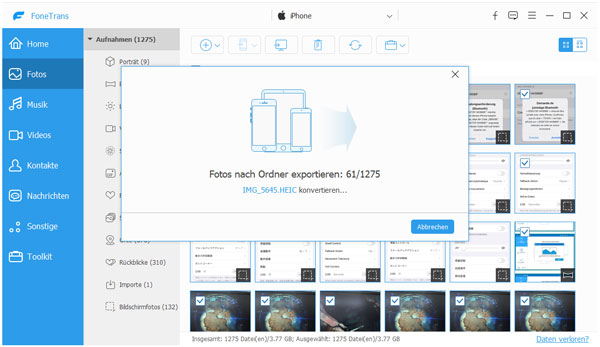
1. Was soll ich tun, wenn mein iCloud-Speicher voll ist?
Wenn der iCloud Speicher voll ist, löschen Sie nicht benötigte Dateien aus Ihrer iCloud, um Platz zu schaffen, oder erwerben Sie zusätzlichen iCloud-Speicherplatz.
2. Wie lange muss ich warten, bis iCloud synchronisiert?
Es hängt von der Stabilität der Internetverbindung und der Dateigröße ab. Bei stabiler Internetverbindung und kleiner Dateigröße dauert die Synchronisierung innerhalb von einem Minuten. Wenn iCloud immer noch nicht synchronisiert, können Sie die oben genannten Methoden ausprobieren, um das Problem zu lösen.
3. Kann ich iCloud manuell synchronisieren?
Ja, tippen Sie auf "Einstellungen" > "Ihre Apple-ID" > "iCloud". Aktivieren Sie die Optionen von Dateien, die Sie synchronisieren möchten.
4. Kann ich iCloud Drive mit Windows 11 oder 10 synchronisieren?
Ja, Sie können die iCloud Drive App auf Ihrem Windows PC herunterladen. Melden Sie sich mit Ihrer Apple-ID an und aktivieren Sie die iCloud-Synchronisierung.
Fazit
Oben haben wir Ihnen einige Lösungen dazu vorgestellt, dass iCloud Kontakte, Fotos, Kalender usw. nicht synchronisiert. Wenn die oben genannten Lösungsansätze nicht helfen, ist es auch möglich, dass iCloud selbst Probleme hat. Haben Sie eine weitere Lösung zu dem Problem gefunden? Teilen Sie uns Ihre Meinung in dem Kommentar mit.