Als eine der bekanntesten Mobiltelefonmarken in Frankreich hat Wiko viele treue Nutzer. Bei der Verwendung des Handys kann aufgrund des begrenzten Speichers der verfügbare Speicherplatz nicht ausreichen, um weitere Daten zu speichern oder herunterzuladen.
Besonders seit die Kamerafunktion immer leistungsfähiger wird, ist das Mobiltelefon zu unserem Hauptfotowerkzeug geworden, so dass wir eine große Anzahl von Bildern speichern, die einen begrenzten Speicherplatz belegen. Um Speicherplatz freizugeben, können wir die Telefondaten auf dem Computer sichern. In diesem Artikel werden drei effektive Methoden vorgestellt, Fotos von Wiko auf PC zu übertragen.

Im Allgemeinen können wir mit dem USB-Kabel das Telefon mit dem Computer verbinden und Daten direkt zwischen den beiden Geräten übertragen. Da die Klassifizierung der Datenordner im Mobiltelefon jedoch nicht eindeutig genug ist, kann es beim Übertragen bestimmter Daten schwierig sein, zu wissen, in welchem Ordner sie sich befinden.
Besonders bei Fotos werden diese in verschiedenen Dateien gespeichert, wie z. B. DCIM oder Pictures. Um die Daten einfacher und übersichtlicher zu sichern und übertragen, benötigen wir einen Assistenten zum Sichern und Verwalten der Telefondaten.
Hier empfehlen wir Ihnen zwei Übertragungssoftware, die Ihnen helfen, Fotos von Wiko per USB-Kabel auf den PC zu übertragen: Aiseesoft FoneLab Android Datenrettung und Aiseesoft MobieSync.
Aiseesoft FoneLab Android Datenrettung ist eine gute Wahl, wenn Sie Fotos übertragen möchten, und es kann die Übertragung von Wiko-Daten auf den PC erleichtern. Außerdem kann es uns helfen, gelöschte Daten wiederherzustellen.
Aiseesoft FoneLab Android Datenrettung
● Verschiedene Daten von Android-Geräten auf den PC, einschließlich Bilder, Kontakte, Nachrichten, Videos, Audio, Anrufprotokoll, Whatsapp, Dokumente usw. zu übertragen.
● Fast alle Android-Telefone, wie Wiko View2 Pro/View2 Plus/View3 Lite/View4 Lite/Lenny/Tommy/Ufeel/Rainbow/Sunny, Huawei, Samsung, Sony, HTC, LG und mehr zu unterstützen.
● Gelöschte Daten von Android-Telefon/Tablet oder SD-Karte wiederherzustellen.
Schritt 1: Dieses Datenübertragungsprogramm öffnen
Nachdem Sie diese Software heruntergeladen und auf dem Computer installiert haben, öffnen Sie sie. Und es wird die folgende Oberfläche angezeigt, klicken Sie auf "Android Datenrettung".
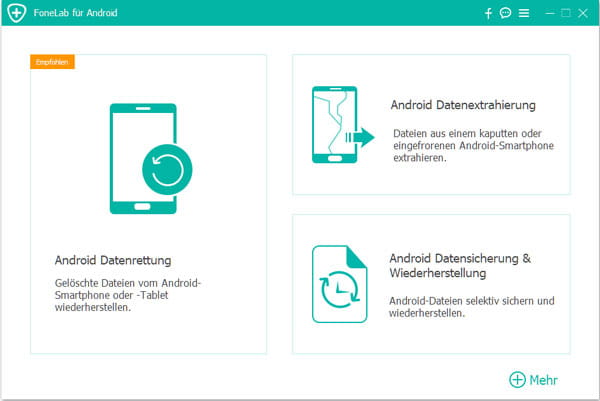
Schritt 2: Die zu übertragenden Fotos von Wiko auswählen
Verbinden Sie Ihr Wiko-Handy über das USB-Kabel mit dem Computer, die Software erkennt es automatisch. Wenn das Telefon erkannt wird, sehen Sie die unten stehende Oberfläche. Markieren Sie dann "Galerie" und "Fotobibliothek", und klicken Sie auf "Weiter".
Während des Scanvorgangs wird das unten stehende Bild angezeigt. Da Aiseesoft FoneLab Android Datenrettung Ihnen erlaubt, die vorhandenen Daten zu speichern, ohne das Telefon zu verwurzeln, geben Sie "Scannen fortsetzen" ein.
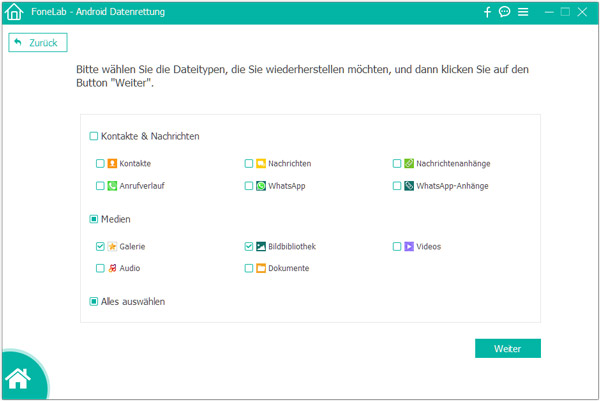
Schritt 3: Wiko-Fotos auf den PC übertragen
Nach dem Scanvorgang können wir alle vorhandenen Fotos auf Wiko sehen. Wählen Sie die Fotos, die Sie übertragen möchten, und klicken Sie dann auf "Wiederherstellen" und legen Sie das Ausgabeziel fest, um die Fotos von Wiko auf dem Computer abzulegen.
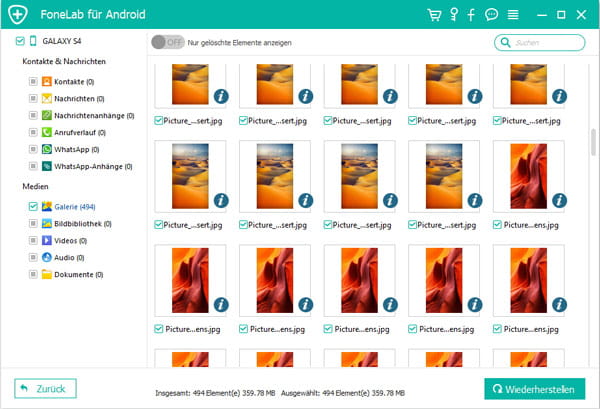
Aiseesoft MobieSync ist eine sehr einfach zu bedienende Software, wenn Sie Fotos oder andere Daten, wie z. B. Kontakte, Musik, Videos usw., vom Wiko auf den PC übertragen möchten. Außerdem können Sie damit Daten zwischen zwei Android-Geräten, zwei iOS-Geräten, Android- und iOS-Geräten übertragen.
Aiseesoft MobieSync
● Ganz einfach Wiko-Daten auf den PC, z. B. Fotos, Kontakte, Musik, Videos usw. zu übertragen.
● Übertragung von Dateien zwischen Android und PC, Android und Android, sowie Android und iOS zu erlauben.
● Die Funktion "Kontakte sichern und wiederherstellen" zu bieten.
Schritt 1: Aiseesoft MobieSync ausführen
Laden Sie Aiseesoft MobieSync herunter und installieren Sie es auf Ihrem Computer, führen Sie es aus.
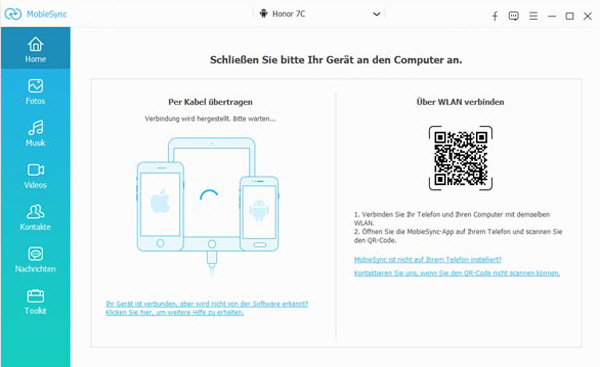
Schritt 2: Wiko-Handy mit dem Computer verbinden
Öffnen Sie dieses Übertragungsprogramm, und verbinden Sie Ihr Wiko-Handy über ein USB-Kabel mit dem Computer.
Aktivieren Sie das USB-Debugging auf dem Wiko, um den Betrieb auf Ihrem Telefon gemäß den Anweisungen in der Schnittstelle dieses Programms zu ermöglichen.
Wenn die Software das Telefon erkennt, wird die unten abgebildete Oberfläche angezeigt.
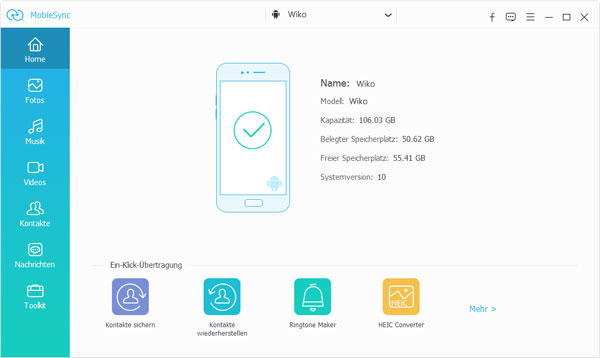
Schritt 3: Fotos von Wiko auf den PC übertragen
Wählen Sie in der linken Spalte "Fotos". Dann sehen Sie alle Fotos Ihres Wiko in der Software angezeigt, markieren Sie die Fotos, die Sie übertragen möchten.
Klicken Sie dann auf "Auf PC exportieren", um die Wiko-Fotos auf den PC zu übertragen.
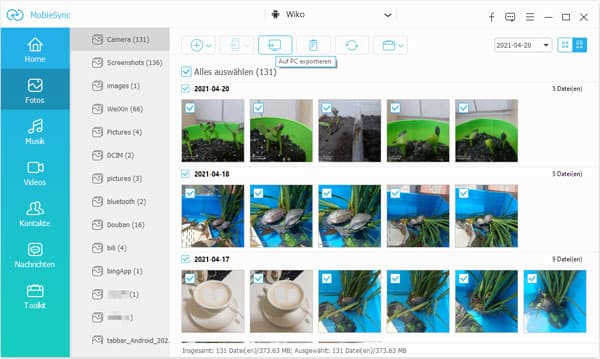
Tipp: Mit diesem Programm können Sie auch Motorola-Bilder auf PC übertragen und Musik von PC auf Wiko übertragen.
Man kann auch die Synchronisierungsfunktion verwenden, um Daten zwischen Geräten zu übertragen. Google Drive wird z. B. zum Synchronisieren und Speichern von Ordnern in der Cloud verwendet und kann auch zum Übertragen von Wiko-Fotos auf den PC verwendet werden.
Schritt 1: Installieren Sie Google Drive auf Ihrem Wiko und Computer. Und erstellen Sie dann ein Konto für diese Anwendung, falls Sie noch keins haben.
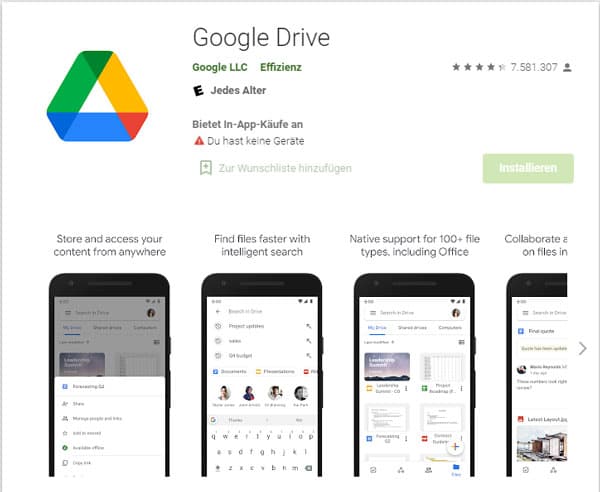
Schritt 2: Laden Sie auf Ihrem Wiko-Telefon Fotos hoch und sichern Sie sie in dieser Sync-App.
Schritt 3: Öffnen Sie Google Drive auf Ihrem Computer und greifen Sie auf das gleiche Konto zu. In diesem Konto können Sie die vom Telefon übertragenen Fotos im Ordner "Fotos & Bilder" finden und auf Ihrem Computer ablegen.
Fazit
In diesem Tutorial haben wir Ihnen 3 Methoden vorgestellt, um Fotos von Wiko auf den PC zu übertragen. Und wenn Sie die drei Möglichkeiten vergleichen, würden wir Ihnen raten, Aiseesoft FoneLab Android Datenrettung zu verwenden.
Da diese Software Daten einfach über das USB-Kabel übertragen kann, im Gegensatz zu Google Drive, das auch eine Verbindung zum Netzwerk benötigt. Außerdem ist es multifunktional und kann uns helfen, gelöschte Android-Daten wiederherzustellen, sogar Daten von der SD-Karte wiederherstellen.