GIF ist ein Bilddateiformat, das häufig im Web oder beim Chatten verwendet wird. Eine GIF-Datei kann aus Video erstellt werden. Viele Benutzer wollen auch ihre GIFs als MP4-Videos speichern. Verschiedene Anwendungen ermöglichen die Umwandlung von GIF zu MP4, also die Konvertierung von animierten Bildern in Videos. Hier erfahren Sie 4 einfache GIF to MP4 Converter, damit Sie Ihre animierte GIF-Datei in MP4 umwandeln.
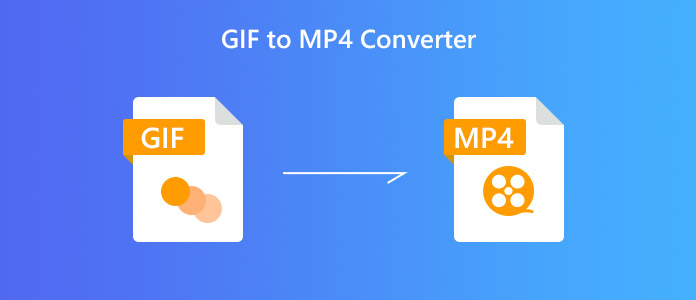
Der Online GIF to MP4 Converter Convertio bietet eine einfache Konvertierung von GIF Bildern zu MP4. Die Ausgabe in MP4 erfolgt ganz ohne Wasserzeichen und sehr schnell. Er ist einfach zu bedienen und überzeugt durch ein klares Design. Dieser Online Converter kann im Browser eines Computers, Macs, Mobiltelefons oder Tablets verwendet werden. Zum Konvertieren von GIF in MP4 befolgen Sie die folgenden Schritte.
Schritt 1: Rufen Sie Convertio (https://convertio.co/de/gif-mp4/) in Ihrem Webbrowser auf.
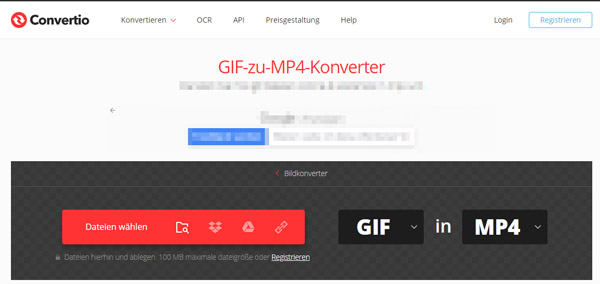
Schritt 2: Fügen Sie die GIF Dateien durch Drag & Drop hinzu oder auf "Dateien wählen" klicken.
Schritt 3: Klicken Sie auf den roten "Konvertieren" Button. Die Dateien werden dann alle hochgeladen und konvertiert.
Schritt 4: Nach der Konvertierung stehen die MP4-Dateien zur Verfügung. Sie laden sie durch einen Klick auf "Download" herunter.
Möchten Sie GIF-Dateien ins MP4-Format konvertieren, ist Aiseesoft Screen Recorder eine gute Wahl. Mit dieser Software können Sie während der Wiedergabe Ihre GIF-Bilder direkt als MP4 aufnehmen und abspeichern. Aiseesoft Screen Recorder stellt auch die Schnittfunktion zur Verfügung, damit Sie die unnötigen Teile entfernen können.
Laden Sie jetzt die Testversion von Aiseesoft Screen Recorder herunter. Installieren Sie es und befolgen Sie die Schritte unten, um eine GIF-Datei nach MP4 umzuwandeln.
Schritt 1: Öffnen Sie Aiseesoft Screen Recorder und klicken Sie auf den Modus "Video aufnehmen".
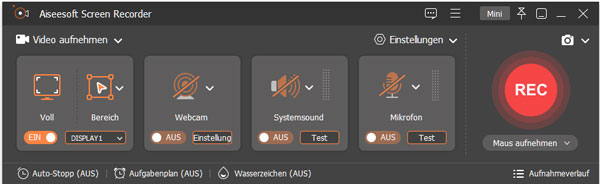
Schritt 2: Deaktivieren Sie die Audioquelle "Systemsound" und "Mikrofon".
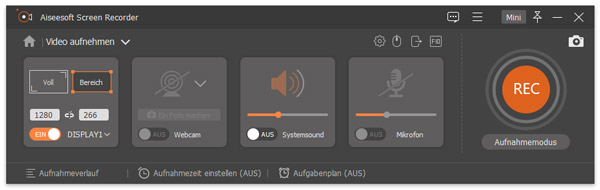
Schritt 3: Klicken Sie auf "Einstellungen", dann auf "Ausgabe". Sie können das Videoformat "MP4" auswählen und auch hier andere Einstellungen anpassen. Klicken Sie auf den Aufnahmeknopf und starten Sie die Wiedergabe der GIF-Datei. Wenn die Wiedergabe zum Ende ist, klicken Sie auf den Stopp-Button.
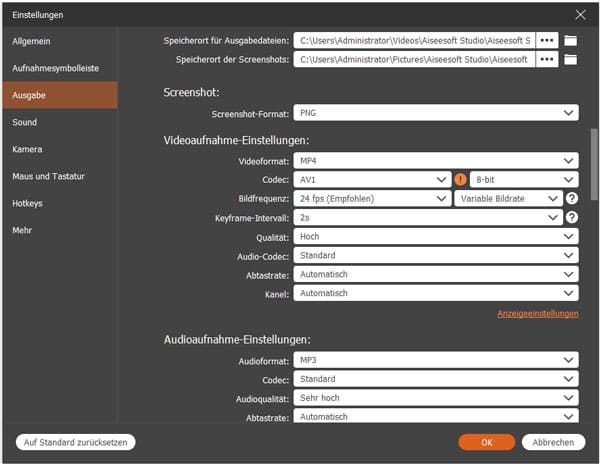
Schritt 4: Nun befinden Sie sich in dem Vorschau-Fenster. Wenn Ihre GIF-Datei zu klein ist, wird sie wahrscheinlich in kurzer Zeit viele Male wiederholt. Verwenden Sie dann die Schnittfunktion, um unnötige Teile am Anfang oder am Ende zu entfernen.
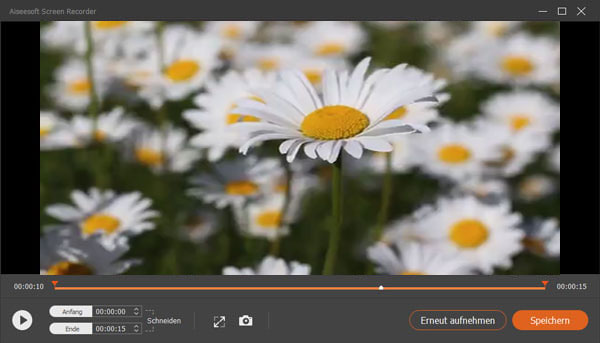
Schritt 5: Klicken Sie unten rechts auf den Button "Speichern". Wählen Sie einen Speicherort aus. Nun wird das Programm das GIF-Bild im MP4-Format abspeichern. Danach können Sie Ihr MP4-Video auf einem MP4 Player abspielen.
Da GIF Dateien oft auf mobilen Geräten geteilt werden, ist es sinnvoll die Konvertierung von GIF in MP4 mit einer mobilen App durchzuführen. Wir stellen Ihnen zwei Möglichkeiten vor.
Video2me ist eine Android App zur Umwandlung von GIF in MP4. Sie laden die APP ganz einfach über den Playstore herunter.
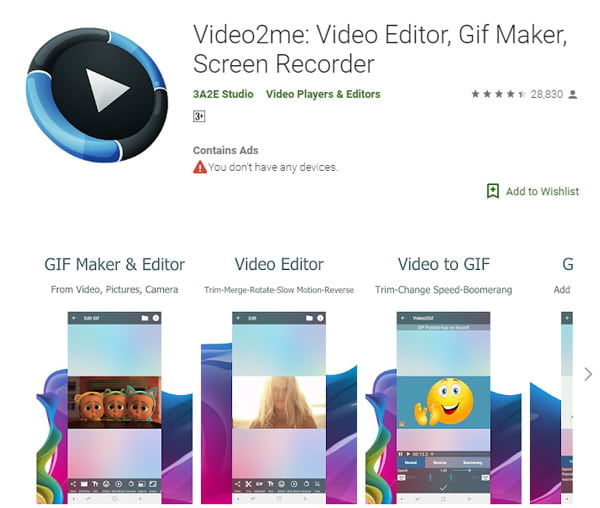
Schritt 1: Starten Sie die App und wählen Sie die GIF Kachel aus.
Schritt 2: Dann öffnet sich ein neues Fenster, in dem Sie "Gif2Video" auswählen. Danach wählen Sie Ihre GIF-Datei aus, die in MP4 konvertiert werden soll.
Schritt 3: Nach Ihren Bearbeitungen bestätigen Sie mit einem Klick auf den Haken und schon wird die GIF in MP4 umgewandelt.
Für IOS gibt es die App ImgPlay-GIF Maker zur Umwandlung von GIF in MP4. Mit wenigen Klicks können Sie Ihre gesamten GIF Dateien in MP4 Videos umwandeln.
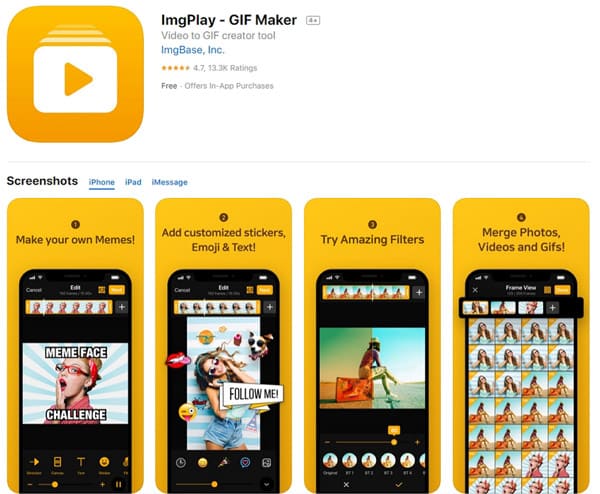
Schritt 1: Öffnen Sie die App und wählen Sie im Menü die Option "GIF". Anschließend werden Ihnen alle GIF Dateien angezeigt.
Schritt 2: Wählen Sie die gewünschte Datei aus. Diese wird dann in einem neuen Fenster angezeigt, wo Sie einige Bearbeitungen vornehmen können.
Schritt 3: Klicken Sie auf "Weiter" und speichern Sie das Video dann im MP4 Format.
Wenn Sie Ihre konvertierten Videos auf PC verwenden oder bearbeiten, können Sie auch Ihre iPhone Videos auf PC übertragen.
Fazit
In diesem Artikel stellen wir Ihnen insgesamt 4 GIF to MP4 Converter vor. Sie können diese 4 Tools mal ausprobieren und vergleichen. Aber wenn Ihre GIF-Dateien zu groß sind, wird die Umwandlung sehr lang dauern. In diesem Fall können Sie die Software Aiseesoft Screen Recorder benutzen. Diese Software kann auch als GIF Recorder verwendet werden. Haben Sie irgendwelche Frage oder bessere Vorschläge, können Sie uns Kommentare schreiben.