Google Hangouts ist ein Tool, mit dem Sie Teams oder Unternehmen über Text-Chats und Videokonferenzen verbinden können. Wenn es darum geht, wichtige Informationen auszutauschen, kann die Aufzeichnung dieser Besprechungen ein wertvolles Weg. Das Aufzeichnen eines Google Hangouts-Meetings eignet sich hervorragend für Personen, die in diesem Fall nicht an dem Meeting teilnehmen können. Und Viele Teams wollen auch die Videokonferenz auch zur Wiedergabe und Diskussion aufnehmen.
Google Hangouts ermöglicht auch die Aufzeichnung, allerdings ist hier die Enterprise Edition vorausgesetzt. Auf dieser Weise bieten Einige externe Bildschirmaufnahme-Apps Ihnen die Lösung. In diesem Artikel stellen wir Ihnen die 3 einfachsten Methoden, damit Sie Google Hangouts aufzeichnen können.

Es gibt viele großartige Optionen zum Aufzeichnen Ihre Videokonferenz von Google Hangouts. Mit Aiseesoft Screen Recorder können Sie Ihren Bildschirm schnell und einfach aufzeichnen, damit Sie Video- oder Sprachanrufe von Google Hangouts aufnehmen können. Die Aufzeichnung lässt sich in MP4, MOV, AVI, MP3, M4A und anderen Formaten abspeichern. Mit dieser leistungsstarken Software können Sie nicht nur Bildschirmaktivitäten und Audio gleichzeitig aufzeichnen, sondern auch auswählen, ob Ihre eigene Stimme über das Mikrofon aufgezeichnet werden sollen. Nachdem Sie die Aufnahme beendet haben, können Sie sie auf Ihrem Windows- oder Mac-Computer speichern.
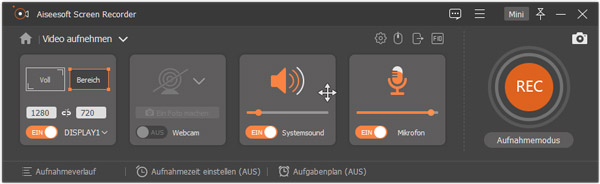
Hinweis: Die Testversion von Aiseesoft Screen Recorder zeichnet Bildschirmaktivitäten nur 3 Minuten lang auf. Verwenden Sie die Testversion also nicht, um Videos offiziell aufzunehmen.
Downloaden und installieren Sie jetzt Aiseesoft Screen Recorder auf Ihrem PC oder Mac. Dann befolgen Sie die Schritte unten, um eine Aufzeichnung von Google Hangouts zu starten.
Schritt 1: Vor der Aufnahme Einstellungen vornehmen
Starten Sie Aiseesoft Screen Recorder und klicken Sie in der Hauptoberfläche auf "Menü" > "Einstellungen", um die Software einzustellen. Sie können hier den Speicherort der Aufnahme, Ausgabeformat, Videoqualität usw. einstellen. Klicken Sie dann auf "OK", um Ihre Änderungen zu speichern.
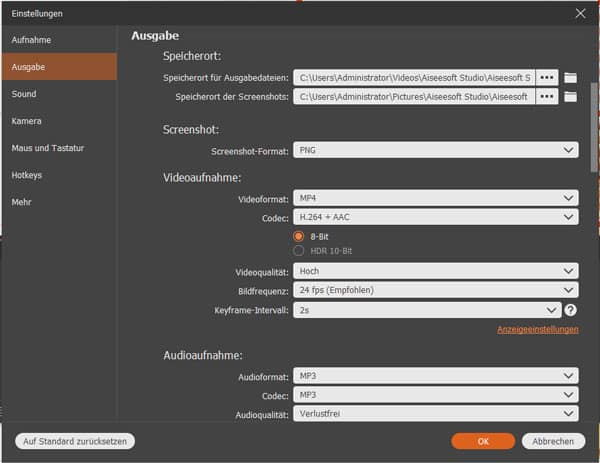
Schritt 2: Das Google Hangouts-Fenster als Aufnahmebereich wählen
Wählen Sie auf "Video aufnehmen". Klicken Sie auf der linken Seite auf "Bereich" und wählen Sie "Bereich/Fenster wählen". Dann wählen Sie das Fenster von Google Hangouts aus. Nun ist das Google Hangouts-Fenster als den Aufnahmebereich definiert.
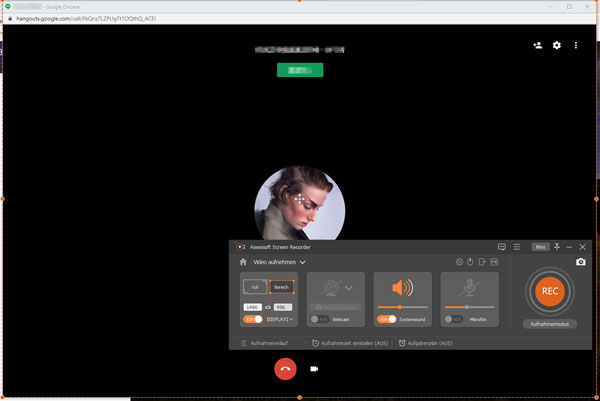
Schritt 3: Audioquelle festlegen
Aktivieren Sie die Option "Systemsound" und stellen die Lautstärke ein. Wenn Sie während der Google Hangouts-Sitzung besprechen möchten, sollten Sie die Option "Mikrofon" aktivieren.
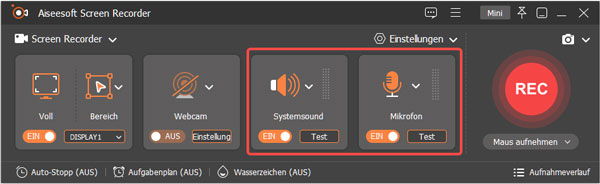
Schritt 4: Die Google Hangouts Videokonferenz aufzeichnen
Klicken Sie auf die rote Schaltfläche "REC". Die Aufnahme beginnt in drei Sekunden. Klicken Sie auf den Stopp-Button, wenn die Besprechung beendet ist. Sie können dann Ihr aufgenommene Video im Vorschau-Fenster anschauen. Gibt es am Anfang oder am Ende einen unnötigen Teil, können Sie die Schnitt-Funktion auf der linken Seite verwenden. Zum Schluss klicken Sie auf "Speichern" und Sie können danach mit anderen teilen.
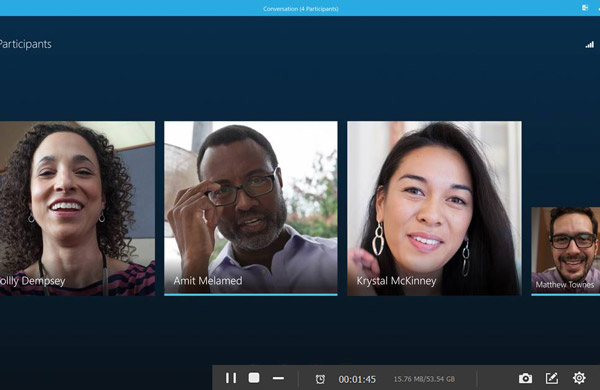
Wenn Sie ein Enterprise Edition von Google Hangouts verwenden, können Sie einfach die integrierte Aufnahmefunktion verwenden.
Schritt 1: Nehmen Sie an der Besprechung teil und klicken Sie auf das Dreipunkt-Menü in der unteren rechten Ecke, und dann klicken Sie auf "Besprechung aufzeichnen".
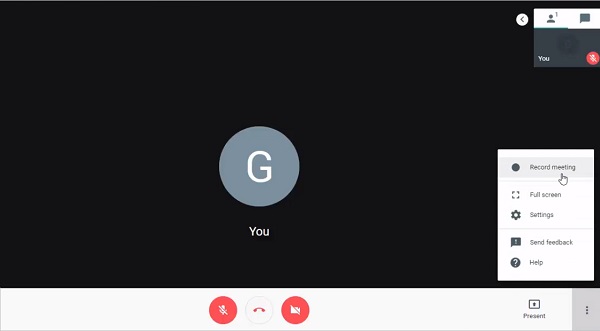
Schritt 2: Sobald Sie auf "Akzeptieren" klicken, beginnt die Aufnahme. Alle anderen Teilnehmer werden benachrichtigt, wenn die Aufnahme startet und stoppt.
Schritt 3: Wenn Sie bereit sind, die Aufnahme zu stoppen, klicken Sie erneut auf das Dreipunkt-Menü und dann auf Aufnahme beenden. Die Aufzeichnung wird auch beendet, wenn alle Teilnehmer das Meeting verlassen.
Schritt 4: Beenden Sie die Aufzeichnung der Besprechungsschaltfläche in einem Google Hangout-Videoanruf.
Abhängig von der Länge der Aufzeichnung wird sie nach einiger Zeit generiert und im Google Drive des Veranstalters unter "Meine Ablage" > "Meet-Aufzeichnungen" gespeichert. Eine E-Mail mit dem Aufzeichnungslink wird auch an den Organisator des Meetings und die Person gesendet, die die Aufzeichnung gestartet hat. Nach der Aufzeichnunug können Sie auch Ihr Video weiter bearbeiten, wie z.B. Text in Video einfügen.
Wenn Sie Google Hangouts auf iPhone oder iPad verwenden und die Videokonferenz aufnehmen möchten, kann die iOS-App Airshou Ihnen dabei helfen. Airshou ist eine überzeugende und bekannte iOS-Anwendung, mit der Benutzer Google Hangout-Videoanrufe ohne Jailbreak auf Ihrem iPhone aufzeichnen können. Diese Anwendung ist dort im App Store nicht verfügbar. Wenn Sie die App verwenden möchten, müssen Sie sie manuell von der offiziellen URL(https://iemulators.com/airshou) der Website herunterladen.
Schritt 1: Starten Sie diese APP Airshou und klicken Sie auf "Record".
Schritt 2: Unter "Resolution" können Sie die Auflösung einstellen und ganz oben einen Namen eingeben. Dann klicken Sie auf "Next Step".
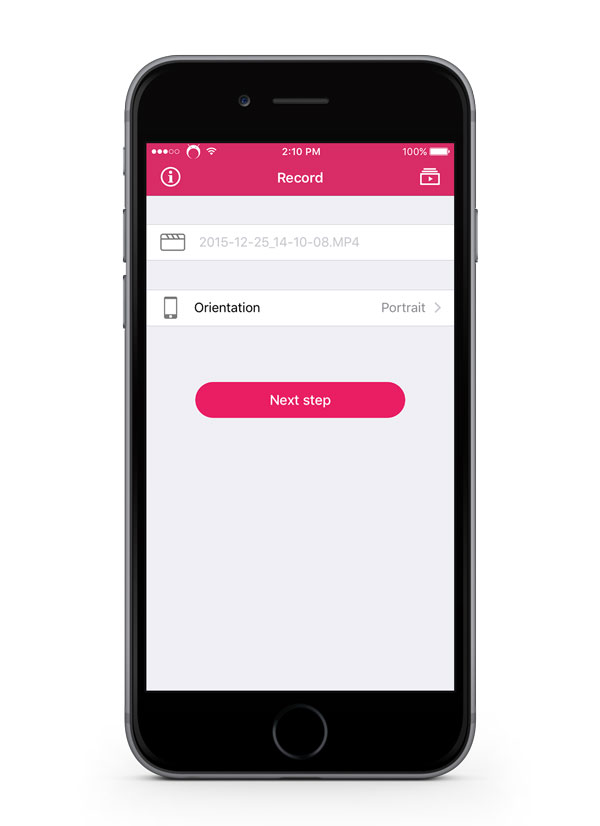
Schritt 3: Jetzt müssen Sie die App schließen, indem Sie auf den Home-Button drücken. Ziehen Sie dann die Taskleiste nach oben und klicken Sie den Airplay-Button an.
Schritt 4: Dann wählen Sie "AirShou" aus und aktivieren darunter "Bildschirm Mirroring". Ab jetzt wird alles aufgenommen, was auf dem Bildschirm passiert.
Wenn Sie Ihr aufgenommene Video auf anderen Geräten wie z.B iPad anschauen möchten, können Sie Ihre Dateien auf iPad übertragen.
Fazit
In diesem Artikel haben wir Ihnen 3 einfache Methoden vorgestellt, um Ihnen dabei zu helfen, Google Hangouts aufzuzeichnen. Wir empfehlen Ihnen Aiseesoft Screen Recorder zu verwenden, damit Sie ganz einfach Google Hangouts-Videoanrufe zur Wiedergabe auf Ihrem Computer aufnehmen können. Sie können diesen einfache Screen Recorder auf Ihren Computer oder Mac herunterladen und kostenlos ausprobieren. Mit dieser Software können Sie auch Skype Video aufnehmen, Sprachaufnahme auf Windows machen usw.
 Schreiben Sie hier den ersten Kommentar!
Schreiben Sie hier den ersten Kommentar!