"Nach meiner Recherche im Internet hat sich die Software ‚Camtasia' als die vermeintlich beste Lösung um PP aufzuzeichnen herausgestellt. Grundsätzlich bin ich mit dem Ergebnis zufrieden, ABER manche Effekte, Übergänge werden doch sehr unruhig und ruckelnd aufgezeichnet. Hat vielleicht jmd von euch eine Idee woran das liegen könnte?"
- Aus dem CHIP-Forum
Leider kann ich dem Nutzer keine effektive Lösungen zur Aufnahme der PowerPoint-Präsentation mit Camtasia geben. Aber ich kann dem Nutzer und Ihnen doch die Alternative zu der Software empfehlen, wenn Sie PowerPoint mit Ton aufnehmen wollen.
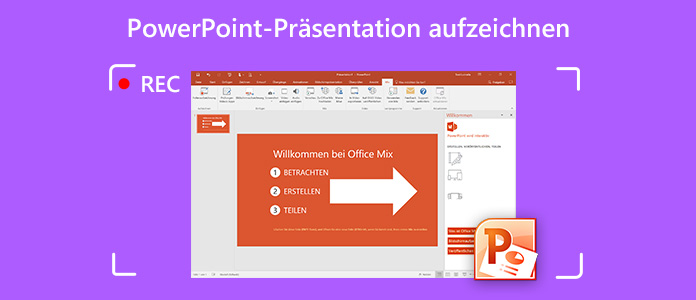
Ich werde die Methoden dazu in 2 Teilen unterteilen. Sie können Ihrer Situation zufolge eine geeignete Methode wählen.
Wenn Sie Ihre PowerPoint-Präsentation auf Windows oder besonders auf Mac aufnehmen, sollen Sie die Software Aiseesoft Screen Recorder am besten verwenden. Das ist eine Desktop-Aufnahme-Software, die Ihnen ermöglicht, alle Aktivitäten auf dem Computer-Bildschirm einfach mitzuschneiden und zu speichern.
Mit der Software können Sie auch das Audiogerät einstellen. Wenn Sie PPT mit Ton aufnehmen möchten, können Sie den Systemsound aktivieren. Und wenn Sie Stimme aufzeichnen wollen, können Sie auch das Mikrofon einschalten.
Jetzt laden Sie die Software auf Ihrem PC oder Mac herunter, und informieren Sie sich mehr über die Software. Dann befolgen Sie die Anleitung dazu unten, PowerPoint mit Audio aufzunehmen.
Schritt 1: Aiseesoft Screen Recorder installieren
Öffnen Sie den folgenden Link für Windows oder Mac, um die Software herunterzuladen und zu installieren. Das Programm läuft auch unter der neuesten Mac-Version macOS Sequoia.
Schritt 2: Speicherort und Ausgabeformat einstellen
Klicken Sie oben rechts der Software auf den "Menü"-Button. Gehen Sie zu "Einstellungen" > "Ausgabe". Hier können Sie den Speicherort für Ausgabedateien einrichten, sowie Ausgabeformat von WMV, MP4, MOV, F4V, AVI, TS und GIF einstellen. Dann klicken Sie auf "OK", um die Einstellungen zu speichern.
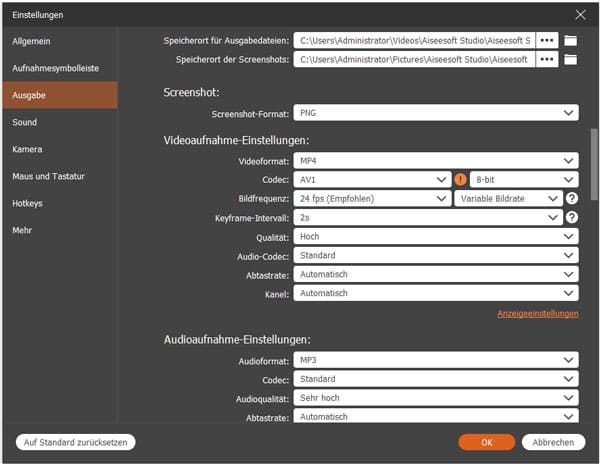
Schritt 3: Video-Seitenverhältnis festlegen
Öffnen Sie die PPT-Datei und passen Sie den Aufnahmebereich an PPT an, damit das Video-Seitenverhältnis mit der PPT-Präsentation übereinstimmt.
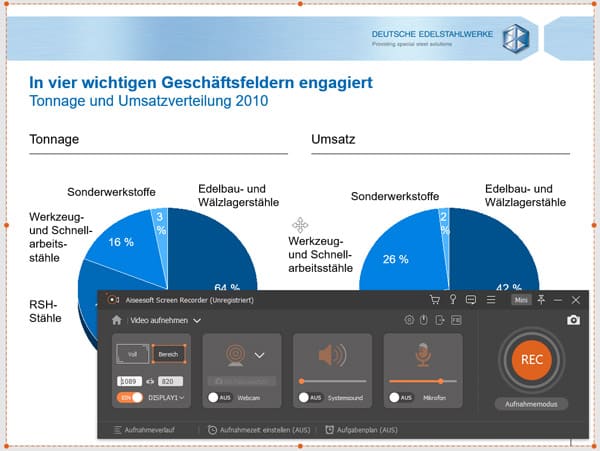
Schritt 4: Systemsound aktivieren
Wenn Sie die originale Audiospur im PPT aufnehmen, können Sie den Systemsound aktivieren. Und wenn Sie die Präsentation mit eigener Aussprache vertönen wollen, können Sie auch das Mikrofon aktivieren.
Schritt 5: PPT-Präsentation aufzeichnen
Nach der Einstellung klicken Sie rechts auf den "REC"-Button. Inzwischen beginnt die Software, die PPT auf dem Bildschirm aufzuzeichnen.
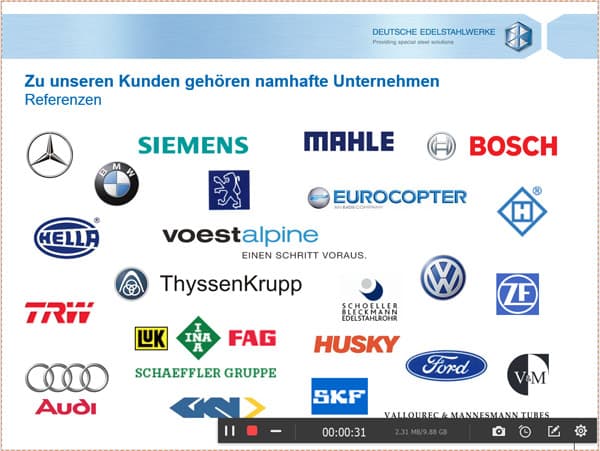
Bei der Aufnahme können Sie auch die PPT bearbeiten, indem Sie die Bearbeitungs-Tools aufrufen.
Sie können Rechtecke/Ellipse/Linie/Pfeil/Text/Kennzeichen in die PPT hinzufügen, die PPT bemalen. Darüber hinaus können Sie ein Bild in der PPT als Screenshot speichern.
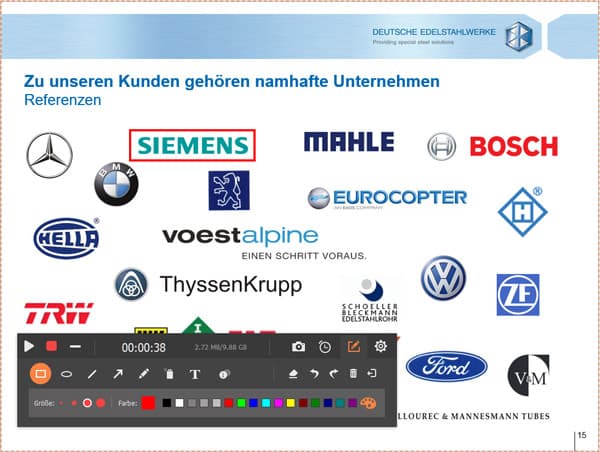
Schritt 6: Aufgenommene PPT abspielen und speichern
Nach der Aufnahme klicken Sie auf den "Stoppen"-Button. Mittlerweile können Sie die PPT als Video abspielen. Dabei können Sie unerwartete Segmente durch Cutter ausschneiden. Schließlich klicken Sie unten rechts auf den "Speichern"-Button. Das Video wird sich danach im dem Speicherort befinden.
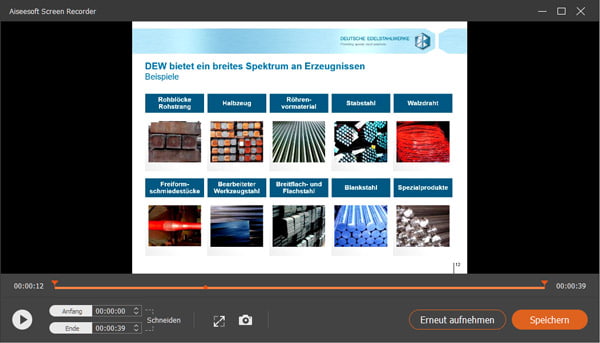
Vielleicht haben Sie noch keine Ahnung, dass man auch eigene PPT in der PowerPoint Software aufnehmen kann. Aber Sie müssen Office 2010 und höher installieren, da Office 2007 und frühere Versionen keine Bildschirmaufnahme-Funktion bieten. Wenn Sie z.B. die obengenannte Software nicht installieren wollen, könne Sie die neue Version von PowerPoint nach folgendem Link herunterladen.
Download-Link: https://products.office.com/de-de/powerpoint
Und hier zeige ich Ihnen auch schrittweise, wie man PowerPoint-Präsentation aufzeichnen kann.
Schritt 1: Öffnen Sie Ihre PPT-Datei. Navigieren Sie zu "Bildschirmpräsentation".
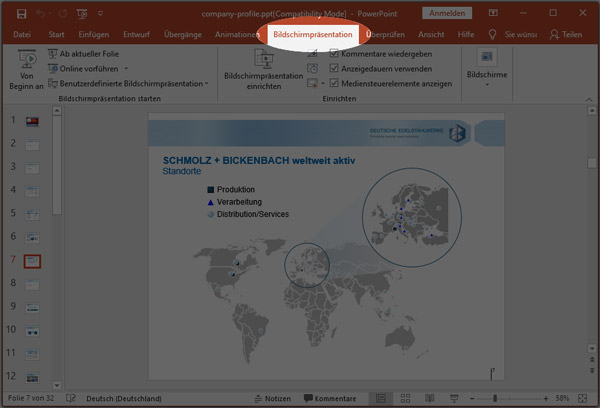
Schritt 2: Wählen Sie "Bildschirmpräsentation aufzeichnen". Klicken Sie auf die Dropdown-Liste und wählen Sie "Ab aktueller Folie aufzeichnen" oder "Von Anfang an aufzeichnen". Dann bestätigen Sie, on Sie Anzeigedauer für Folien und Animationen, oder Kommentare, Freihand und Laserpointer aufzeichnen möchten.
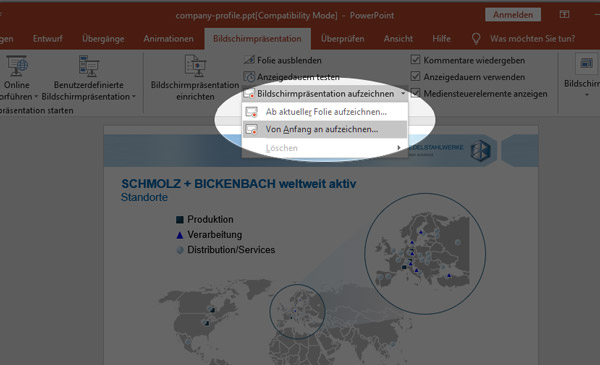
Schritt 3: Nach der Bestätigung klicken Sie auf "Aufzeichnung starten". Es ist ganz einfach und auf diese Weise können Sie nur es aufnehmen, was in der PPT angezeigt wird.
Schritt 4: Zum Schluss klicken Sie auf den "Schließen"-Button und wählen Sie auf die "Datei"-Option. Klicken Sie auf "Speichern unter". Dann wählen Sie einen Speicherort und wählen Sie einen Dateityp wie MPEG4-Video (*.mp4). Inzwischen wird Ihre PowerPoint-Präsentation als Video gespeichert. Sonst können Sie den Dateityp "PowerPoint-Bildschirmpräsentation (*.ppsx)" wählen. In diesem Zustand spielt PPT automatisch ab, wenn Sie die Datei öffnen.
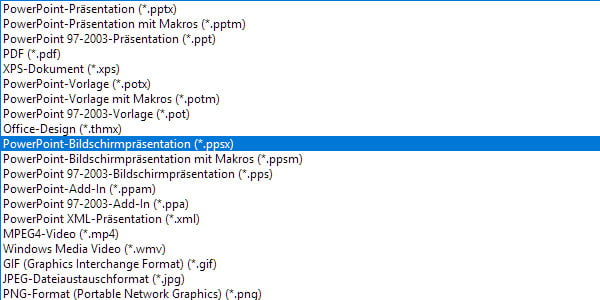
Fazit
Oben habe ich Ihnen zwei Methoden vorgestellt, um PowerPoint-Präsentation aufzuzeichnen. Wenn Sie mehr Effekte in PPT hinzufügen möchten, können Sie das Programm Aiseesoft Screen Recorder verwenden. Sonst können Sie es einfach in Microsoft PowerPoint erledigen. Aber zuerst müssen Sie die Software zu einer Version höher als Office 2007 installieren.
 Schreiben Sie hier den ersten Kommentar!
Schreiben Sie hier den ersten Kommentar!