Möchten Sie Ihre Mausbewegungen und Tastatur-Aktionen speichern und mit anderen teilen? Dafür können Sie sich an einen Maus und Tastatur Recorder wenden. In diesem Artikel stellen wir Ihnen vor, was dieser Recorder und die Alternativen dazu ist.

Haben Sie einst von der Software - Maus und Tastatur Recorder gehört? Von dem Namen aus können Sie erfahren, dass diese Software Mausbewegungen und Tastatureingaben als Macro aufzeichnet und abspielt. Wenn diese Software zugänglich ist, kostet es Nutzer 22 € für die Vollversion. In der Testversion kann man die Software für 3 Monate kostenfrei nutzen. Diese Software läuft unter Windows 10, Windows 8, Windows 7, Windows Vista und führeren Versionen. Da diese Software nicht mehr vom Hersteller angeboten ist, können Sie die Alternativen dazu entdecken. Lesen Sie weiter und erfahren Sie mehr Maus und Tastatur Rekorder.
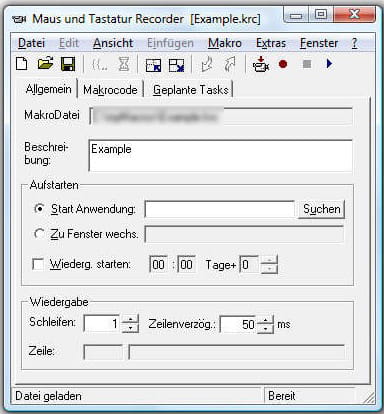
Aiseesoft Screen Recorder ist eine Videoaufnahme Software unter Windows und Mac. Seit der Version 2.0.6 sieht er ganz anders aus. Und sie ermöglicht Ihnen, die Maus- und Tastatur-Aktionen im Aufnahmebereich zu behalten und zu speichern. Wenn Sie ein WhatsApp Videoanruf aufnehmen, ist diese Software wesentlich notwendig, da Sie bei der Aufnahme bestimmten Bildbereich bezeichnen, Sonderzeichen hinzufügen usw.
Wollen Sie jetzt die Software kostenlos ausprobieren? Klicken Sie auf unteren Download-Link für Windows oder Mac und installieren Sie sie auf Ihrem Computer. Unten befolgen Sie die schrittweise Anleitung, um die Maus- und Tastatur-Aktionen aufzunehmen.
Schritt 1: Den aufzunehmenden Bildschirm aufrufen
Wenn Sie ein Training Video oder ein Game aufnehmen, sollen Sie zuerst den Bildschirm aufrufen, um sich auf die Annahme vorzubereiten.
Schritt 2: Bereich zur Videoaufnahme anpassen
Starten Sie die Software und wählen Sie "Video aufnehmen". Klicken Sie links in der Software auf "Bereich" und passen Sie den Rahmen an, um den Aufnahmebereich zu definieren. Wenn Sie den ganzen Bildschirm aufnehmen wollen, können Sie "Voll" wählen.
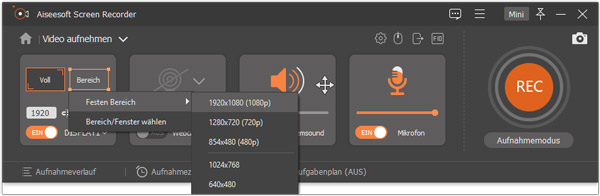
Schritt 3: Webcam einstellen
Wenn Sie Webcam zusammen mitschneiden wollen, sollen Sie Webcam aktivieren, indem Sie die Schaltfläche zu "Ein" ziehen. Sonst deaktivieren Sie die Option.
Schritt 4: Audioquelle festlegen
Wenn Sie Maus- und Tastaturbewegungen mit Tonen aufzeichnen, können Sie die Audioquelle aktivieren. Hier können Sie Systemsound oder Mikrofon wählen.
Wenn Sie Systemsound aktivieren, wird die Aufnahme mit dem Ton aus Computer untergelegt. Wenn Sie Mikrofon aktivieren, können Sie Ihre eigene Stimme aufnehmen. Hier können Sie Ihrem Bedarf zufolge eine geeignete Audioquelle wählen.
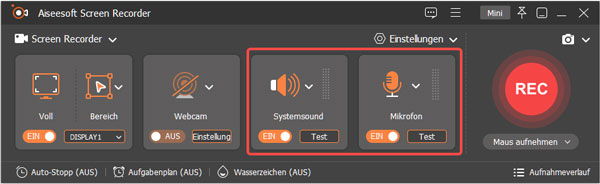
Schritt 5: Ausgabedatei einstellen
Klicken Sie oben rechts auf "Menü" und wählen Sie in der Dropdown-Liste "Einstellungen". Bei "Mauszeiger" können Sie durch die Farbe des Mausklicks oder -bereich hervorheben. Danach gehen Sie zu "Ausgabe". Hier können Sie den Speicherort, das Format, die Videoqualität der Ausgabedatei einstellen. Schließlich bestätigen Sie unten "OK".
Schritt 6: Maus und Tastatur aufnehmen
Klicken Sie rechts auf den "REC"-Button. Nach dem Countdown beginnt die Software, den Bildschirm zu behalten. Streichen Sie die Maus nach links, rechts, oben oder unten. Die Mausbewegungen werden aufgezeichnet. Inzwischen klicken Sie auf dem Widget auf "Bearbeiten" > "Text", um Tastatureingaben aufzunehmen. Nach der Aufnahme klicken Sie auf den "Stoppen"-Button.
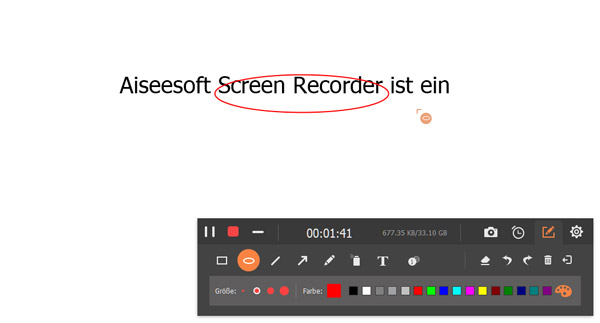
Schritt 7: Die Aufnahme auf Ihrem Computer speichern
Inzwischen können Sie das gerade aufgenommene Video abspielen. Falls es unerwünschte Clips gibt, können Sie sie aus dem Video ausschneiden. Zum Schluss klicken Sie unten rechts auf den "Speichern"-Button, um es auf dem vorher eingestellten Ordner zu speichern.
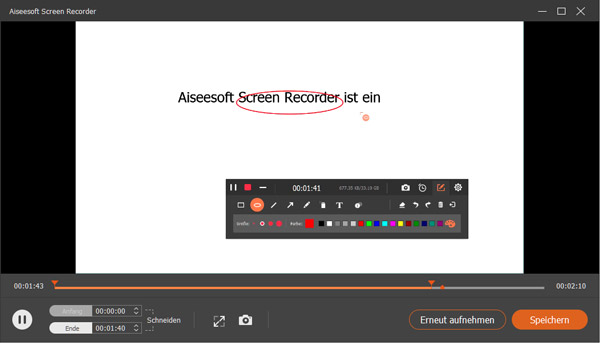
Haben Sie jetzt Ihr gewünschtes Video mithilfe der obigen Anleitung bekommen? Was meinen Sie zu diesem Mouse Recorder. Folgend informieren Sie sich über mehr Funktionen darüber. Falls Sie sie noch nicht heruntergeladen, klicken Sie unten auf den Download-Link.
Macro Recorder läuft unter Windows und Mac und nimmt auch Maus- und Tastaturbewegungen auf. Im Vergleich zu Aiseesoft Screen Recorder können Sie die Aktionen mit Maus und Keyboard in der Software sehen, z.B. "Klick mit linker Maustaste", "Taste loslassen", "Zeichen" usw. Weil diese Software Desktop-Aktionen in guter Qualität aufnehmen, ist es auch ein guter Desktop Recorder. Darüber hinaus ermöglicht diese Software Ihnen, sie sich von lästigen Aufgabenplan zu erlösen, da diese Software automatisierte Routinearbeiten durchführt.
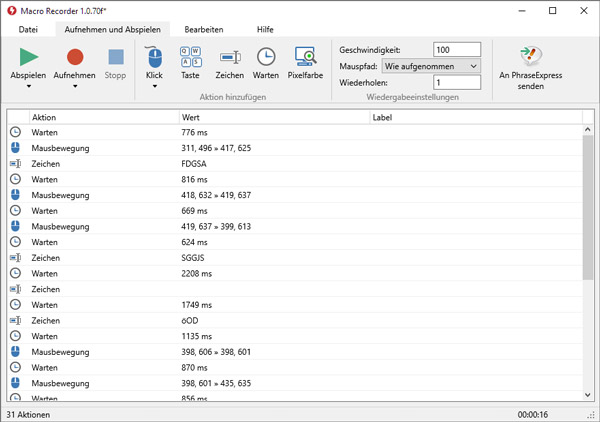
Schritt 1: Starten Sie die Software und klicken Sie auf "Neues Makro aufnehmen". Die Software beginnt sofort, die Bewegungen der Maus und Tastatur aufzunehmen.
Schritt 2: Klicken Sie oben auf den "Abspielen"-Button. Die Software wird Ihre Maus steuern und die Bewegung wiederholen.
TinyTask ist eine ziemlich kleine Software unter Windows. Nach dem Download startet diese Software automatisch, was wesentlich eine kleinere Version vom Macro Recorder ist. Allerdings unterstützt diese Software nur englische Oberfläche.
Schritt 1: Starten Sie die Software. Klicken Sie auf "Rec". Bewegen Sie Ihre Maus und geben Sie Texte durch Tastatur ein, um die Bewegung aufzunehmen.
Schritt 2: Nach der Aufnahme klicken Sie erneut auf den "Rec"-Button. Anschließend klicken Sie auf "Play". Dann können Sie die Maus- und Tastaturbewegungen wieder sehen.
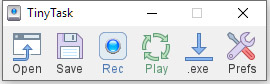
Fazit
In diesem Artikel haben wir Ihnen darüber erklärt, was der Maus und Tastatur Recorder und die 3 besten Alternativen dazu ist. Unterschiedlich von die anderen Rekorder Tools ist Aiseesoft Screen Recorder viel praktischer. Damit sind Sie in der Lage, die Aktionen in einem Video zu speichern. Und jederzeit können Sie es wieder aufrufen. Wenn Sie bessere Vorschläge haben, können Sie uns Kommentare schreiben.