Sims 4 ist ein Videospiel und gefiel 97% der Nutzer. Als Simulations-Business-Spiel können Spieler in "Die Sims 4" ein völlig anderes Leben als die Realität erschaffen und eine Reihe von Verhaltensereignissen wie das tägliche Leben manipulieren, Freunde finden und die vom Spieler im Spiel festgelegten Sims Partys abhalten. Jeder Spieler kann seinen eigenen Spielcharakter festlegen und die Lebensrichtung des Charakters bestimmen, sodass jeder Moment des Spiels einzigartig ist.
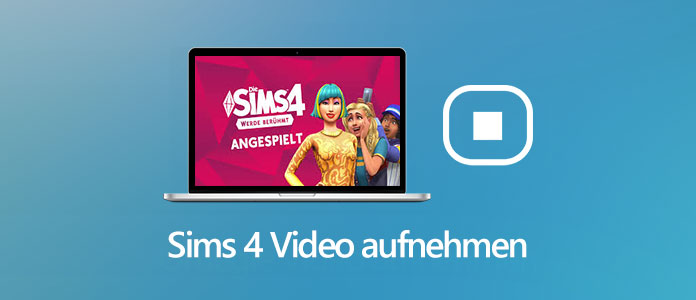
Viele Spieler möchten daher das Leben der Spielfiguren aufzeichnen, um den einzigartigen Moment zu bewahren. In diesem Artikel finden Sie die 3 besten Methoden, damit Sie einfach Sims 4-Video aufnehmen.
Sie können einen Film direkt mit dem integrierten Sims 4-Spielrekorder erstellen. Es ermöglicht Benutzern, Sims 4-Gameplay-Videos für eine bestimmte Zeit aufzunehmen. Sie können festlegen, ob auf Sims 4 mit oder ohne Audio Bildschirmaufnahmen gemacht werden sollen.

Schritt 1: Laden Sie Sims 4 auf Ihren Computer. Bestätigen Sie die Aufnahmeoption - "Spieloption/Videoaufnahme". Wählen Sie "Hoch" oder "Nicht komprimiert". Um zu vermeiden, dass Klick-/Pause-Geräusche auftreten, sollten Sie den "UI-Sound" deaktivieren.
Schritt 2: Drücken Sie die Tabulatortaste auf Ihrer Tastatur, um die Benutzeroberfläche zu entfernen. Auf diese Weise können Sie die Szenen flexibler erfassen. Sie können sich mit der Maus umschauen. Drücken Sie "W", "A", "S" und "D", um die Kamera zu bewegen. Tippen Sie auf "Z" und "X", um die Ansicht zu vergrößern oder zu verkleinern.
Schritt 3: Um die Aufnahme zu starten, müssen Sie das "V" drücken. Wenn Sie anhalten möchten, tippen Sie erneut auf das "V". Schließlich finden Sie das Video unter "Dokumente\Elektronische Künste\Die Sims 4\Aufgenommene Videos".
Aiseesoft Screen Recorder ist eine praktische Desktop-Bildschirmaufzeichnungssoftware für Windows und Mac. Alle Bildschirmaktivitäten werden erfasst, sobald Sie auf die Aufnahmetaste klicken. Das Aufzeichnen des Sims 4-Gameplays ist natürlich keine schwierige Aufgabe. Mit dieser Bildschirmaufnahme-Anwendung können Sie unbegrenzte Aufnahmezeiten genießen, ohne Wasserzeichen auf dem Video zu tragen. Der Aufnahmebereich kann nach Ihren Wünschen angepasst werden. Und abwechslungsreiche Videoausgabeformate würden Ihre Anforderungen perfekt erfüllen. Außerdem können Sie Sims Hintergrundmusik und Ihre eigene Stimme gleichzeitig aufnehmen.
Schritt 1: Installieren Sie Aiseesoft Screen Recorder auf einem Windows- oder Mac-Computer. Starten Sie den Rekorder und klicken Sie auf "Video aufnehmen".
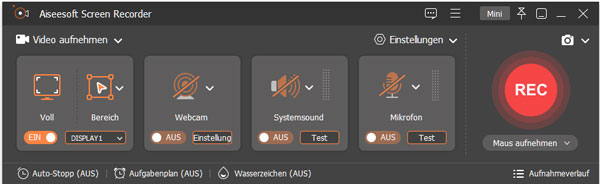
Schritt 2: Stellen Sie den Bildschirmaufnahmebereich für Sims 4, indem Sie "Voll" oder "Bereich" wählen. Sie können auf "Bereich" > "Bereich/Fenster wählen", um einen Aufnahmebereich zu definieren.
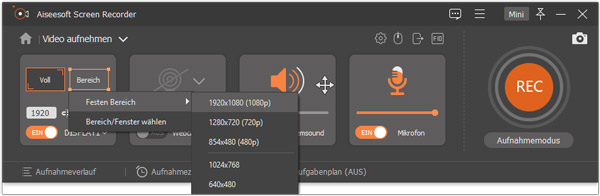
Schritt 3: Schalten Sie die Tasten "Systemsound" ein. Sie können auch Mikrofon einschalten, um das Gameplay von Sims 4 mit Ihrer Stimme aufzunehmen.
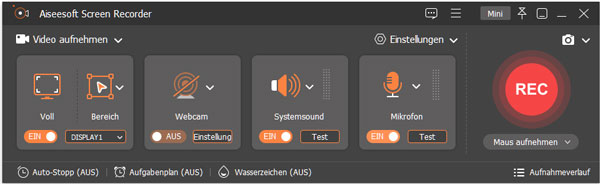
Schritt 4: Klicken Sie auf "REC", wenn das Spiel gestartet wird. Und der Rekorder zeichnet alles im Bildschirmaufnahmebereich auf. Sie können auch die Funktion "Aufgabenplan" verwenden, um die Aufzeichnung von Sims 4 automatisch zu starten oder zu stoppen. Wenn die Aufnahme zum Ende ist, klicken Sie auf den Stoppen-Button.
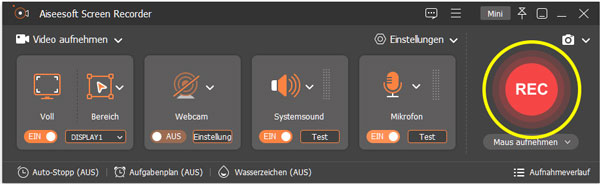
Schritt 5: Klicken Sie im Vorschaufenster auf den Wiedergabe-Button, um eine Vorschau Ihres Sims 4-Aufnahmevideos anzuschauen. Sie können die Start- und Endzeit im Clip-Bereich einstellen, um das Video zu trimmen. Klicken Sie abschließend auf "Speichern", um das Sims 4-Aufnahmevideo zu speichern. Danach können Sie auch Ihre aufgezeichnete Sims 4 Video-Dateien auf iPad übertragen und ansehen.
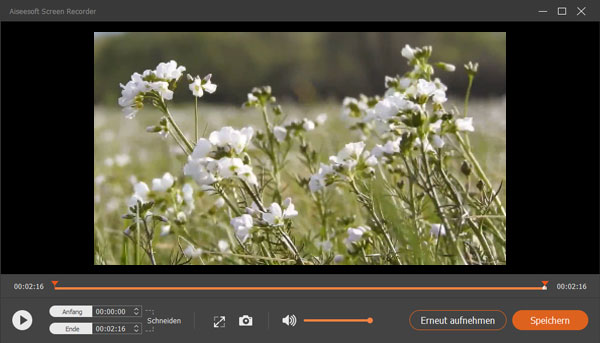
FBX ist einen effizienten Spiel Recorder. Es zeichnet im Hintergrund mit NVidia-, AMD- oder Intel-Hardwarebeschleunigung auf, ohne das Spiel zu verzögern. FBX kann alle wichtigen Spiele verarbeiten und bietet auch auf älteren PCs mit niedrigen Spezifikationen eine hervorragende Leistung. Unabhängig davon, welche Einstellungen Sie vornehmen, können Sie FBX Game Recorder verwenden.
Schritt 1: Starten Sie FBX und gehen Sie zum Abschnitt "Capture" auf der Registerkarte "Settings". Wählen Sie den Spielaufnahmemodus.
Schritt 2: Starten Sie die Sims 4. Nach einigen Augenblicken wird das FBX-Overlay auf dem Bildschirm angezeigt.
Schritt 3: Wenn Sie mit der Aufnahme beginnen möchten, drücken Sie den Hotkey "Start/Stop Recording". Standardmäßig ist es "Strg" + "F12".
Schritt 4: Wenn die Aufnahmeanzeige erscheint im Overlay, nehmen Sie jetzt Ihre Spiele auf.

Schritt 5: Wenn Sie die Aufnahme beenden möchten, drücken Sie erneut den Hotkey "Start/Stop Recording", um Ihr Video zu speichern. Das Overlay wechselt für einige Momente zu einer gespeicherten Nachricht.
Schritt 6: Ihr gespeichertes Video wird auf der Registerkarte Aufnahmen angezeigt. Wählen Sie es aus der Aufnahmeliste links aus, um es wieder anzusehen.
Fazit
In diesem Artikel stellen wir Ihnen 3 ausgezeichnete Screen Recorder, um Ihnen zu helfen, Sims 4-Video aufzunehmen. Sie können eingebaute Kamera oder eine Screen Recorder Software verwenden, um die wunderbaren Momente von Sims 4 aufzuzeichnen. Der in Sims 4 integrierte Bildschirm Recorder ist jedoch zeitlich begrenzt und Sie können den Spielaufzeichnungsprozess nicht anhalten. Wir empfehlen Ihnen, Aiseesoft Screen Recorder herunterzuladen und kostenlos auszuprobieren. Mit dieser Software können Sie nicht nur Spiele oder Sendungen wie Minecraft aufnehmen, sondern auch Minecraft Screenshot kostenlos machen.