Minecraft ist ein Open-World-Spiel ohne ein fest vorgegebenes Spielziel. In dem Videospiel kann der Spieler Konstruktionen aus zumeist würfelförmigen Blöcken in einer 3D-Welt bauen. Außerdem kann der Spieler diese Welt erkunden, Ressourcen sammeln, gegen Monster kämpfen und die Blöcke zu anderen Gegenständen weiterverarbeiten.
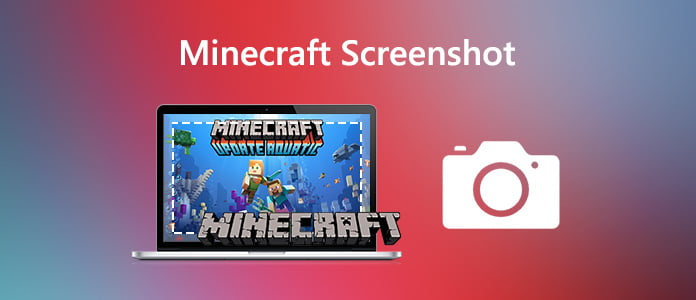
Der Spaß an diesem Spiel ist, dass jeder unterschiedliche Entscheidungen trifft und unterschiedliche Erfahrungen macht. Deshalb möchten viele Benutzer ihre besondere Momente im Spiel aufzeichnen. In diesem Artikel stellen wir Ihnen vor, wie man Minecraft Screenshot machen kann.
Aiseesoft Screen Recorder ist eine professionelle Screenshot-Software. Es bietet drei Hauptfunktionen: Screenshot machen, Audio aufnehmen und Video aufnehmen. Und die Screenshot Funktion ist kostenlos. Mit dieser Software können Sie einfach Screenshot von Minecraft erstellen und auf den Computer speichern.
Im folgenden Text erfahren Sie, wie Sie Minecraft Screenshot mit Aiseesoft Screen Recorder aufzeichnen.
Schritt 1: Aiseesoft Screen Recorder downloaden
Diese Software funktioniert einwandfrei auf Windows und Mac. Downloaden und installieren Sie die Software, und führen Sie sie aus.
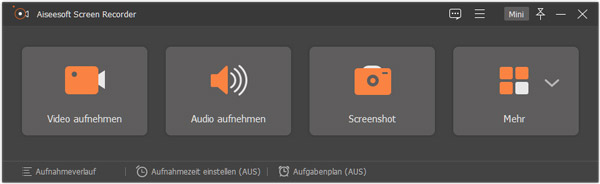
Schritt 2: Minecraft Szene vorbereiten
Bereiten Sie die Szene vor, für die Sie einen Screenshot machen möchten. Bevor Sie einen Screenshot machen, können Sie ein besser Winkel finden, Shader anwenden oder auf eine perfekte Beleuchtung warten, um einen perfekten Screenshot zu erstellen.

Schritt 3: Minecraft aufnehmen und auf dem Computer speichern
Klicken Sie auf "Screenshot". Wählen Sie den Aufnahmebereich aus oder ziehen Sie dann bei gedrückter Maustaste ein Rechteck auf, das den zu fotografierenden Bereich eingrenzt. Dann klicken Sie auf das Speichern-Button und wählen Sie einen Speicherort aus, um Ihren Screenshot auf PC zu speichern.
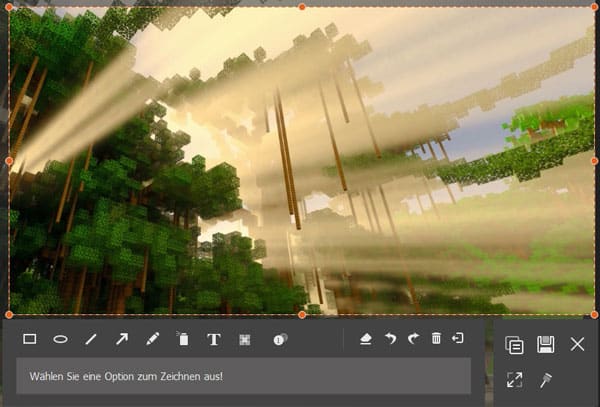
Nach dem Speichern Ihrem Screenshot können Sie auch Video aus Bildern erstellen.
In Minecraft wird ein Screenshot durch Drücken der Taste "F2" (Voreinstellung) erzeugt. Dazu drückt man vorher am besten "F1", um die Schnellzugriffsleiste mit dem eigenen Inventar auszublenden. Die Screenshots haben immer die Größe und Auflösung des aufgenommenen Minecraft-Fenster bzw. -Bildschirms. Dann finden Sie Ihren Screenshot im Minecraft Screenshot Ordner.
Der Minecraft-Ordner heißt auf Ihrem Computer ".minecraft" und ist etwas im System versteckt. Doch Sie können ihn jederzeit aufrufen:
Schritt 1: Drücken Sie die Tastenkombination [Windows] + [R].
Schritt 2: Im neuen Fenster geben Sie in die Textzeile "%appdata%" ein.
Schritt 3: Klicken Sie auf den Ordner "Roaming".
Schritt 4: Relativ weit oben finden Sie den Minecraft-Order (".minecraft").
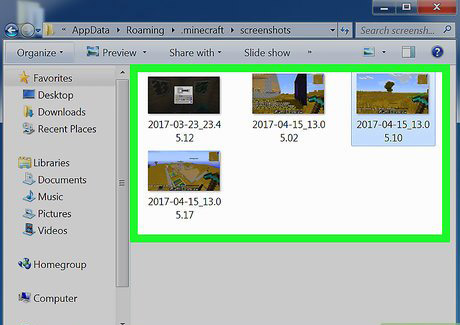
Schritt 5: Wenn Sie den Ordner oft nutzen, können Sie per Rechtsklick eine Verknüpfung auf Ihrem Desktop erstellen. Wählen Sie dazu "Senden an" - "Desktop (Verknüpfung erstellen)".
Wenn Sie Ihren Screenshot finden können Sie auch die Bilder von PC auf iPhone übertragen.
Wenn Ihr Computer ein Windows-System ist, können Sie Diese Screenshot-Anleitung gilt für alle Windows Versionen, also Windows XP, und Windows 7, 8, 10.
Schritt 1: Drücken Sie die Taste [Druck] oder [Print Screen] auf Ihrer Tastatur.
Schritt 2: Jetzt hat Windows ein Abbild Ihres Bildschirmes in der Zwischenablage gespeichert.
Schritt 3: Öffnen Sie das Programm, in das Sie das Bildschirmfoto kopieren wollen.
Schritt 4: Drücken Sie die Tastenkombination [Strg + V].
Tipp 1: Falls Sie das Bild einfach nur speichern möchten, starten Sie das Zeichenprogramm Paint, das auf jedem Windows vorhanden ist. Fügen Sie darin das Bild aus der Zwischenablage ein und speichern Sie das Bild als PNG, Jpeg oder in einem anderen Format Ihrer Wahl.
Tipp 2: In manchen Bildbearbeitungsprogrammen finden Sie auch einen Menüpunkt wie Datei, Neu aus Zwischablage, um den Screenshot einzufügen, zum Beispiel bei Adobe Photoshop Express.
Um ein Bildschirmfoto eines Fensters in Windows zu erstellen gehen Sie so vor:
Schritt 1: Drücken Sie die Tastenkombination [AltGr + Druck] (bis Windows 7) oder [Alt + Druck] (ab Windows 8.1).
Schritt 2: Das Bildschirmfoto wird in der Zwischenablage gespeichert.
Schritt 3: Fügen Sie das Bild mit [Strg + V] in einem Grafikprogramm ein.
Mit Windows 8 und 10 können Sie Bildschirm-Snapshots auch sofort auf der Festplatte speichern.
Schritt 1: Drücken Sie die Windows-Taste und gleichzeitig die Taste [Druck].
Schritt 2: Ein kurzes Abdunkeln des Monitors zeigt Ihnen, dass das Foto geschossen wurde.
Schritt 3: Rufen Sie den Windows Explorer auf, zum Beispiel mit der Tastenkombination [Windows - E].
Schritt 4: Unter dem Ordner Bibliotheken aus der linken Randleiste finden Sie den Ordner Bilder. Rufen Sie ihn auf und gehen zum Unterverzeichnis Screenshots.
Die Funktion der Drucktaste ist nützlich, schnell und unkompliziert, aber sie ist eben auch sehr simpel. Mit dem "Snipping Tool" von Windows können Sie auch frei definierte Bildschirm-Ausschnitte abfotografieren und speichern.
Fazit
In diesem Artikel haben wir Ihnen die Methoden, wie Sie Minecraft Screenshot machen können, vorgestellt. Wir empfehlen Ihnen, die professionelle Software Aiseesoft Screen Recorder zu downloaden und kostenlos auszuprobieren, damit Sie schnell und einfach Screenshot erstellen können. Mit dieser Software können Sie auch PC-Sound aufnehmen. Wenn Sie irgendein Problem haben, schreiben Sie uns einen Kommentar darunter.