Wiko ist eine französische Handy-Marke und in den letzten drei Jahren sehr beliebt. Verwenden Sie auch ein Wiko Android Handy? Viele Benutzer von Android Handy stehen möglicherweise vor diesen Probleme wie z.B. Sie möchten Ihr Wiko Handy zurücksetzen, aber alle Daten werden dadurch gelöscht; Oder Sie wollen Ihre Handy-Daten regelmäßig sichern, um den Datenverlust zu vermeiden. Was kann man tun, wenn er die Wiko-Daten speichern möchten?

In diesem Artikel zeigen wir Ihnen 3 praktische Wiko Backup Software, damit Sie Wiko Backup einfach erstellen.
Wie der Name zeigt ist Aiseesoft FoneLab Android Datensicherung & Wiederherstellung eine proffessionelle Software für den Backup vom Android Handy. Diese Software hilft Ihnen einen Wiko Backup mit einem Klick zu erstellen und dann auf Windows- oder Mac-PC zu sichern. Mit dieser Software können Sie Kontakte, Nachrichten, Anrufverlauf und Medien wie Galerie, Videos, Audio und Dokumente vom Wiko-Handy sichern. Darüber hinaus können Sie ein Kennwort festlegen, um Ihre Privatsphäre zu schützen oder Backups zu importieren. Befolgen Sie die nachstehende Anleitung, um Ihre Wiko-Daten zu sichern.
Schritt 1: FoneLab Android Datensicherung & Wiederherstellung installieren
Laden Sie FoneLab Android Datensicherung & Wiederherstellung herunter und installieren Sie es auf Ihrem Computer oder Mac. Starten Sie das FoneLab Android-Toolkit und wählen Sie die Software "Android Datensicherung & Wiederherstellung" aus.
Free Download für Windows 11/10/8/7
Schritt 2: Wiko-Handy an den Computer anschließen
Schließen Sie Ihr Wiko-Handy über ein USB-Kabel an Ihren Computer an. Klicken Sie nach Ihrem Wunsch auf "Android Datensicherung" oder "Ein-Klick-Backup". Die Funktion "Ein-Klick-Backup" hilft Ihnen alle Ihre Handy-Daten zu speichern und Wenn Sie nur einige Dateitypen sichern möchten, empfehlen wir Ihnen "Android Datensicherung" zu wählen. Um die Software Ihr Handy zu erkennen, brauchen Sie nach der Anleitung im Programm USB Debuggung zu aktivieren.
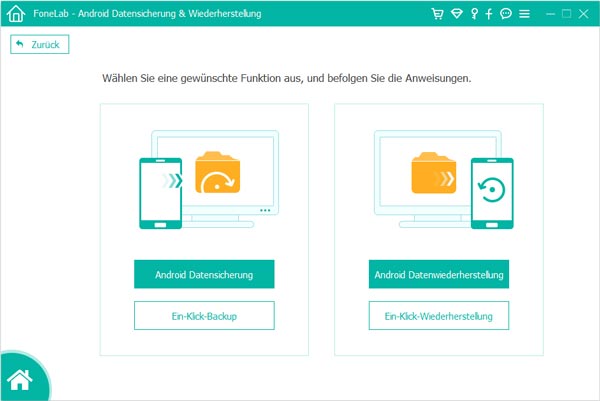
Schritt 3: Einen Wiko Backup erstellen
Wenn Sie "Ein-Klick-Backup" wählen, speichert das Programm alle Ihre Handydaten direkt auf dem Computer, nachdem es eine Verbindung zum Handy hergestellt haben.
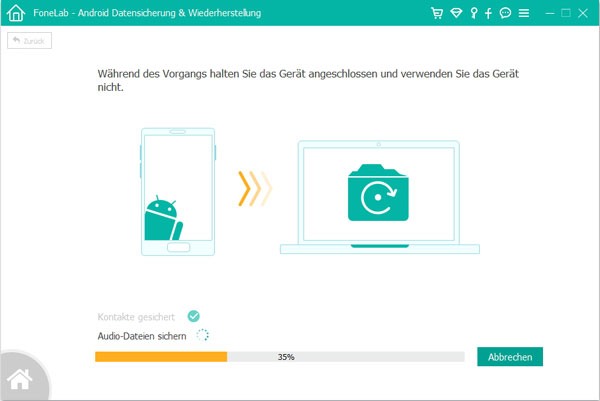
Wenn Sie auf "Android Datensicherung" geklickt haben, zeigt Ihnen die App die Daten an, die Sie sichern können. Wählen Sie dann die Datentypen, die Sie auf Ihren Rechner speichern möchten. Klicken Sie auf "Starten" und wählen Sie einen Speicherort für den Backup aus. Klicken Sie dann auf "OK". Ihre ausgewählte Handydaten wird dann gesichert.
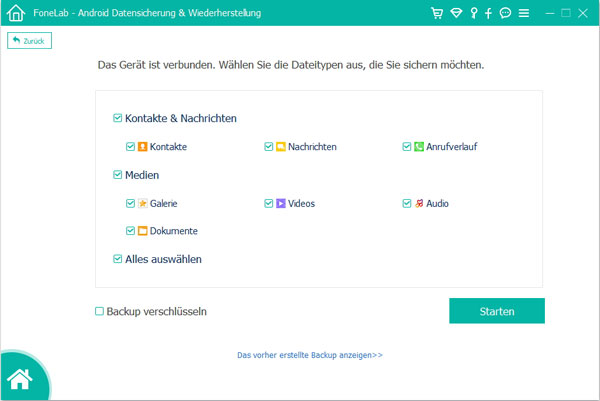
Sie können dann auf "Android Datenwiederherstellung" oder "Ein-Klick-Wiederherstellung" klicken, um Ihre Wiko-Daten aus Backup wiederherzustellen.
Aiseesoft MobieSync ist eine Android Transfer Software für Windows-PC. Mit dieser Software können Sie einfach Fotos, Musik, Videos, Kontakte und Nachrichten auf Computer oder anderes Gerät speichern. Wenn Sie Ihr Handy wechseln und nur die Handydatei behalten, können Sie mit diesem Smartphone Manager Ihre Daten direkt auf neues Handy oder iPhone übertragen.
Schritt 1: Laden Sie diese Software zunächst kostenlos auf Ihren Computer herunter. Installieren Sie es und führen Sie es sofort aus.
Schritt 2: Schließen Sie Ihr Wiko Handy an Ihren Computer. Wenn Sie Ihre Daten auf anderes Gerät übertragen möchten, können Sie auch 2 Geräte gleichzeitig verbinden.
Schritt 3: Klicken Sie auf einen Datentyp und wählen Sie die Handydatei aus, die Sie sichern möchten. Sie können dann auf "Auf PC exprotieren" oder "Aufs Gerät übertragen" klicken, um Ihre Daten auf Ihrem Computer oder neues Gerät zu sichern.
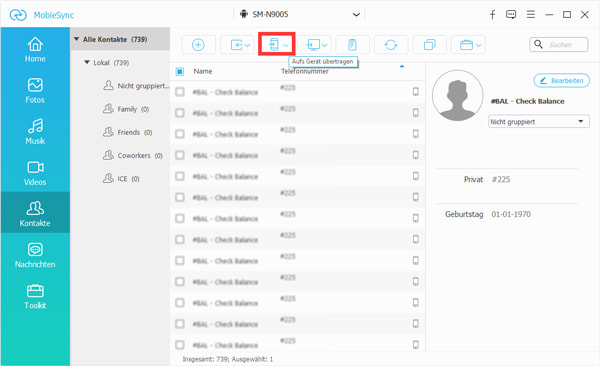
Wenn Sie nur einen Backup von der Kontakte erstellen möchten, können Sie auch das Tool "Kontakte sichern" verwenden.
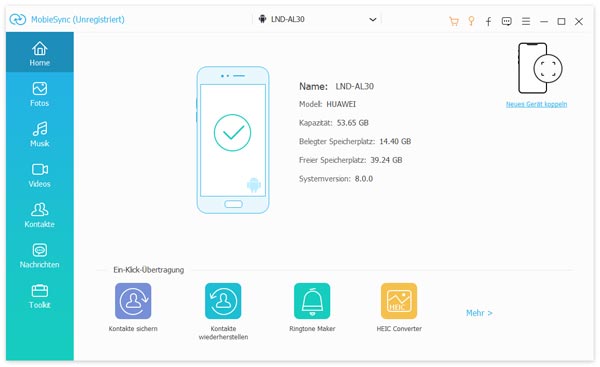
Wenn Sie keinen Computer zum Sichern Ihrer Daten verwenden möchten, können Sie auch auf Ihrem Wiko-Handy Ihre Daten regelmäßig sichern. Sie brauchen Google Drive verwenden und auf diese Weise können Sie Kontakte, SMS-Nachrichten, Anrufverlauf, Kalender und Einstellungen sichern.
Schritt 1: Öffnen Sie die App "Einstellung" im Wiko-Handy und aktivieren Sie Ihre WLAN-Verbindung. Wählen Sie dann ganz unten "System".
Schritt 2: Wählen Sie dann "Sicherung" und aktivieren Sie "Auf Google Drive sichern". Wählen Sie Ihr Konto für Backup aus.
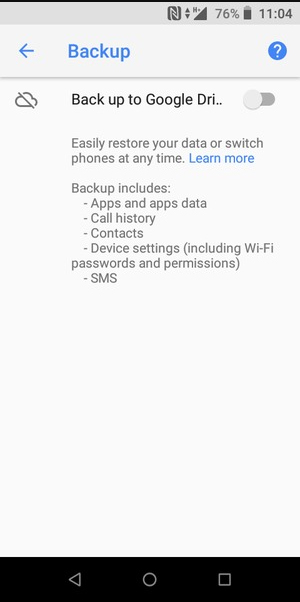
Schritt 3: Gehen Sie zurück zum Einstellungen Menü und wählen Sie "Nutzer & Konten". Wählen Sie Ihr Konto nochmal und tippen Sie "Kontosynchronisierung".
Schritt 4: Aktivieren Sie die Datentypen, die Sie sichern möchten. Tippen Sie die Menü-Taste und dann "Jetzt synchronisieren". Die Synchronisierung vom Wiko-Handy auf Google Drive wird dann gestartet.
Fazit
In diesem Artikel haben wir Ihnen 3 Methoden empfohlen, Wiko Backup zu erstellen. Wenn Sie Android Daten sichern möchten, kann Aiseesoft FoneLab Android Datensicherung & Wiederherstellung Ihren Bedarf besser decken. Sie können nur mit einem Klick Daten vom Handy auf PC übertragen. Und wenn Sie Ihr Wiko Handy zurücksetzen wollen, können Sie einfach Android-Daten wiederherstellen nach Werkseinstellung. So können Sie diese Software kostenlos downloaden und mehr erfahren.
Free Download für Windows 11/10/8/7