Viele Menschen befinden sich in der Situation, interessante Informationen im Internet zu finden, die sie speichern oder teilen möchten. Normalerweise ist dies am einfachsten mit einem Screenshot möglich. Wenn Sie einen HP (Hewlett Packard) Laptop haben, fragen Sie sich möglicherweise: Wie mache ich einen Screenshot auf einem HP Laptop mit Windows 7 oder Windows 10? Hier stellen wir Ihnen einige Tools, damit Sie Screenshot bei HP Laptop machen.

Da die meisten HP Laptops heutzutage unter Windows 10 ausgeführt werden, ist es recht einfach, auf allen HP Laptops einen Screenshot zu erstellen. Gehen Sie folgendermaßen vor, um einen Screenshot zu erstellen:
Schritt 1: Drücken Sie die Taste [Drucken] oder [Bildschirm drucken] auf Ihrer Tastatur.
Schritt 2: Jetzt hat Windows ein Bild Ihres Bildschirms in der Zwischenablage gespeichert.
Schritt 3: Öffnen Sie das Programm, in das Sie den Screenshot kopieren möchten (normalerweise ist "Malen" die schnellste Option).
Manchmal möchten Sie nur Informationen aus nur einem geöffneten Fenster erfassen, z. B. Ihrem Browser oder einem anderen Programm oder einer anderen App. Oder Sie haben andere vertrauliche Informationen auf Ihrem Bildschirm geöffnet, die Sie nicht teilen möchten, wenn Sie einen Screenshot machen. Aus diesem Grund ist die Funktion zum Erstellen eines Screenshots eines aktiven Fensters praktisch. Gehen Sie wie folgt vor, um einen Screenshot eines einzelnen Fensters in Windows auf einem HP Laptop zu erstellen:
Schritt 1: Drücken Sie die Tastenkombination [AltGr - Drucken] (bis Windows 7) oder [Alt - Drucken] (ab Windows 8.1).
Schritt 2: Der Screenshot wird in der Zwischenablage gespeichert.
Schritt 3: Fügen Sie das Bild mit [Strg -V] in ein Grafikprogramm ein.
Mit Windows 8 und 10 können Sie Screenshots auch sofort auf der Festplatte speichern, ohne ein Grafikprogramm wie Paint und Adobe PhotoShop verwenden zu müssen.
Schritt 1: Drücken Sie die Windows-Taste, während Sie die [Druck] -Taste drücken.
Schritt 2: Eine kurze Verdunkelung des Monitors zeigt an, dass das Foto aufgenommen wurde.
Schritt 3: Rufen Sie den Windows Explorer auf, indem Sie beispielsweise die Tastenkombination [Windows - E] drücken.
Schritt 4: Unter dem Ordner Libraries am linken Rand finden Sie den Ordner Images. Öffnen Sie es und gehen Sie zum Unterordner Screenshots.
Hier empfehlen wir Ihnen ein kostenloses Tool Aiseesoft Screen Recorder. Das Tool bietet Ihnen eine komplette Lösung zur Videoaufzeichnung, Audioaufnahme und Screenshot auf HP Laptop an. Sie können Screenshot ins Format wie PNG, JPG/JPEG, BMP, GIF und TIFF machen.
Laden Sie diesen Screen Recorder für HP Laptop herunter und installieren ihn. Dann befolgen Sie die Schritte, um ein Screenshot auf HP Laptop kostenlos zu machen.
Schritt 1: Öffnen Sie Aiseesoft Screen Recorder.
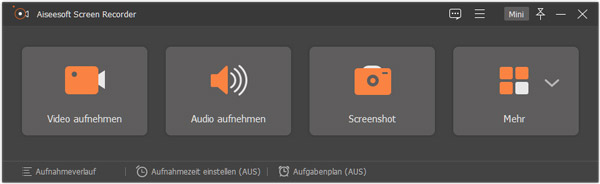
Schritt 2: Klicken Sie auf "Menü", dann auf "Enstellungen", um das Screenshot-Format auszuwählen, Hotkeys einzustellen und andere Einstellungen anzupassen. Dann Klicken Sie auf "OK", um diese Änderungen zu speichern.
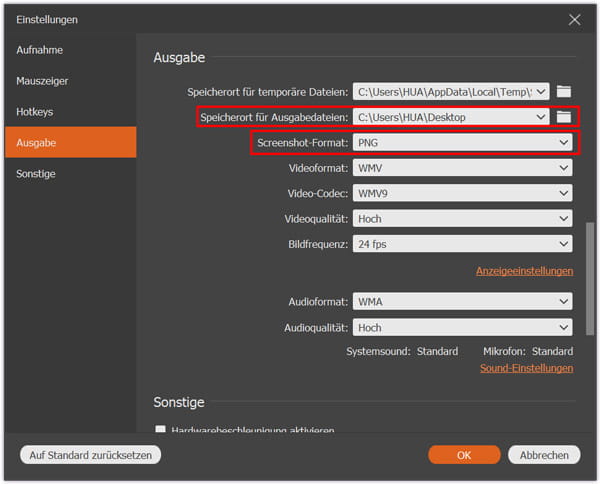
Schritt 3: Klicken Sie auf "Screenshot". Wählen Sie den Aufnahmebereich aus oder ziehen Sie dann bei gedrückter Maustaste ein Rechteck auf, das den zu fotografierenden Bereich eingrenzt.
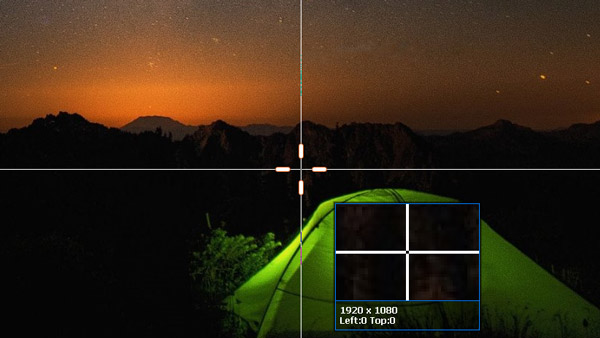
Schritt 4: Dann können Sie einen Steuerpanal sehen. Inzwischen können Sie den Screenshot bearbeiten, bemalen, kopieren, am vornen Fenster fixieren.
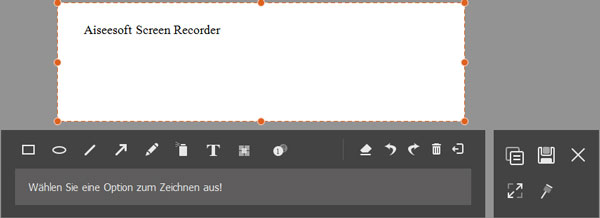
Schritt 5: Klicken Sie auf das Speichern-Button und wählen Sie einen Speicherort aus, um Ihren Screenshot auf HP Laptop zu speichern.
Aiseesoft Screen Recorder hilft Ihnen nicht nur Screenshot zu erstellen, sondern auch PC-Sound aufnehmen.
Um einen Screenshot auf Ihrem HP Laptop zu machen, empfehlen wir die Verwendung von Snagit. Snagit ist ein Screenshot-Programm mit Bildbearbeitung und Bildschirmaufnahme. Sie können damit schnell einen Screenshot erstellen, den Screenshot mit den erweiterten Bildbearbeitungswerkzeugen einfach bearbeiten und sogar Videos aufnehmen.
Das Erstellen eines Screenshots mit Snagit dauert nur wenige Klicks:
Schritt 1: Laden Sie Snagit herunter und installieren Sie es.
Schritt 2: Führen Sie das Programm aus, melden Sie sich an und klicken Sie auf die Schaltfläche Aufnahme.
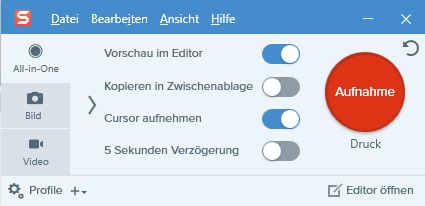
Schritt 3: Bewegen Sie den Mauszeiger über Fenster oder Regionen, um den Bereich automatisch auszuwählen, und klicken Sie dann darauf, um den Bereich zu erfassen. Oder klicken und ziehen Sie, um einen benutzerdefinierten Bereich auszuwählen.
Schritt 4: Klicken Sie auf das Kamerasymbol in der Symbolleiste, um Ihren Screenshot als Bild zu speichern.
Schritt 5: Bearbeiten Sie Ihr Bild im Popup-Snagit-Editor. Sie können Ihrem Bild Formen, Text, Effekte hinzufügen oder Anpassungen vornehmen.
Schritt 6: Speichern Sie Ihr Bild. Oder klicken Sie auf die Schaltfläche Teilen in der oberen rechten Ecke, um sie freizugeben.
Nach dem Speichern Ihrem Screenshot können Sie auch Video aus Bildern erstellen.
Fazit
Oben haben wir Ihnen 3 Methoden vorgestellt, damit man Screenshot auf HP Laptop machen kann. Aiseesoft Screen Recorder stellt Ihnen mehr Möglichkeiten zur Verfügung, und diese Software kann auch als HD Screen Recorder verwendet werden. Wenn Sie weitere Snipping Tool Alternative kennen oder haben Sie noch Fragen zur Screenshot Tools, schreiben Sie unten einen Kommentar.