Haben Sie einen fremdsprachigen Film heruntergeladen? Möchten Sie Untertitel in die Filmdatei einfügen, damit Sie den Film besser anschauen und versehen können? In diesem Artikel zeigen wir Ihnen vier professionelle Tools dazu, Untertitel in Video einzufügen.

Aiseesoft Video Converter Ultimate ist eine leistungsstarke Software für die Videokonvertierung, die auch die Möglichkeit bietet, Untertitel in Videos einzufügen. Diese Software ist kompatibel mit fast allen Untertitel-Formate, einschließlich .srt, ssa, cdg, .ass, .utf usw. Sie können auch mehrere Untertitelspuren hinzufügen, um den Untertitel bei der Wiedergabe zu wechseln. Darüber hinaus können Sie Font, Farbe, Größe, Position oder Kapazität des Untertitels anpassen.
Neben der Untertitel-Funktion bietet Aiseesoft Video Converter Ultimate auch Ihnen vielfältige Umwandlungs- und Bearbeitungsfunktionen. Sie können Videos in MP4, MOV, MKV, MP3 usw. umwandeln, oder Videos schneiden, Video in Slow Motion umwandeln usw. Unten stellen wir Ihnen die Anleitung vor, wie man mit dieser Software Untertitel einfach in Video einfügen.
Schritt 1: Laden Sie Aiseesoft Video Converter Ultimate herunter und starten Sie die Software auf Ihrem Computer. Klicken Sie auf "Dateien hinzufügen", um Ihre Videodatei einzufügen.
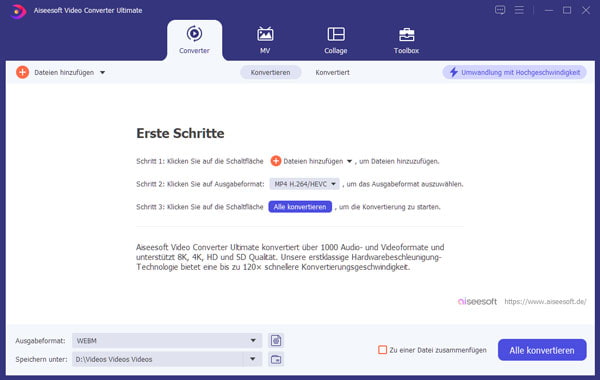
Schritt 2: Klicken Sie auf "Bearbeiten" und wählen Sie den Untertitel-Tab. Klicken Sie auf "+", um Ihre Untertitel-Dateien hinzuzufügen.
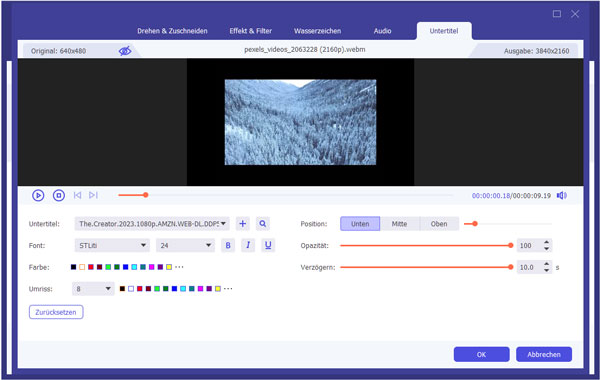
Schritt 3: Passen Sie die Untertitel-Einstellungen an, indem Sie den Font, Stil, die Größe, Position oder das Vergrößern einzustellen. Klicken Sie auf "OK", um die Einstellungen zu speichern.
Schritt 4: Wählen Sie das Ausgabeformat und stellen Sie den Speicherort. Klicken Sie auf "Alle konvertieren", um den Untertitel in Video einzufügen und das Video zu exportieren.
VLC Media Player ist ein berühmter Video Player für Windows und Mac, und kann Untertitel bei der Wiedergabe des Videos hinzufügen. Die Software unterstützt Untertitel in verschiedenen Formaten wie SRT, SUB, ASS, RT, IDX.
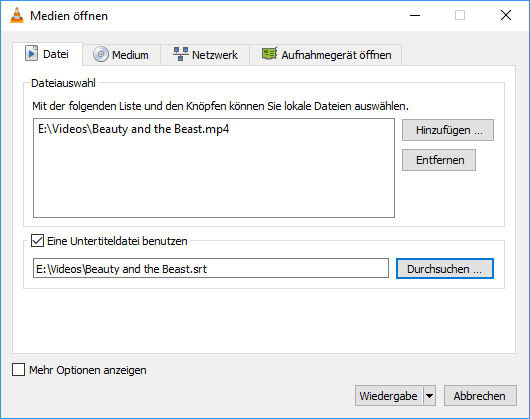
Schritt 1: Öffnen Sie VLC Media Player, und klicken Sie auf "Medien" > "Mehrere Dateien öffnen".
Schritt 2: Klicken Sie auf den Button "Hinzufügen", und wählen Sie Ihre Videodatei aus.
Schritt 3: Markieren Sie die Option "Eine Untertiteldatei benutzen". Klicken Sie anschließend auf "Durchsuchen", und wählen Sie die Untertitel-Datei aus.
Schritt 4: Klicken Sie auf "Wiedergabe", um das Video mit Untertitel abzuspielen.
Wenn Sie den Untertitel automatisch laden wollen, benennen Sie die Untertiteldatei gleich wie das Video, und legen Sie die zwei Dateien in dem gleichen Verzeichnis. Und VLC wird automatisch Untertitel ins Video einfügen.
MKVToolNix ist eine Freeware unter Windows und Mac, und kann Untertitel in Video einbrennen. Mit diesem Tool sind Sie in der Lage, mehrere Untertiteldateien in Ihr Video hinzuzufügen. MKVToolNix bietet Ihnen auch verschiedene Einstellungs-Möglichkeiten für die Untertitel.
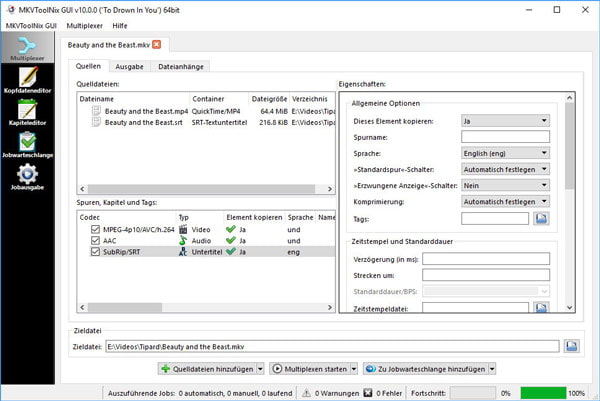
Schritt 1: Klicken Sie auf den Button "Quelldateien hinzufügen", und wählen Sie das Video und die Untertiteldatei aus.
Schritt 2: Klicken Sie auf den Untertitel, und stellen Sie die Eigenschaften wie Sprache, Verzögerung ein.
Schritt 3: Klicken Sie auf den Button "Multiplexen starten", um die Untertiteldatei in das Video einzufügen.
Wenn Sie keinen Untertitel für Ihren Film im Internet finden können, können Sie doch mithilfe von Windows Movie Maker Ihre eigenen Untertitel hinzufügen. Aber es ist ja etwas kompliziert, weil Sie mehrere Titel manuell eingeben müssen.
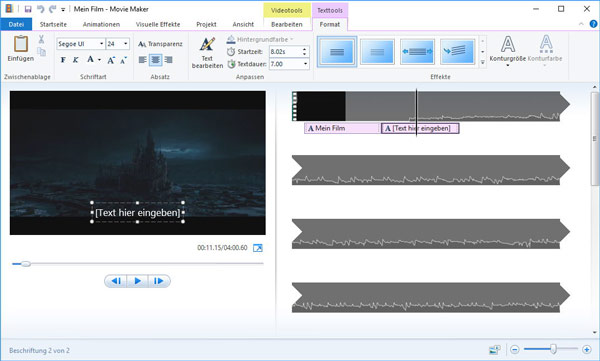
Schritt 1: Klicken Sie auf "Videos und Fotos hinzufügen", und importieren Sie Ihre Filmdatei.
Schritt 2: Klicken Sie auf eine Stelle, wo Sie einen Untertitel hinzufügen wollen. Und dann klicken Sie auf "Bildtitel", um einen Titel einzufügen.
Schritt 3: Fügen Sie weitere Untertitel hinzu, und schauen Sie die Effekte in dem Vorschau-Fenster links.
Schritt 4: Wenn Sie mit den Untertiteln zufrieden sind, klicken Sie auf "Datei" > "Film speichern". Nun erhalten Sie einem Film mit Untertitel.
Fazit
Oben haben wir Ihnen 4 Methoden zum Einfügen eines Untertitels in Video vorgestellt. Wählen Sie eine Methode davon, und erstellen Sie Ihren eigenen Film mit Untertitel.
 Schreiben Sie hier den ersten Kommentar!
Schreiben Sie hier den ersten Kommentar!