Möchten Sie Videos von der Website aufzeichnen? Suchen Sie nach einer Video Capture Software, die alle Inhalte auf dem Computerbildschirm aufnehmen kann? Mit einem richtigen Tool ist die Videoaufnahme am Computer ganz einfach. In diesem Artikel zeigen wir Ihnen die 3 besten Video Capture Software für Windows und Mac.
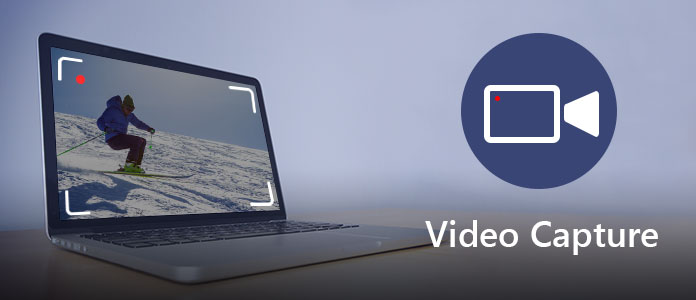
Aiseesoft Screen Recorder ist eine professionelle Software zur Videoaufnahme unter Windows und Mac. Diese Video Capture Software kann alles auf dem Computerbildschirm aufzeichnen. Egal ob Sie ein Video aus dem Internet benötigen oder das Geschehen vor einer Webcam aufzeichnen möchten, ist Aiseesoft Screen Recorder eine gute Hilfe.
Die Software nimmt Videos in MP4, WMV, MOV, AVI usw. auf. Die Bildqualität, Tonqualität und weitere Einstellungen lassen sich nach Ihrem Wunsch anpassen. Folgend ist eine kurze Anleitung zu dieser Video Capture Software.
Schritt 1: Starten Sie die Software und klicken Sie auf "Video aufnehmen".
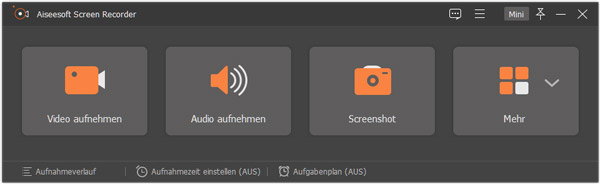
Schritt 2: Klicken Sie auf den Dropdown-Pfeil neben dem Anzeige-Symbol und wählen Sie eine Option aus, um den Aufnahmebereich festzulegen.
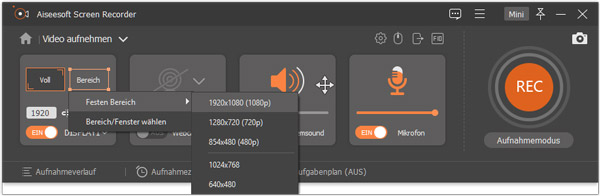
Schritt 3: Schalten Sie die Audioquelle "Systemsound" ein und deaktivieren Sie "Mikrofon".
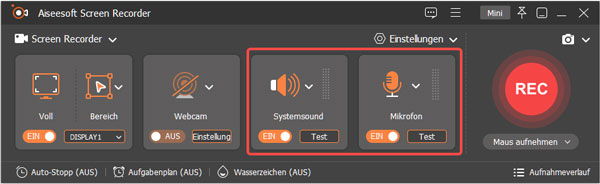
Schritt 4: Klicken Sie rechts auf den REC-Button, um die Videoaufnahme zu starten.
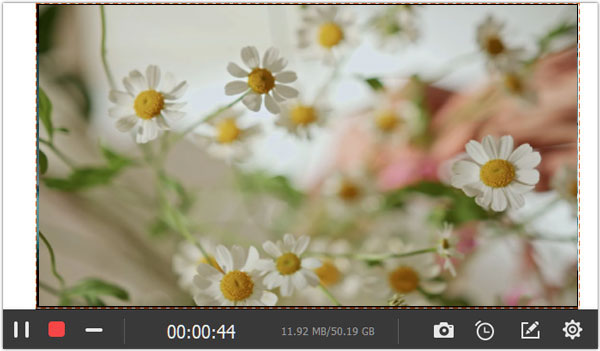
Schritt 5: Während der Aufnahme wird eine Symbolleiste angezeigt. Klicken Sie auf den Stopp-Button, wenn Sie den gewünschten Inhalt aufgenommen haben.
Schritt 6: Nun befinden Sie sich in dem Vorschaufenster. Klicken Sie unten rechts auf "Speichern". Dann wählen Sie einen Speicherort für das Ausgabevideo aus und klicken Sie auf "Weiter". Nun wird die Video Capture Software das aufgenommene Video auf dem Computer speichern.
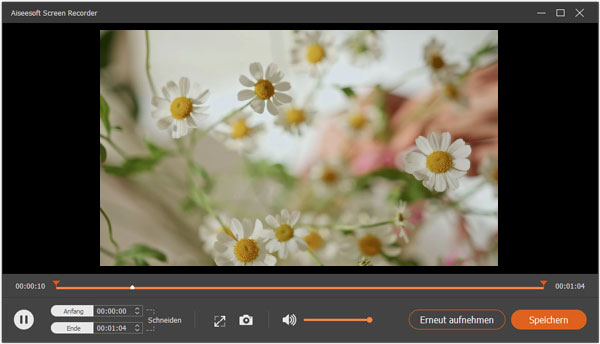
In Windows 10 ist ein kostenloses Tool "Game DVR" zur Aufzeichnung der Videos und PC-Spiele integriert. Es ist eigentlich ein Teil der vorinstallierten Xbox-App. Mit dieser Video Capture Software können Sie nicht nur Games aufnehmen, sondern auch irgendein Programm-Fenster als Video aufzeichnen. Beispielweise kann die Freeware ein Live-Video vom Twitch im Vollbild aufzeichnen und speichern.
Folgend zeigen wir Ihnen, wie die Video Capture Software funktioniert.
Schritt 1: Rufen Sie im Webbrowser das Video, das Sie aufnehmen möchten. Es ist zu empfehlen, das Video im Vollbild wiederzugeben.
Schritt 2: Drücken Sie auf der Tastatur die Windows-Taste + G. Nun erscheint unten eine Spielleiste zur Aufzeichnung.

Schritt 3: Klicken Sie auf den Button "Aufzeichnung starten" oder drücken Sie die Windows-Taste + Alt + R, um die Aufzeichnung zu starten.
Schritt 4: Nun erscheint oben rechts ein kleines Menü zu Steuerung der Aufzeichnung. Spielen Sie sofort das Video ab.
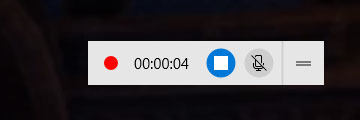
Schritt 5: Wenn das Video zum Ende ist, klicken Sie auf den Button "Aufzeichnung beenden" oder drücken Sie die Windows-Taste + Alt + R, um die Aufzeichnung abzuspeichern.
Die aufgenommenen Videos befinden sich in diesem Ordner: C:\Users\(Benutzername)\Videos\Captures
QuickTime ist nicht nur ein Video Player auf dem Mac-Rechner, sondern auch eine einfache Video Capture Software. Eine Videoaufnahme-Funktion ist in der Freeware versteckt. Gehen Sie wie folgend vor, um Videos auf dem Mac in hoher Qualität aufzunehmen.
Schritt 1: Starten Sie QuickTime und wählen Sie oben in der Menüleiste "Ablage" > "Neue Bildschirmaufnahme".
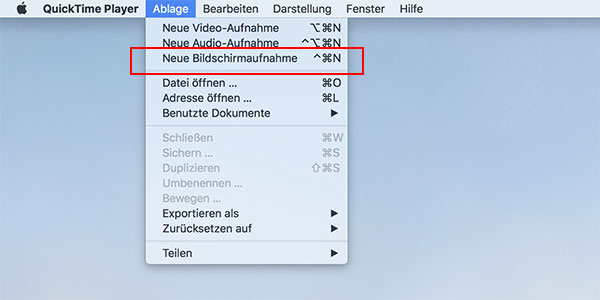
Schritt 2: Klicken Sie auf den Dropdown-Pfeil neben dem Aufnahme-Button und legen Sie fest, ob die Mikrofon und die Mausklicks aufgenommen werden.
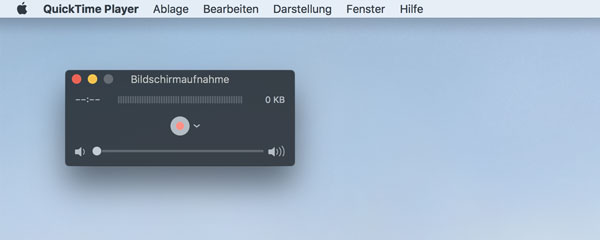
Schritt 3: Klicken Sie auf den Aufnahme-Button. Dann klicken Sie auf eine beliebige Stelle des Bildschirms, um das Vollbild aufzunehmen. Oder ziehen Sie den Mauszeiger, um einen bestimmten Bereich zu wählen. Klicken Sie anschließend auf "Aufnahme starten".
Schritt 4: Wenn die Aufnahme beendet ist, klicken Sie in der Menüleiste auf "Stopp".
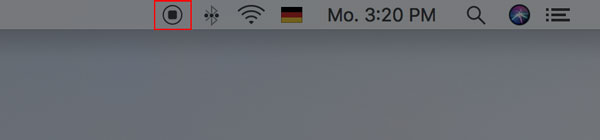
Schritt 5: Wählen Sie in der Menüleiste "Ablage" > "Sichern". Geben Sie einen Namen für die Videoaufnahme ein und klicken Sie auf den Button "Sichern".
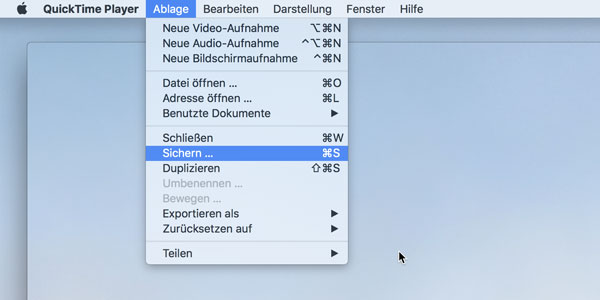
Hinweis: Diese Video Capture Software speichert aufgenommene Videos im MOV-Format ab. Darüber hinaus können Sie iPhone Bildschirm aufnehmen.
Fazit
Oben haben wir Ihnen 3 Video Capture Software für Windows und Mac vorgestellt. Mit Aiseesoft Screen Recorder, Game DVR und QuickTime ist die Videoaufnahme einfach und schnell. Jetzt können Sie auf Ihrem Computer Webinar aufzeichnen, Skype Video aufnehmen und vieles mehr. Haben Sie eine bessere Video Capture Software gefunden, schreiben Sie unten einen Kommentar.
 Schreiben Sie hier den ersten Kommentar!
Schreiben Sie hier den ersten Kommentar!