"Morgen habe ich eine wichtige Zoom-Konferenz. Wie kann ich dieses Zoom-Meeting aufnehmen? Kann jemand mir einen praktischen Zoom-Recorder empfehlen? Danke im Voraus!" - Gloria
Zoom ist eine weltweit berühmte Plattform für Online-Meeting. Mit dem cloudbasierten Videokonferenzdienst ist Zoom ein unverzichtbares Tool für tägliche Sitzung des Unternehmens, Online-Kurse, Interviews usw. Wenn Sie eine wichtige Konferenz bei Zoom aufnehmen möchten, können Sie diesen Artikel durchlesen. Hier stellen wir Ihnen 5 einfache Methoden vor, mit denen Sie das Zoom-Meeting aufzeichnen können.

Möchten Sie einen wichtigen Online-Kurs im Ausland aufnehmen, aber er findet zu spät in der Nacht statt? Oder möchten Sie Zoom-Meeting ohne Erlaubnis aufzeichnen, um wichtige Konferenz zu speichern? Keine Sorge! Aiseesoft Screen Recorder kann dieses Problem einfach lösen. Aiseesoft Screen Recorder ist ein professioneller Zoom Recorder. Vor der Aufnahme können Sie die Einstellungen nach Gewohnheiten anpassen, wie z.B. Videoformat, Codec, Videoqualität, Bildfrequenz, Audioformat usw. einstellen, Hotkeys einrichten, Screenshot-Format auswählen, Audiotest durchführen usw.
Mit der fortschrittlichen Funktionen von Mikrofongeräuschunterdrückung und Mikrofonverbesserung können Sie die Zoom-Konferenz mit einer hohen Audioqualität aufnehmen. Bei der Aufnahme können Sie auch wichtige Informationen auf dem Bildschirm markieren.
Aiseesoft Screen Recorder unterstützt sowohl Windows- als auch Mac-System. Downloaden Sie die entsprechende Version und befolgen Sie die Anleitung unten, um Zoom-Meeting aufzunehmen.
Schritt 1: Nach der Installation starten Sie Aiseesoft Screen Recorder auf Ihrem Computer. Klicken Sie auf "Video aufnehmen", um die Funktion aufzurufen. Wählen Sie den Bereich aus, den Sie aufnehmen möchten.
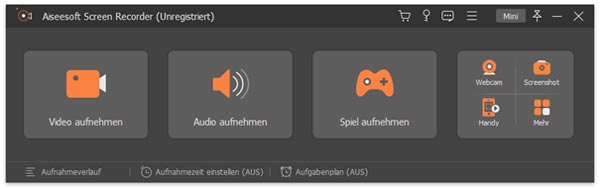
Schritt 2: Klicken Sie auf "Einstellungen", um die Einstellungen von Aufnahme, Ausgabe, Sound, Hotkeys usw. anzupassen. Klicken Sie auf "OK", um die Änderungen zu speichern.
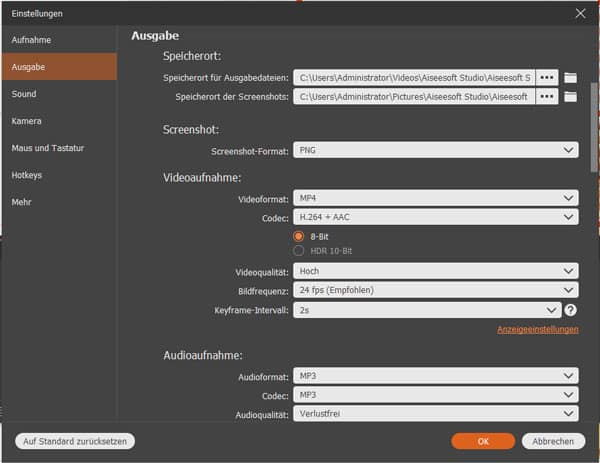
Schritt 3: Klicken Sie auf den "REC"-Button, um das Zoom-Meeting aufzuzeichnen. Sie können auf das Toolbox-Symbol klicken, um die Aufnahme mit Rechteck, Pfeil, Text, Bild, Nummer, Spotlight usw. zu zeichnen.
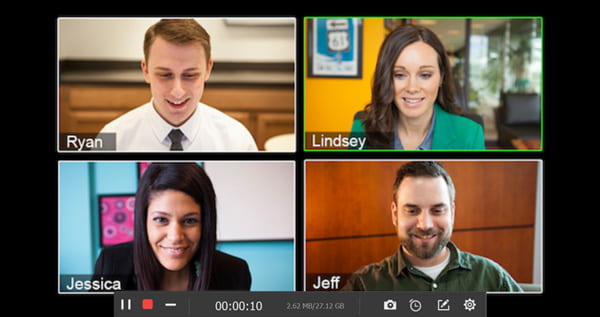
Schritt 4: Klicken Sie auf den "Stoppen"-Button, um die Zoom-Aufnahme zu beenden. Sie können die Aufnahme schneiden, um nur den gewünschten Teil zu speichern. Klicken Sie auf "Abgeschlossen", um diese Zoom-Aufzeichnung herunterzuladen.
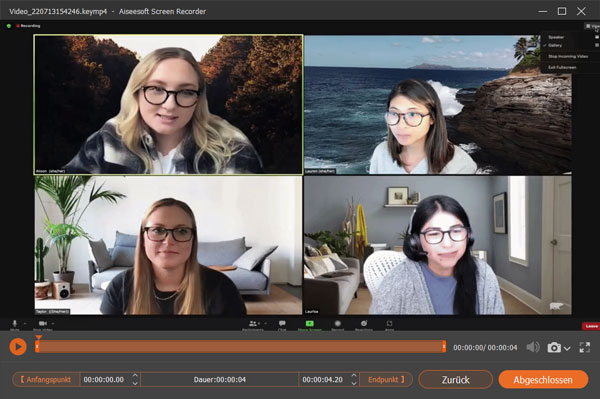
Tipp: Möchten Sie Webinar aufzeichnen oder GoToMeeting aufnehmen? Aiseesoft Screen Recorder kann Ihnen dabei helfen.
Eigentlich bietet Zoom den Benutzern die Funktion von lokalen Aufzeichnungen. Wenn Sie ein Basic-Konto oder höher haben, können Sie die lokale Aufzeichnung aktivieren und dann das Zoom-Meeting aufzeichnen. Beachten Sie bitte darauf, dass die lokalen Aufzeichnung nur für Zoom 2.0 und höhere Versionen auf Windows, Mac und Linux gültig ist. Wenn Sie Zoom-Video auf iOS oder Android aufzeichnen möchten, brauchen Sie ein kostenpflichtiges Konto.
Unten stellen wir Ihnen die Schritt-für-Schritt-Anleitung vor, mit der Sie die Zoom-Sitzung aufnehmen können.
Schritt 1: Zuerst aktivieren Sie die lokale Aufzeichnung. Melden Sie sich im Zoom Web Portal als Administrator an, mit dem Sie die Kontoeinstellungen bearbeiten können. Klicken Sie auf "Kontoverwaltung" > "Kontoeinstellungen". Klicken Sie auf den Tab "Aufzeichnung" und dann auf "Lokale Aufzeichnung", dann können Sie diese Funktion im Zoom aktivieren.
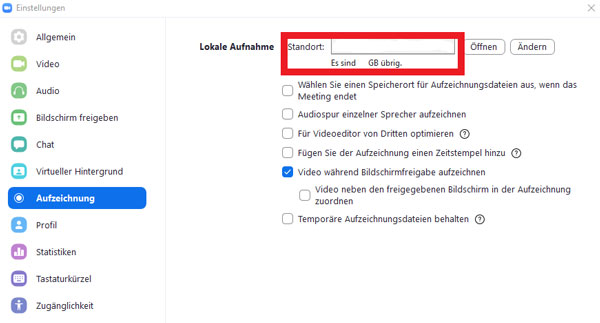
Schritt 2: Wenn das Zoom-Meeting startet, klicken Sie unten auf "Aufzeichnen", dann auf "Auf diesem Computer aufzeichnen". So können Sie die Zoom-Konferenz aufzeichnen. Wenn Sie die Aufnahme beenden möchten, klicken Sie auf den Button "Stoppen". Danach wird die Zoom-Aufnahme gespeichert.
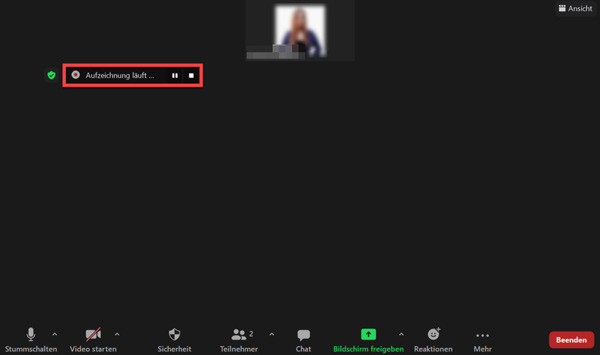
Hinweis: Wenn Sie das Zoom-Meeting als Teilnehmer aufnehmen möchten, müssen Sie zuerst eine Berechtigung von dem Host bekommen, sonst geht die Aufnahme nicht.
OBS Studio ist ein bekannter Open-Source-Recorder, mit dem Sie das Zoom-Meeting kostenlos aufnehmen können. Neben der Aufnahmefunktion können Sie auch verschiedene Audio- und Video-Effekte anwenden, ein Stream starten usw. Unten stellen wir Ihnen die konkrete Anleitung vor, wie Sie Zoom mit OBS aufnehmen können.
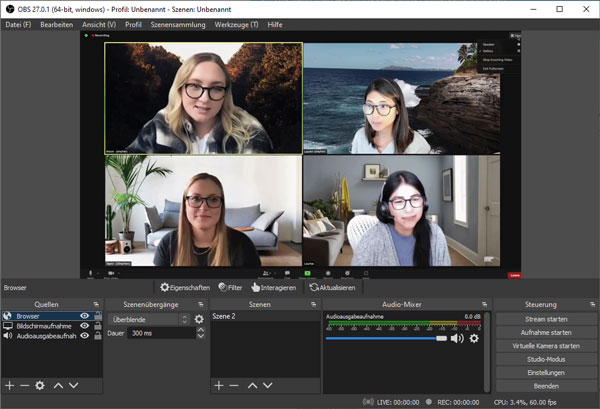
Schritt 1: Starten Sie OBS auf Ihrem Computer. Links unten klicken Sie auf "Hinzufügen" in dem "Quellen"-Bereich und wählen Sie die Zoom-Konferenz als Aufnahmequelle. Wenn Sie Zoom mit Ton aufnehmen möchten, stellen Sie die Audioaufnahmequelle auch als Zoom ein.
Schritt 2: Nach der Einstellungen klicken Sie auf "Aufnahme starten", dann startet OBS automatisch, die Zoom-Sitzung aufzunehmen.
Schritt 3: Klicken Sie rechts unten auf "Aufnahme beenden", dann wird die Zoom-Aufnahme auf Ihrem Computer gespeichert. Klicken Sie oben auf "Datei" > "Aufnahme anzeigen", um den Speicherort zu öffnen.
Möchten Sie Zoom online aufzeichnen? Sie können dieses Tool Aiseesoft Free Screen Recorder Online ausprobieren. Das ist ein einfacher und sicherer online Zoom Recorder, Sie brauchen keine Registrierung oder Anmeldung. Wählen Sie den Aufnahmebereich aus, mit einem Klick auf den Start-Button können Sie Zoom online und kostenlos aufnehmen. Unten erfahren Sie die Anleitung.
Schritt 1: Besuchen Sie die Website von Aiseesoft Free Screen Recorder Online. Klicken Sie auf den Button "Aufnahme starten", dann wird einen Launcher heruntergeladen.
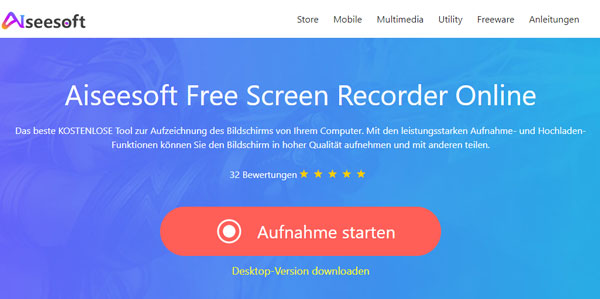
Schritt 2: Wenn der Dienst aktiviert ist, wählen Sie den Aufnahmebereich aus. Wenn Sie das Mikrofon oder den Sprecher aufnehmen möchten, schalten Sie die entsprechende Funktion ein. Klicken Sie auf den "REC"-Button, dann können Sie das Zoom-Meeting aufzeichnen.
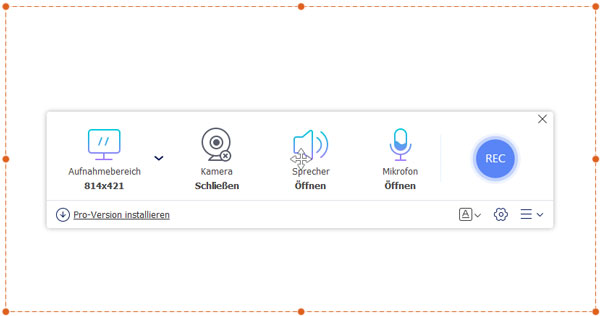
Schritt 3: Klicken Sie auf "Stoppen", dann wird die Aufnahme auf Ihrem Computer gespeichert. Klicken Sie unten auf "Speicherort öffnen", um die Aufzeichnung anzuzeigen.
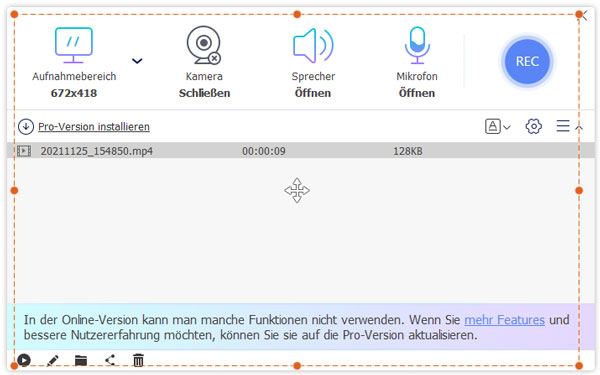
Wenn Sie als Host ein Zoom-Meeting auf einem iOS- oder Android-Gerät starten, können Sie das Zoom-Meeting mit der Cloud-Aufzeichnung aufnehmen. Die Aufnahme wird dann in Ihrem Zoom-Konto angezeigt. Diese Möglichkeit steht jedoch nur lizenzierten Benutzern zur Verfügung. Für Android und iOS-Geräte können Sie der integrierten Bildschirmaufnahmefunktion verwenden, um Zoom-Meeting kostenlos aufzuzeichnen. Im Folgenden zeigen wir Ihnen, wie Sie Zoom auf iOS und Android aufnehmen können.
Schritt 1: Überprüfen Sie zunächst, ob auf Ihrem Android- oder iPhone-Gerät genügend Speicherplatz vorhanden ist. Auf Mobilgeräten aufgezeichnete Videos mit einer Auflösung von 720p und einer Länge von einer Stunde haben eine Größe von etwa 2 GB. Öffnen Sie "Einstellungen". Auf Android-Gerät suchen Sie nach "Speicher". Auf iPhone tippen Sie auf "Allgemein" und dann auf "iPhone-Speicher".
Schritt 2: Starten Sie Zoom-Meeting.
Ziehen Sie auf einem Android-Handy den Bildschirmrand nach unten, um die Schnelleinstellungen zu öffnen. Tippen Sie auf das Symbol "Bildschirmaufnahme". Die Aufzeichnung beginnt nach Ablauf des Countdowns.
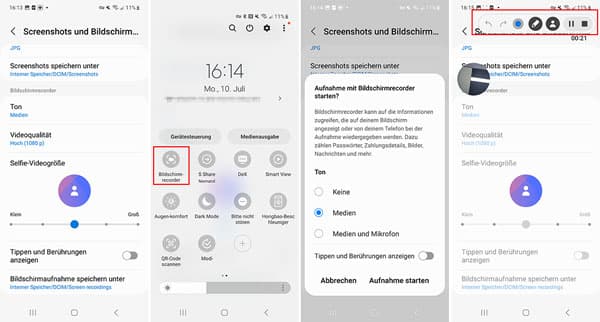
Auf iPhone tippen Sie auf "Kontrollzentrum" und dann auf das Symbol für Bildschirmaufnahme. Nach einem 3-Sekunden-Countdown beginnt die Aufnahme.
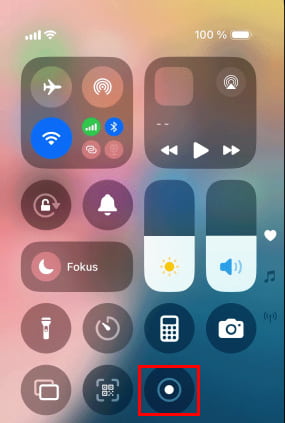
Schritt 3: Tippen Sie auf das "Stopp"-Symbol auf Ihrem Android- oder iPhone-Gerät. Die Aufnahme wird in der Galerie- oder Fotos-App gespeichert. Auf diese Weise können Sie Zoom-Meetings ohne Erlaubnis auf Android oder iPhone aufzeichnen.
Hinweis: Beim Aufzeichnen des Bildschirms auf dem iPhone wird der System-Sound automatisch aufgezeichnet, während die Mikrotonaufnahme manuell aktiviert werden muss. Halten Sie die Bildschirmaufzeichnungstaste gedrückt und tippen Sie auf "Mikrofon", bis es rot wird.
Nein, wenn Sie das Zoom-Meeting aufzeichnen möchten, müssen Sie zuerst eine Berechtigung von dem Host oder anderen Teilnehmern bekommen. Das heimliche Aufzeichnen kann strafrechtlich belangt werden.
Ja, es gibt einige Einschränkungen bei der Verwendung von lokalen Aufzeichnungen. Beispielsweise werden der Zeitpunkt, der Name des Teilnehmers usw. nicht angezeigt. Die getrennten Aufnahmen von dem aktiven Sprecher, freigegebenen Bildschirm usw. werden nicht unterstützt.
Für das Problem "Zoom kein Ton" bieten wir Ihnen eine Lösung. Klicken Sie mit der rechten Maustaste auf das Zoom-Symbol und stellen Sie Mikrofon und Lautsprecher als "Gleich wie System" ein. Klicken Sie auf "Start" > "Einstellungen" > "Sound". Wählen Sie das gewünschte Ein- und Ausgabegerät aus. Dann können Sie die App starten und Zoom-Bildschirmaufnahme mit Ton anfangen.
Wenn Sie Ihre lokalen Zoom-Aufzeichnungen anzeigen möchten, können Sie sie unter diesem Pfad auf Windows- und Mac-Geräten finden.
Windows: C:\Benutzer\Benutzername\Dokumente\Zoom
Mac: /Benutzer/Benutzername/Dokumente/Zoom
Nein, Zoom kann die integrierte Bildschirmaufzeichnung von iOS- und Android-Systemen oder Tools von Drittanbietern, wie ScreenRec nicht erkennen.
Fazit
In diesem Artikel haben wir Ihnen insgesamt 5 Methoden vorgestellt, mit denen Sie das Zoom-Meeting aufzeichnen können. Wir empfehlen Ihnen, Aiseesoft Screen Recorder zu downloaden und ausprobieren, weil Sie mit dieser Software nicht nur Zoom aufnehmen, sondern auch die Aufnahme zeichnen und schneiden können. Darüber hinaus können Sie PS5 Video aufnehmen, eigene CD aufnehmen usw. Laden Sie das Programm herunter und probieren Sie es aus.