Haben Sie mit dem Handy ein Video vertikal erfasst, das Sie gerne um 90 Grad drehen wollen? Hier erklären wir Ihnen, wie man Video drehen und speichern kann.
Zum Thema Video bearbeiten
Können Sie Ihre Videodateien nicht in Final Cut Pro importieren? Wenn Final Cut Pro das Format Ihrer Videos nicht unterstützt, können Sie die Videos in ein passendes Format konvertieren. Befolgen Sie die Schritte unten, und erfahren Sie, wie man den Final Cut Pro Converter verwendet.
Schritt 1: Starten Sie den Final Cut Pro Converter. Klicken Sie auf die Schaltfläche "Datei hinzufügen". Wählen Sie in dem geöffneten Fenster die Videos und klicken Sie auf "Öffnen". Nun werden die Videos in der Dateiliste aufgelistet.
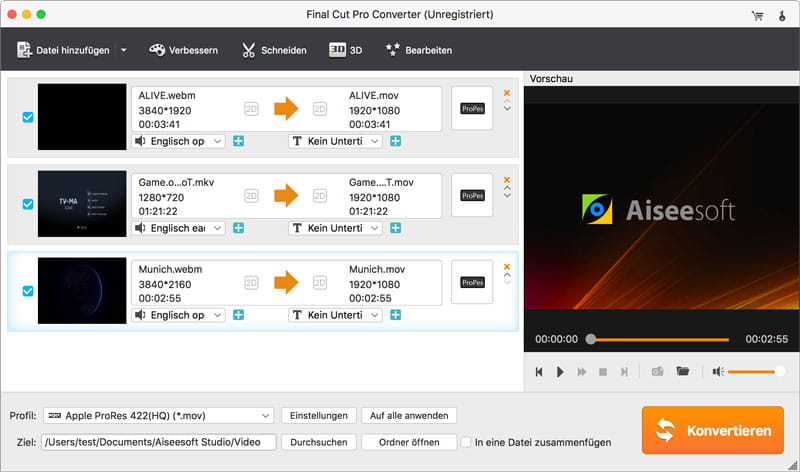
Schritt 2: Klicken Sie auf den Dropdown-Pfeil von "Profil" und finden Sie die Gruppe "Final Cut Pro". Wählen Sie ein gewünschtes Format aus. Diese Software stellt Ihnen zahlreiche Ausgabeformate zur Verfügung. Klicken Sie auf "Einstellungen" neben "Profil", und hier können Sie die Bitrate, Bildfrequenz, Auflösung usw. anpassen.
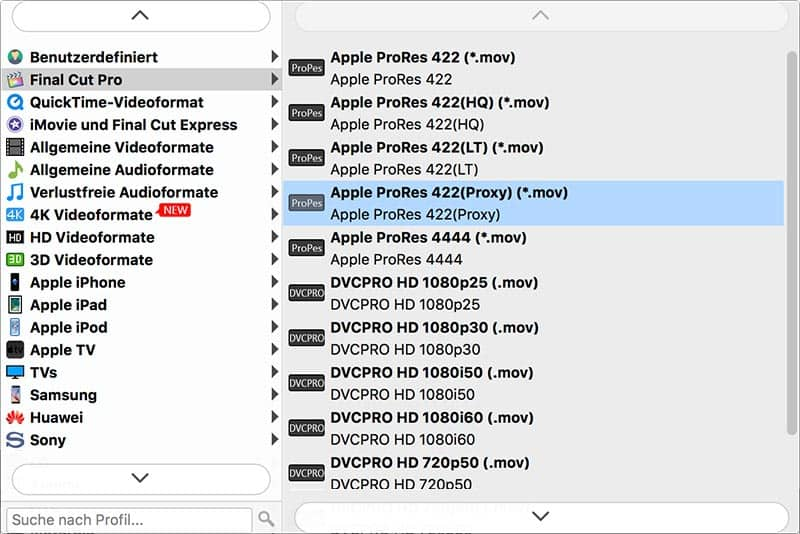
Schritt 3: Klicken Sie unten auf "Durchsuchen" und wählen Sie einen Speicherort für die konvertierten Videos.
Schritt 4: Klicken Sie unten rechts auf die Schaltfläche "Konvertieren", um die Umwandlung zu starten. Der Vorgang dauert einige Minuten bis Stunden, je nach der Datenmenge und der Auflösung der Videos.
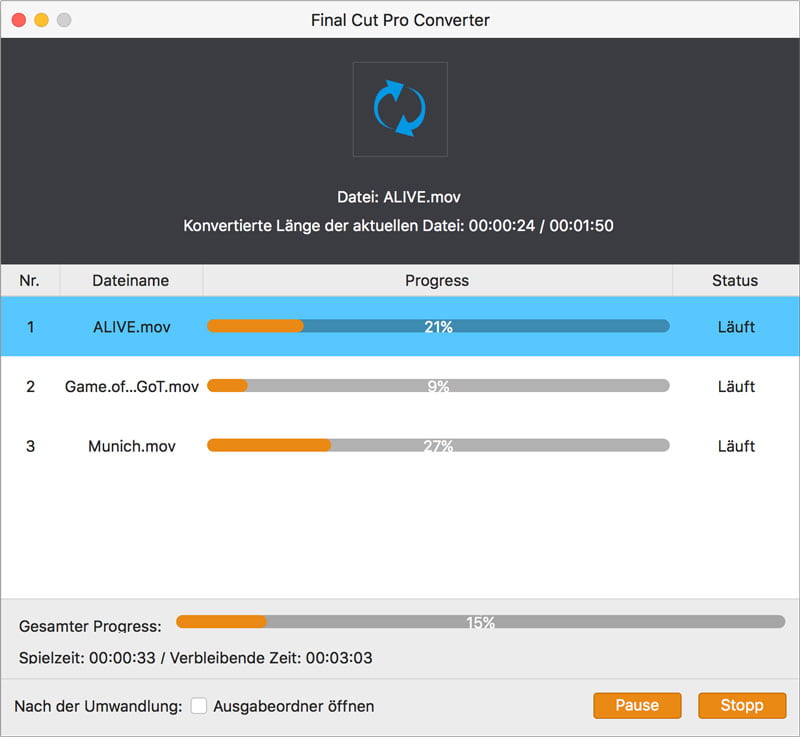
Möchten Sie einen bestimmten Teil aus dem Video ausschneiden, können Sie die Schnitt-Funktion der Software verwenden.
Schritt 1: Wählen Sie eine Videodatei in der Dateiliste und klicken Sie oben auf die Schaltfläche "Schneiden". Nun öffnet sich ein neues Fenster.
Schritt 2: Legen Sie den Start- und Endpunkt fest. Sie können den Zeitpunkt direkt eingeben, oder ziehen Sie den Scherer unter dem Fortschrittsbalken.
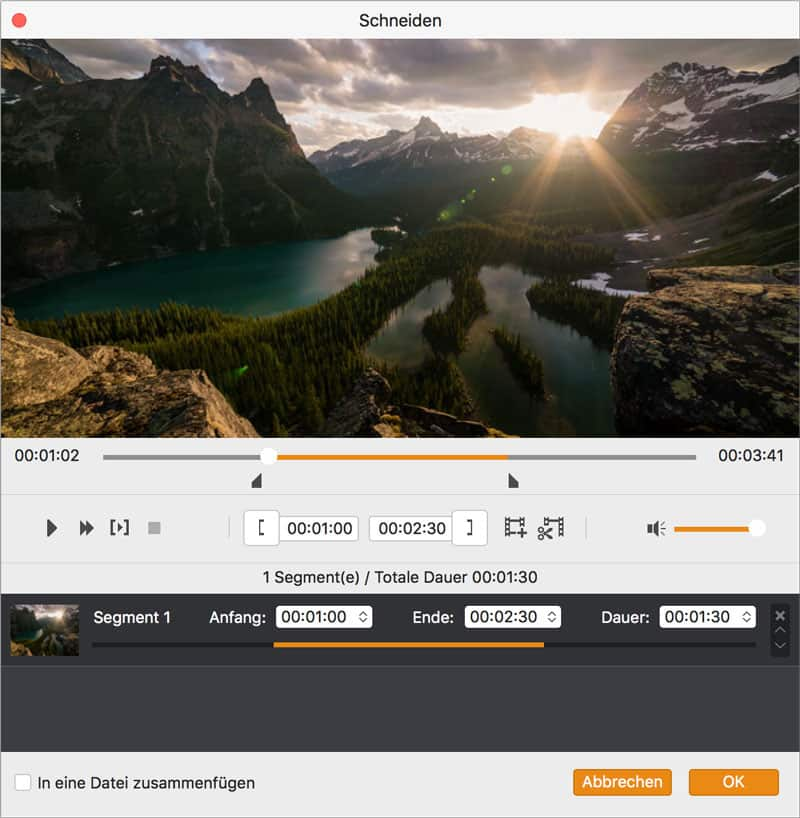
Schritt 3: Klicken Sie auf "OK" und der ausgeschnittene Clip wird in der Dateiliste angezeigt.
Möchten Sie einen zweiten Clip ausschneiden, klicken Sie auf die Schaltfläche "Neuer Clip". Dann können Sie einen neuen Clip ausschneiden.
Die Mac App verfügt über weitere Bearbeitungsfunktionen: Drehen, 3D, Zuschneiden, Effekt, Verbessern, Wasserzeichen. Klicken Sie auf die Schaltfläche "Schneiden", um das folgende Fenster zu öffnen.
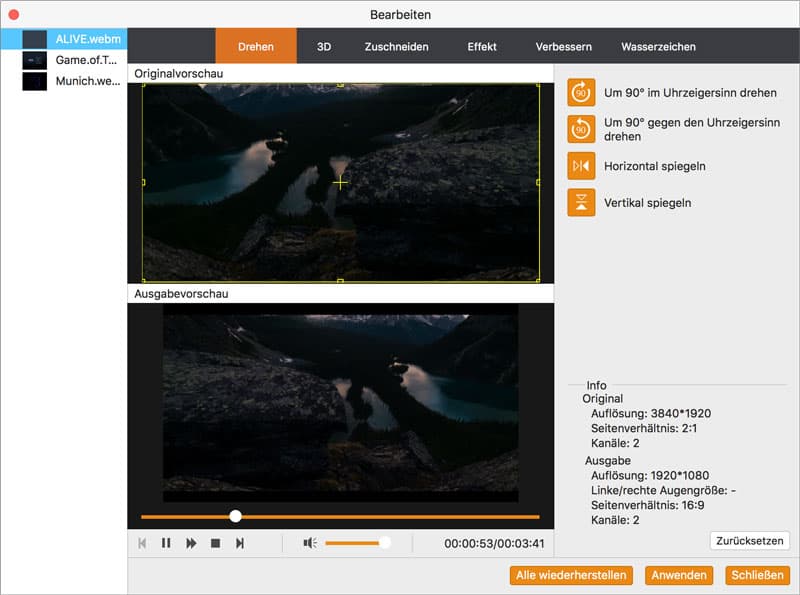
Drehen: Sie können das Video um 90 Grad im Uhrzeigersinn drehen, um 90 Grad gegen den Uhrzeigersinn drehen, horizontal oder vertikal spiegeln.
3D: Wenn Sie Ihr Video in 3D umwandeln möchten, markieren Sie die Option "3D-Einstellungen aktivieren". Dann können Sie verschiedene 3D-Effekt zu Ihrem Video hinzufügen.
Zuschneiden: Ziehen Sie den Rahmen um das Video, um einen gewünschten Bildbereich aus dem Video auszuschneiden.
Effekt: Hier können Sie Lautstärke, Helligkeit, Kontrast, Sättigung, Farbton des Videos anpassen.
Verbessern: Hier können Sie Lautstärke, Helligkeit, Kontrast, Sättigung, Farbton des Videos anpassen, verwackeltes Video stabilisieren.
Wasserzeichen: Markieren Sie die Option "Wasserzeichen aktivieren", und dann wählen Sie "Text" oder "Bild", um Text oder Bild als Wasserzeichen in Ihr Video hinzuzufügen.
Wenn Sie Ihre Videodateien zu einer Datei zusammenfügen möchten, aktivieren Sie die Option "In eine Datei zusammenfügen". Dann werden alle Videos in der Dateiliste nach der Konvertierung zusammengefügt.

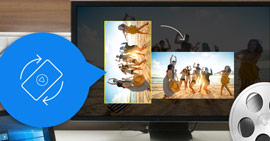
Haben Sie mit dem Handy ein Video vertikal erfasst, das Sie gerne um 90 Grad drehen wollen? Hier erklären wir Ihnen, wie man Video drehen und speichern kann.
Zum Thema Video bearbeiten
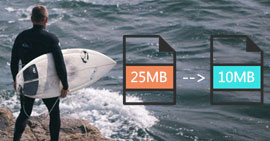
Möchten Sie ein Video kleiner machen? Wollen Sie die Dateigröße eines Videos deutlich reduzieren? Hier zeigen wir Ihnen, wie man ein Video komprimieren kann.
Zum Thema Video bearbeiten

Möchten Sie mehrere Videos auf Computer/Smartphone zusammenfügen? In diesem Artikel stellen wir Ihnen die Software und Apps für das Zusammenfügen der Videos vor.
Zum Thema Video bearbeiten

Möchten Sie Ihr MP4 Video schneiden, um nur die gewünschten Clips zu behalten? In diesem Artikel stellen wir Ihnen zwei praktische Methoden zur Verfügung.
Zum Thema Video bearbeiten
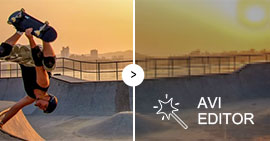
Möchten Sie Ihre AVI Videos auf Ihren Wunsch bearbeiten? Dafür brauchen Sie einen AVI Editor. Hier empfehlen wir Ihnen die 10 besten AVI Editor Tools.
Zum Thema Video bearbeiten
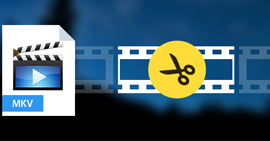
Möchten Sie Ihre MKV-Datei splitten, um unerwünschte Clips zu entfernen? Dann können Sie diese 5 MKV Splitter kennenlernen und einen gewünschten downloaden.
Zum Thema Video bearbeiten
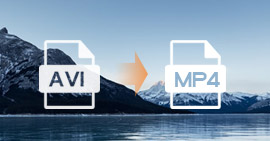
Möchten Sie Videos von AVI zu MP4 umwandeln? Suchen Sie nach einem AVI to MP4 Converter für Windows und Mac? Hier stellen wir Ihnen einige einfache Methoden dazu.
Zum Thema Video bearbeiten

Möchten Sie MP4 Videos auf DVD brennen, um sie bequem zu genießen? Hier zeigen wir Ihnen ein tolles Brennprogramm, damit Sie MP4 auf DVD brennen können.
Zum Thema DVD
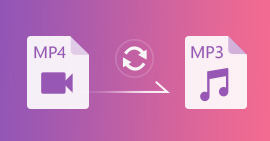
Möchten Sie MP4 Videos ins MP3-Format umwandeln? Suchen Sie nach einem MP4 to MP3 Converter für Windows und Mac? Hier zeigen wir Ihnen einige einfache Tools dafür, MP4 zu MP3 zu konvertieren.
Zum Thema Video umwandeln
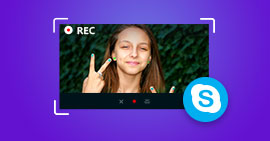
Möchten Sie Skype Videoanruf und Gespräch aufnehmen? Hier zeigen wir Ihnen einen leistungsstarken Skype Video Recorder, mit dem Sie unter Windows/Mac/Android/iPhone aufzeichnen.
Zum Thema Video aufnehmen
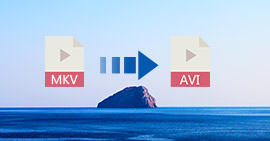
Möchten Sie Matroska-Videos (MKV) in AVI umwandeln? Suchen Sie nach einem einfachen MKV to AVI Converter für Windows und Mac? Hier stellen wir Ihnen das beste Tool dazu vor.
Zum Thema Video umwandeln