Die automatische Reparatur ist eine intelligente Funktion von Windows 10/11, die aktiviert wird, wenn es ein Problem mit dem System gibt und der Computer nicht mehr startet. Es kann sehr ärgerlich sein, wenn der PC immer wieder mit der Meldung "Automatische Reparatur wird vorbereitet" bleibt. Von diesem Problem sind Benutzer von HP, Lenovo und ASUS betroffen. Hier können Sie sich über die Ursachen informieren und Maßnahmen ergreifen, um das Problem zu beheben.

Wenn Ihr Computer Probleme hat, z. B. beschädigte Systemdateien, beschädigte Festplatten usw., wird die Windows automatische Reparatur aktiviert, um die Integrität und Stabilität Ihres Systems wiederherzustellen. Wenn Sie schon eine Weile gewartet haben und auf dem Bildschirm immer noch "Automatische Reparatur wird vorbereitet" scheint, kann dies folgende Gründe haben:
1. Es gibt externe Geräte, die das Starten des Computers verhindern, z. B. USB-Sticks, Drucker usw.
2. Virenbehaftete Software verhindert das Starten des Computers und macht PC automatische Reparatur immer umlaufen.
3. Die Partition und MBR auf der Festplatte sind beschädigt, wodurch das Betriebssystem beim Starten nicht geladen werden kann.
4. Die Systemaktualisierung wurde unterbrochen, was zu einer unvollständigen Aktualisierung der Systemdateien führt.
Um die Ursache der Meldung "Windows automatische Reparatur wird vorbereitet" zu beheben, können Sie mit der einfachsten Maßnahme beginnen.
Schritt 1: Halten Sie den Netzschalter des Computers etwa 5-10 Sekunden lang gedrückt, bis sich der Bildschirm vollständig ausschaltet.
Schritt 2: Trennen Sie alle externen Geräte wie externe Festplatten, Laufwerke, USB-Sticks, Drucker, Stereoanlagen, Kameras usw. vom Computer.
Schritt 3: Halten Sie den Netzschalter erneut gedrückt, um den Computer einzuschalten und zu überprüfen, ob er richtig hochfährt.
Im abgesicherten Modus lädt das System nur die Kerntreiber, sodass Sie die automatische Reparatur von Windows 10/11 umgehen und Computerviren entfernen, Treiberkonflikte beheben, eine Systemwiederherstellung durchführen und vieles mehr.
Schritt 1: Halten Sie den Netzschalter gedrückt, um den Computer herunterzufahren, und halten Sie den Netzschalter erneut gedrückt, um den Computer wieder einzuschalten. Drücken Sie die Taste "F4" oder "4", um den abgesicherten Modus zu aktivieren.
Schritt 2: Wenn die Taste nicht funktioniert, klicken Sie auf "Problembehandlung" und dann auf "Erweiterte Optionen". Klicken Sie auf "Starteinstellungen".
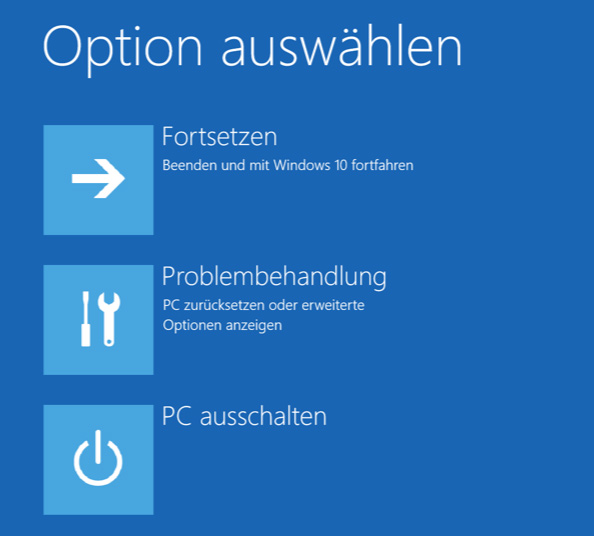
Schritt 3: Folgen Sie den Anweisungen auf dem Bildschirm, um die Tasten zu drücken und den abgesicherten Modus zu aktivieren.
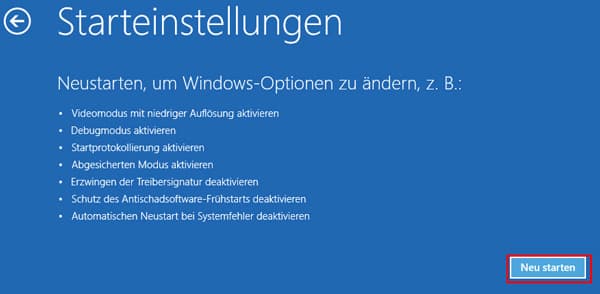
Schritt 4: Nach dem Neustart des Computers können Sie ein Antivirenprogramm verwenden, um Computerviren zu erkennen und verdächtige Software zu deinstallieren.
Wenn Sie das Problem im abgesicherten Modus nicht beheben können, können Sie mit der Fehlersuche beim Systemlaufwerk fortfahren. Wenn die Systemdateien beschädigt oder verloren sind, kann Ihr PC nicht starten und bleibt im Zustand "Automatische Reparatur wird vorbereitet".
Schritt 1: Halten Sie den Netzschalter gedrückt, um den Computer neu zu starten. Drücken Sie "F8" und wählen Sie "Problembehandlung" und dann "Erweiterte Optionen" aus.
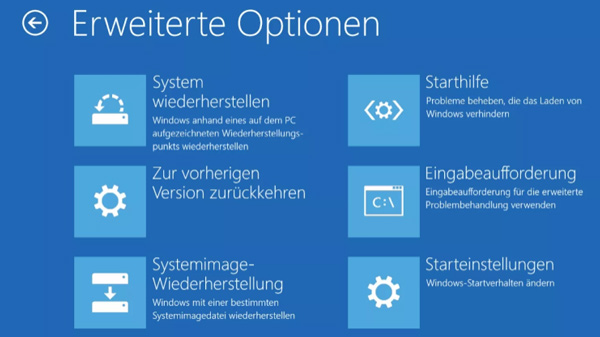
Schritt 2: Klicken Sie auf "Eingabeaufforderung". Geben Sie den Befehl "chkdsk /r c:" ein und drücken Sie die Eingabetaste.
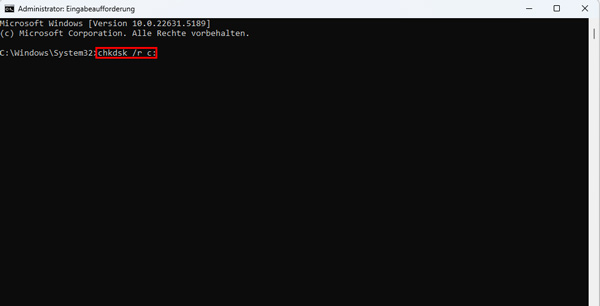
Schritt 3: Warten Sie, bis der Scanvorgang vollständig abgeschlossen ist. Nachdem die Reparatur des Systemlaufwerks abgeschlossen ist, starten Sie Ihren PC wieder neu.
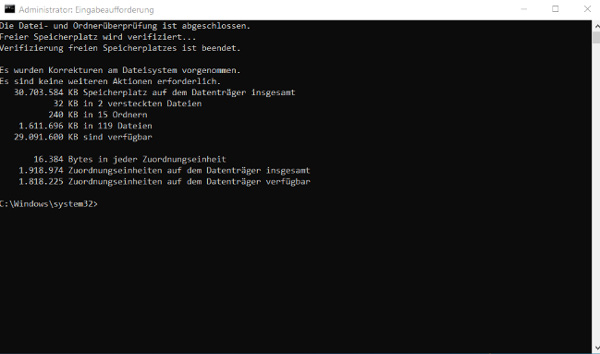
Wenn Sie die oben genannten Methoden ausprobiert haben und Ihr Computer immer noch in der automatischen Reparatur hängen bleibt, können Sie unter Windows 10/11 die automatische Reparatur deaktivieren. Nachdem Sie die automatische Reparatur von Windows deaktiviert haben, wird das System nicht mehr versuchen, Systemprobleme zu beheben, daher sollten Sie vorsichtig fortfahren.
Schritt 1: Öffnen Sie die "Eingabeaufforderung" wie bei der letzten Methode.
Schritt 2: Geben Sie den Befehl "bcdedit /set {default} recoveryenabled no" ein und drücken Sie die Eingabetaste.
Schritt 3: Warten Sie, bis die Meldung erscheint, dass der Befehl erfolgreich ausgeführt wurde, und starten Sie den Computer normal.
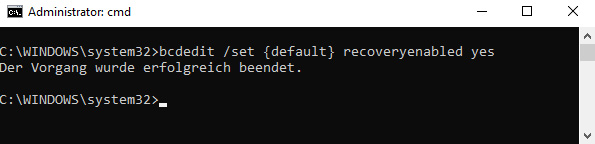
Wenn Ihr PC nach dem Windows-Update Probleme hat, versuchen Sie, Ihren PC zurückzusetzen. Diese Funktion hilft Ihnen, Ihren PC in den ursprünglichen Zustand zurückzusetzen. Und wenn Sie Ihr Betriebssystem neu installieren möchten, müssen Sie auch diese Schritte ausführen.
Schritt 1: Halten Sie den Netzschalter gedrückt und fahren Sie den Computer zwei- bis dreimal herunter, um ihn in den Windows-RE-Modus zu versetzen.
Schritt 2: Wählen Sie "Problembehandlung" aus und klicken Sie auf "Diesen PC zurücksetzen".
Schritt 3: Wählen Sie einen der beiden Zurücksetzungsoptionen aus. Wenn Sie Ihre Daten behalten möchten, wird Ihr Computer schneller zurückgesetzt. Wenn Sie den zweiten Modus auswählen möchten, verwenden Sie eine Datenrettung-software, um Ihre Daten zu sichern.
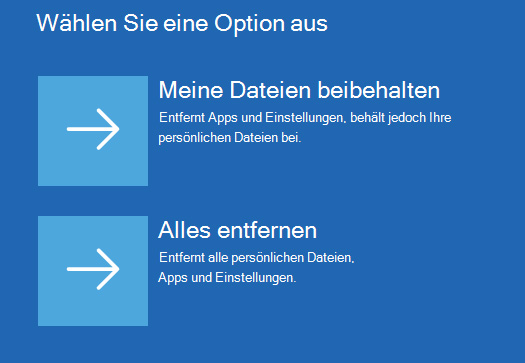
Was kann man machen, wenn Windows 10 PC immer im "Automatische Reparatur" bleibt? Wenn Ihr PC nicht richtig hochfährt und Sie das Systemlaufwerk mit den oben genannten Methoden nicht reparieren können, versuchen Sie, den Computer mit einem bootfähigen Datenträger zu starten. Hier empfehlen wir Ihnen ein Programm - Aiseesoft Data Recovery, das die Erstellung von bootfähigen USB-Sticks erleichtern kann. Das Programm kann Ihnen auch helfen, formatierte Festplatte wiederherzustellen, wenn Sie einige Dateien nach dem Zurücksetzen Ihres PCs verloren haben.
Schritt 1: Installieren Sie Aiseesoft Data Recovery auf einem anderen PC und starten Sie das Programm.
Schritt 2: Wählen Sie "Abgestürzten PC wiederherstellen" als Wiederherstellungsmodus. Klicken Sie auf "Wiederherstellen".
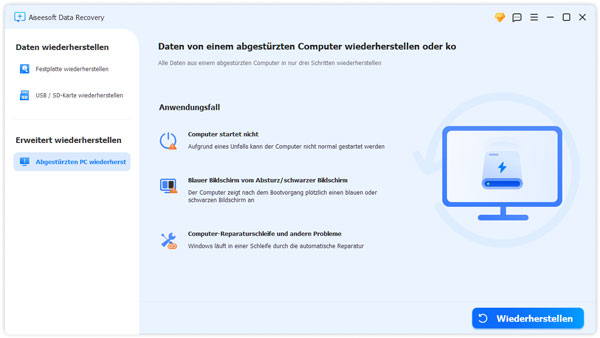
Schritt 3: Stecken Sie zuerst einen USB-Stick ein. Klicken Sie auf "Aktualisieren". Nachdem das Programm Ihren USB-Stick richtig erkannt hat, klicken Sie auf "Wiederherstellen".
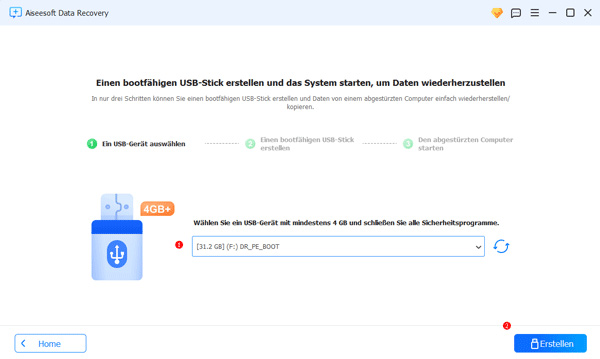
Schritt 4: Um eine Boot-Diskette zu erstellen, müssen Ihr USB-Disk formatiert werden. Stellen Sie sicher, dass Ihre USB-Disk keine wichtigen Daten enthält und klicken Sie auf "Formatieren".
Schritt 5: Schließen Sie das bootfähige USB-Laufwerk an den PC an, der bei "Automatische Reparatur wird vorbereitet" in Endlosschleife hängt. Drücken Sie die Taste "F2" oder "ESC", um nach dem Einschalten des Computers das Boot-Menü aufzurufen. Wählen Sie die Option "Ein Gerät verwenden".
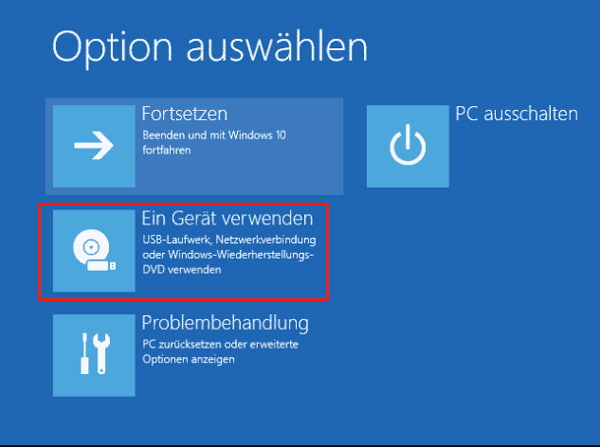
Schritt 6: Klicken Sie dann auf "Weitere Geräte anzeigen" und wählen Sie "USB-HDD" aus. So kann Ihr PC die Windows automatische Reparatur umgehen und mit einem bootfähigen USB-Laufwerk starten.
Um das Problem vollständig zu lösen, das durch fehlende oder beschädigte Systemdateien verursacht wird, können Sie versuchen, das Windows 10/11 neu zu installieren.
Schritt 1: Laden Sie die Windows-ISO-Datei auf Ihr bootfähiges USB-Laufwerk herunter. Stecken Sie dieses Laufwerk in Ihren PC.
Schritt 2: Rufen Sie wie bei der vorherigen Methode das Boot-Menü auf und wählen Sie "Ein Gerät verwenden". Dann wählen Sie nach der Anweisung die Installationsmedien, Sprache, Architektur und Edition aus. Zum Schluss wählen Sie "USB-Speicherstick", um Windows 10/11 neu zu installieren.
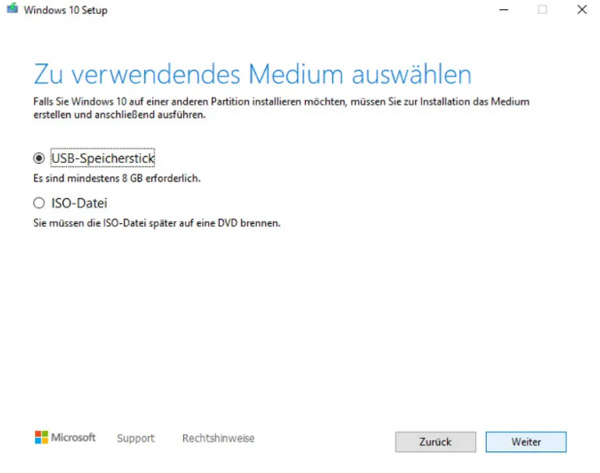
Tipp: Nach der Neuinstallation des Betriebssystems kann es zu Datenverlust kommen, Sie können die verlorenen Daten unter windows.old wiederherstellen.
Fazit
In diesem Artikel haben wir Ihnen die 7 Lösungen gegen "Automatische Reparatur wird vorbereitet" vorgestellt. Wenn Sie alle Lösungen zur Systemreparatur ausprobieren und das Problem nicht löschen können, empfehlen wir Ihnen, mit Aiseesoft Data Recovery ein bootfähiges USB-Laufwerk zu erstellen. Diese Methode ist vergleichsweise einfacher und kann keine Datenverlust verursachen. Laden Sie das Programm kostenlos herunter und probieren Sie es aus.