Viele Android-Nutzer haben Probleme mit der Fotoübertragung von PC aufs Handy. Folgend ist eine allgemeine Frage.
"ich möchte ein paar Fotos von meinem PC per USB-Kabel auf mein Samsung Galaxy 3 (I5800) kopieren. Wo speichere ich sie dort, wenn ich sie evtl. auch mal als Homescreen einrichten möchte? Muss ich einen Ordner anlegen?"
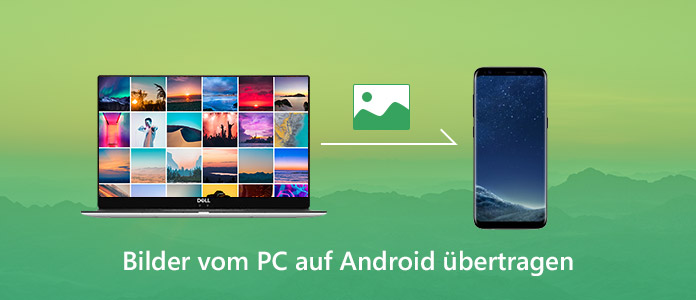
Wenn Sie keine gute Idee dafür haben, lesen Sie diesen Artikel. Hier stellen wir Ihnen 3 effektive Methoden vor, damit Sie Bilder vom PC auf Android übertragen können.
Wenn Sie Fotos von PC auf Android laden, denken Sie vor allem an der Methode über ein USB-Kabel. In der Tat ist diese Methode hilfreich und einfach, wenn Sie nur wenige Fotos auf Android laden möchten. Folgend entdecken Sie die schrittweise Anleitung dafür.
Schritt 1: Schließen Sie Ihr Handy über ein USB-Kabel an den PC an, bis das USB-Laufwerk installiert und Ihr Gerät erkannt ist.
Schritt 2: Öffnen Sie den Ordner Ihres Handys. Suchen und öffnen Sie "DCIM".
Schritt 3: Dann finden Sie die Fotos oder Bilder auf Ihrem PC. Laden Sie die Fotos per Drag und Drop in den "DCIM"-Ordner.
Im normalen Zustand können Sie Ihre Bilder vom Computer auf Android kopieren. Falls die Datenübertragung fehlgeschlagen ist, können Sie ein anderes USB-Kabel verwenden oder das USB-Laufwerk überprüfen.
Sonst können Sie Ihr Google-Konto verwenden. Wenn Sie Ihre Android Daten auf Ihr Google Konto synchronisiert haben, können Sie diese Daten aufs Android-Handy herunterladen. Zuerst sollen Sie Fotos mit Google Fotos sichern.
Schritt 1: Öffnen Sie die Website: https://photos.google.com/. Klicken Sie oben rechts auf die "Hochladen"-Option.
Schritt 2: Finden Sie die Fotos auf Ihrem Laptop und klicken Sie auf "Öffnen", um sie auf Google Fotos hochzuladen.
Schritt 3: Am Android-Handy öffnen Sie die Google Fotos App. Gehen Sie zu "Einstellungen" > "Sichern und synchronisieren". Aktivieren Sie "Sichern und synchronisieren", um die Fotos vom PC auf Android zu laden.
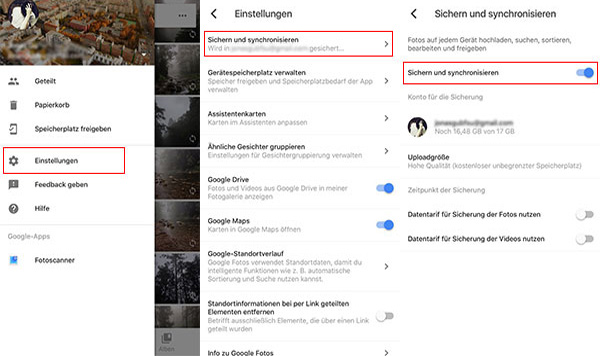
Haben Sie die obigen 2 Methoden ausprobiert? Finden Sie die Methoden leicht? Hier emfehlen wir Ihnen die beste Methode, um Bilder vom PC auf Android zu übertragen.
Aiseesoft MobieSync ist ein zuverlässiges und leistungsfähiges Handy Datentransfer und Manager Programm unter Windows. Mit einfach 1 Klick können Sie Dateien inkl. Bilder zwischen verschiedenen Geräten synchronisieren. Deshalb ist es eine gute Idee, mit MobieSync Bilder vom PC auf Android zu exportieren. Unten erfahren Sie die Haupteigeschaften von dem.
Wollen Sie jetzt MobieSync sofort auf Ihrem Computer installieren und kostenlos ausprobieren? Dann öffnen Sie den Download-Link und befolgen Sie die untere Anleitung.
Schritt 1: Android-Handy mit MobieSync verbinden
Starten Sie MobieSync. Schließen Sie Ihr Android-Gerät per ein USB-Kabel an den PC an. Aber vor allem sollen Sie USB Debugging aktivieren, damit die Software Ihr Gerät entdecken kann.
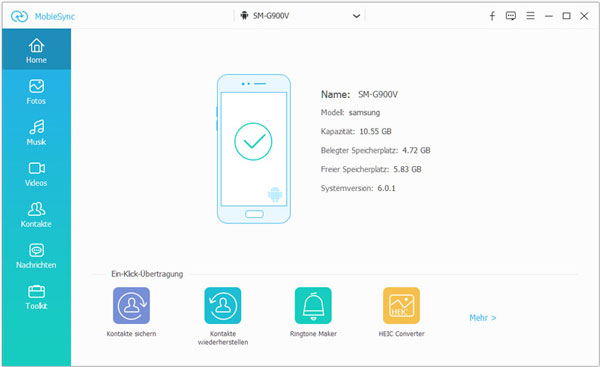
Gleichzeitig verbinden Sie Ihre Kamera mit dem Computer, egal ob Ihre Kamera Wi-Fi unterstützt, bis Sie die Fotos auf der Kamera anschauen.
Schritt 2: Den Dateityp "Fotos" wählen
Nachdem Ihr Gerät mit der Software erfolgreich verbunden ist, klicken Sie in der linken Spalte auf "Fotos". Inzwischen können Sie alle Fotos auf Ihrem Android-Handy in der Software sehen.
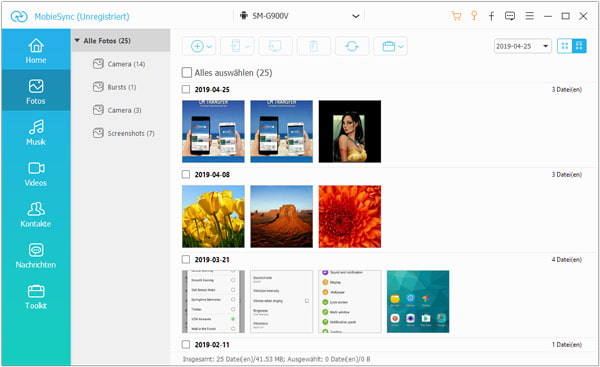
Schritt 3: Bilder vom PC auf Android hinzufügen
Klicken Sie oben am Menübar auf "Datei(en) hinzufügen". Wählen Sie Fotos oder Bilder auf der Festplatte Ihres Computers aus und klicken Sie auf "Öffnen", um Bilder vom PC auf Android zu exportieren.
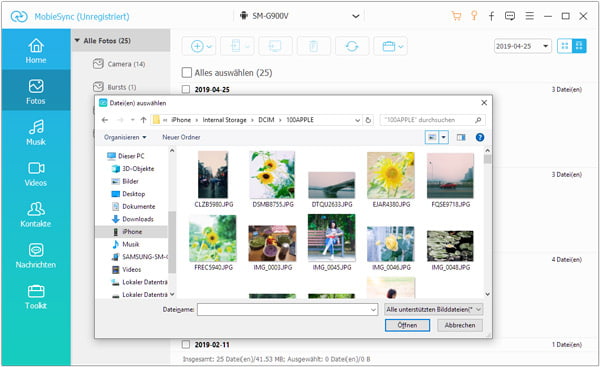
In der Tat ermöglicht MobieSync Ihnen nicht nur, Daten wie Bilder auf Android zu laden. Mit dieser Software können Sie auch Android Fotos auf PC sichern. Darüber hinaus unterstützt diese Software vielfältige Geräte inkl. Android und iPhone. Wenn Sie z.B. Samsung oder Huawei Bilder auf PC übertragen, können Sie diese Software verwenden.
Fazit
Oben haben wir Ihnen 3 effektive Methoden dargestellt, um Bilder vom PC auf Android zu übertragen. Sie können die Bilder per USB-Kabel direkt ziehen, mithilfe Google Konto Fotos synchronisieren, oder mit Aiseesoft MobieSync Fotos schnell exportieren. Sie können eine gewünschte und geeignete Methode auswählen, nachdem Sie jede Methode ausprobiert haben. Haben Sie irgendwelche Probleme, können Sie uns Kommentare schreiben.
 Schreiben Sie hier den ersten Kommentar!
Schreiben Sie hier den ersten Kommentar!