"Ich möchte meine Lieblingsmusik vom Computer auf mein Android-Handy übertragen. Aber es erinnert mich immer daran, mein USB-Kabel zu debuggen. Es ist ärgerlich, dass ich es nicht finden kann, wo USB-Debugging zu aktivieren. Also, wie kann ich USB-Debugging auf meinem Android aktivieren?"
"Ich bekomme ein kostenlose Wiederherstellungssoftware, um meine gelöschten Textnachrichten auf meinem Android wiederherzustellen. Aber wenn ich mein Handy an den Computer anschließe, aber diese Software kann mein Handy nicht erkennen, und es sagt, dass ich den USB-Debugging-Modus aktivieren muss. Ich hatte keine Ahnung davon. Kann Jemand mir helfen?"

Viele Android-Nutzer können einer solcher Situation treffen, wo Sie Ihr Android auf Ihrem Computer verwalten möchten. Wenn Sie Ihre Android-Daten auf ein anderes Gerät übertragen möchten, oder Sie hoffen, dass Ihr Telefon von Ihrem Drittanbieter-Tool auf Ihrem Computer erkannt wird, müssen Sie USB Debugging aktivieren. Hier zeigen wir Ihnen, wie Sie das USB-Debugging auf Android mit den einfachsen Schritten aktivieren können.
Teil 1: USB Debugging auf verschiedenen Android-Smartphones aktivieren
Teil 2: USB Debugging unter verschiedenen Android-Versionen aktivieren
Teil 3: Vor- und Nachteile zum Aktivieren des USB-Debug-Modus
Considering there are various brands and models in the Android market, so here we only list the most popular Android phone brands, to show you how to debug the USB mode.
Schritt 1: Gehen Sie zu "Settings" auf Samsung Galaxy S8/S8+. Wählen Sie "About phone". Tippen Sie auf "Software information". Dann "Build number" für 7 Male. Anschließend gehen Sie zurück.
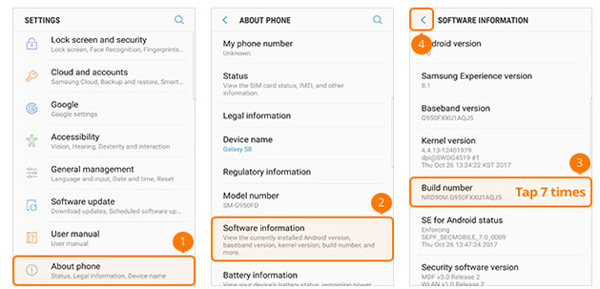
Schritt 2: Wählen Sie "Developer options". Dann streichen Sie die Schaltfläche von "USB Debugging" zu "On".
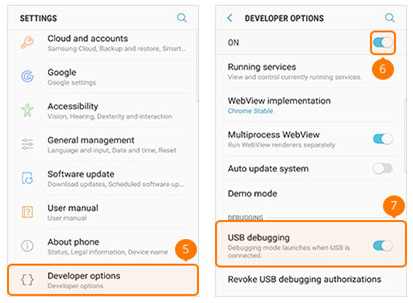
Schritt 1: Gehen Sie zu "Settings" auf Samsung Galaxy S5/S6/S7. Wählen Sie "About device". Tippen Sie auf "Software information". Dann "Build number" für 7 Male. Anschließend gehen Sie zurück.
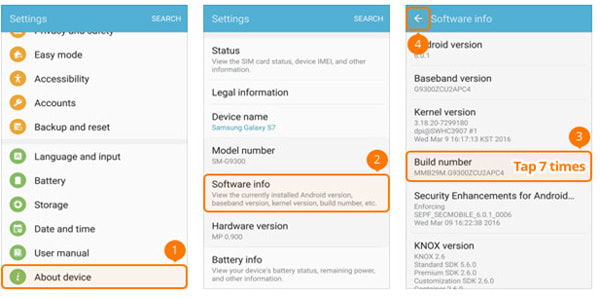
Schritt 2: Wählen Sie "Developer options". Dann streichen Sie die Schaltfläche von "USB Debugging" zu "On".
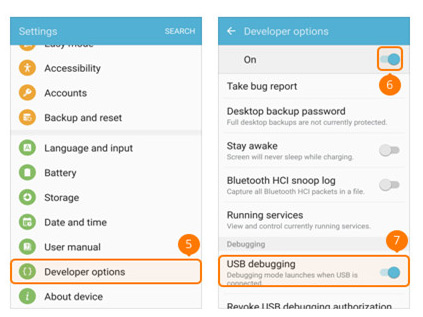
Schritt 1: Gehen Sie zu "Settings" auf Windows Phone. Wählen Sie "About Phone". Tippen Sie auf "Build number" für 7 Male. Anschließend gehen Sie zurück.
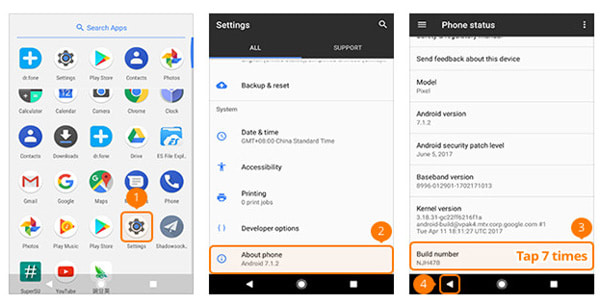
Schritt 2: Wählen Sie "Develop options". Tippen Sie auf "USB debugging".
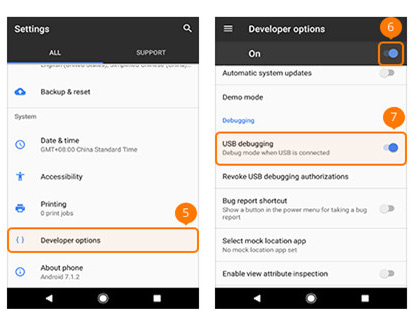
Schritt 1: Gehen Sie zu "Settings" auf Ihrem HTC-Handy. Wählen Sie "About". Tippen Sie auf "Software information" > "More". Tippen Sie auf "Build number" für 7 Male. Anschließend gehen Sie zurück.
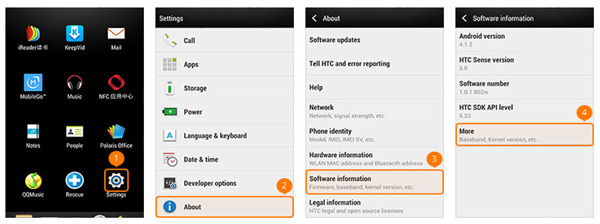
Schritt 2: Wählen Sie "Developer options". Dann streichen Sie die Schaltfläche von "USB Debugging" zu "On".
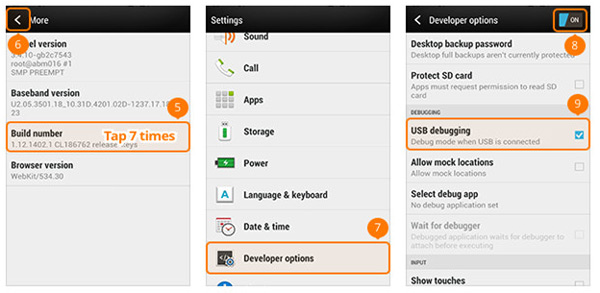
Schritt 1: Gehen Sie zu "Settings" auf Ihrem HUAWEI-Handy. Wählen Sie "About phone".
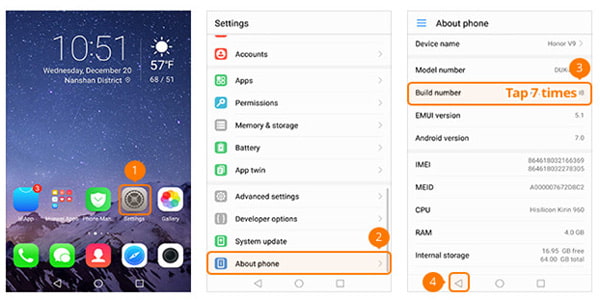
Schritt 2: Tippen Sie auf "Build number" für 7 Male. Dann wählen Sie "Developer options" > "Developer options" > "USB debugging".
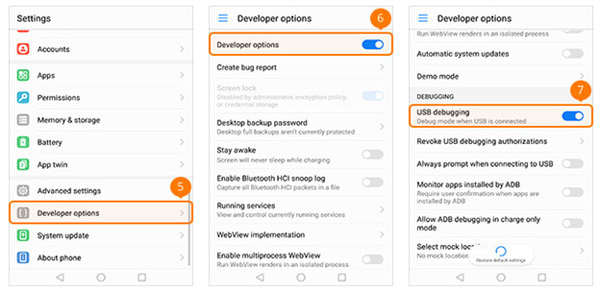
Schritt 1: Gehen Sie zu "Settings" auf Ihrem LG-Handy. Wählen Sie "About phone" > "Software info". Tippen Sie auf "Build number" für 7 Male. Anschließend gehen Sie zurück.
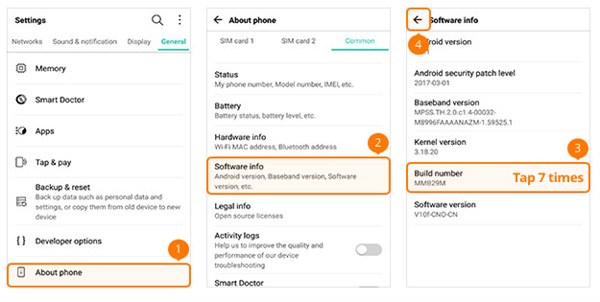
Schritt 2: Tippen Sie auf "Developer options" > "Developer options" oben rechts. Tippen Sie auf "USB debugging" in der Mitte.
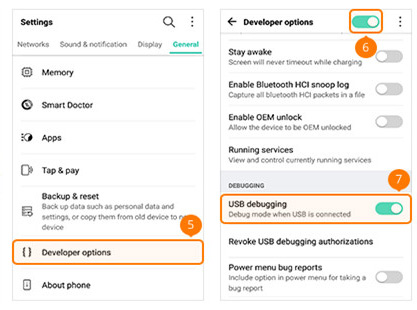
Schritt 1: Gehen Sie zu "Settings" auf Ihrem Motorola-Handy. Wählen Sie "About phone". Dann tippen Sie auf "Build number" für 7 Male. Anschließend gehen Sie zurück.
Schritt 2: Tippen Sie auf "Developer options". Haken Sie das Kästchen vor "USB debugging" ab.
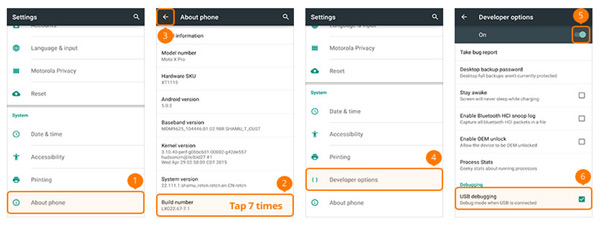
Schritt 1: Gehen Sie zu "Settings" auf Ihrem OPPO-Handy > "About phone". Tippen Sie auf "Version" für 7 Male. Anschließend gehen Sie zurück und wählen Sie "Additional Settings".
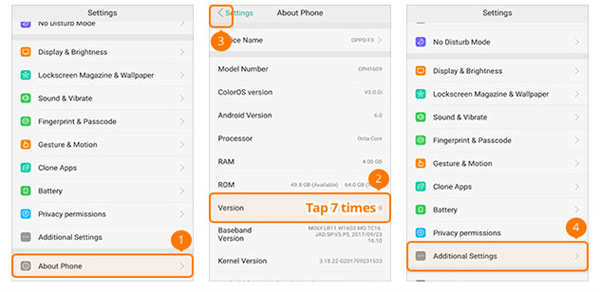
Schritt 2: Tippen Sie auf "Developer Options" > Geben Sie den Verifizierungscode ein und tippen Sie auf "Use" > "Developer Options" > "USB Debugging".
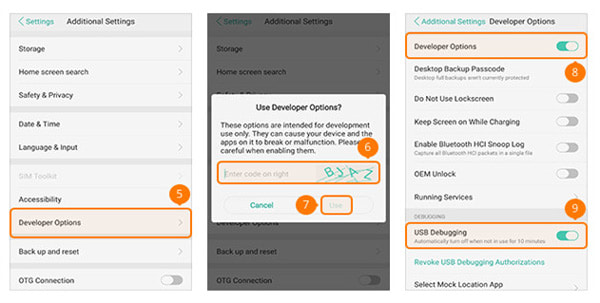
Schritt 1: Gehen Sie zu "Settings" auf Ihrem SONY-Handy. Wählen Sie "About phone". Tippen Sie auf "Build number" für 7 Male. Anschließend gehen Sie zurück.
Schritt 2: Tippen Sie auf "Developer options" > "Developer options" and "USB debugging".
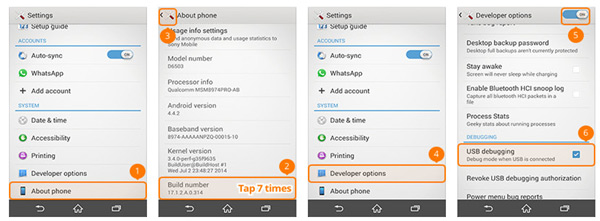
Schritt 1: Gehen Sie zu "Settings" auf dem VIVO-Handy. Wählen Sie "More Settings" > "About" > "Version".
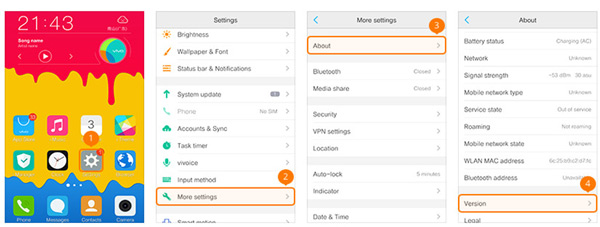
Schritt 2: Tippen Sie auf "Software version" für 7 Male. Anschließend gehen Sie zurück. Wählen Sie "Applications" > "Developer options" > "Development". Streichen Sie "USB debugging" und "Allow mock locations" zu "ON".
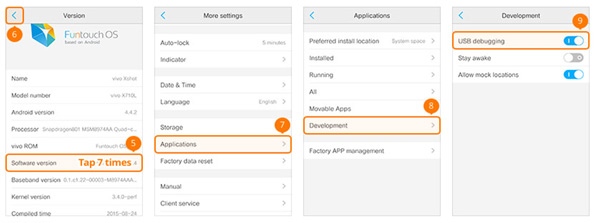
Schritt 1: Gehen Sie zu "Settings" bei Xiaomi (Redmi). Wählen Sie "About phone. Tippen Sie auf "MIUI version" für 7 Male. Anschließend gehen Sie zurück.
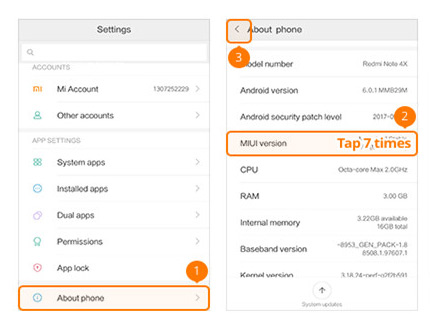
Schritt 2: Tippen Sie auf "Additional settings" > "Developer options". Streichen Sie "Developer options" und "USB debugging" zu "ON".
Hier können Sie den gesamten Vorgang zum Aktivieren des USB-Debugs abschließen.
Bei Xiaomi-Modellen müssen Sie noch einen Schritt ausführen, indem Sie "Install via USB" auf "On" setzen.
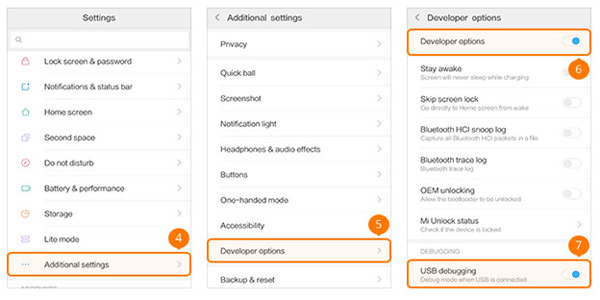
Schritt 1: Gehen Sie zu "Settings" auf ONEPLUS. Wählen Sie "About phone. Tippen Sie auf "Build number" für 7 Male. Anschließend gehen Sie zurück.
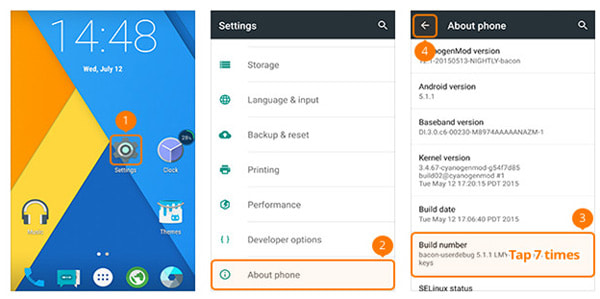
Schritt 2: Wählen Sie "Developer options". Streichen Sie "Developer options" und "Android debugging" zu "ON".
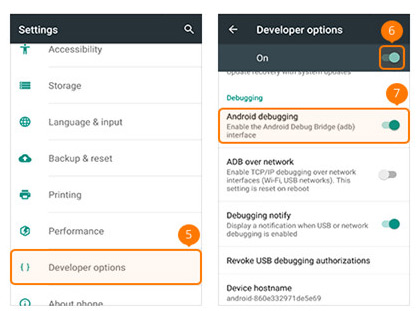
Schritt 1: Gehen Sie zu "Settings" on MEIZU. Wählen Sie "About phone. Tippen Sie auf "Build number" für 7 Male. Anschließend gehen Sie zurück.
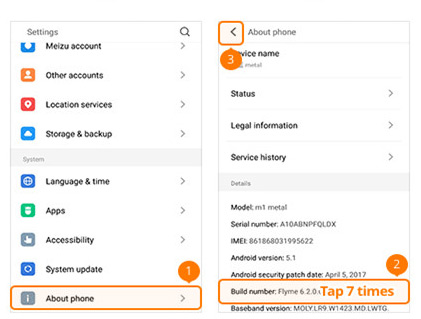
Schritt 2: Wählen Sie "Accessibility" > "Developer options". Streichen Sie "Enable developer options" und "USB debugging" zu "ON".
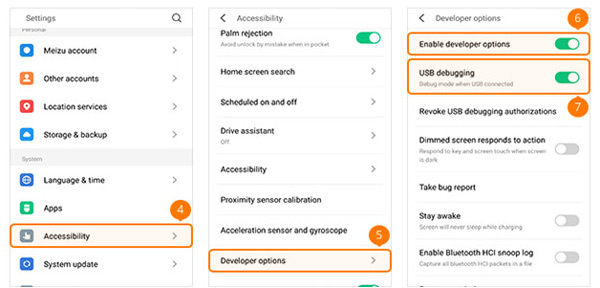
Schritt 1: Gehen Sie zu "Settings" on Lenovo. Wählen Sie "About phone. Tippen Sie auf "Device information" > "Build number" für 7 Male. Anschließend gehen Sie zurück.
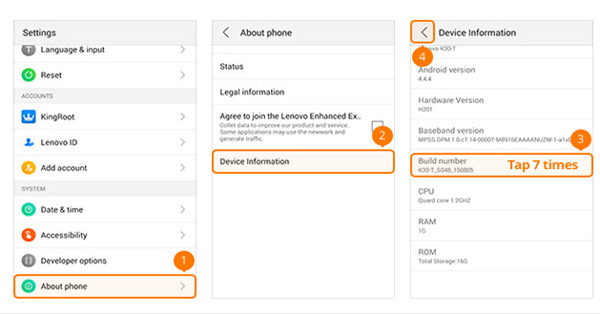
Schritt 2: Wählen Sie "Developer options". Streichen Sie "Developer options" und "USB debugging" zu "ON".
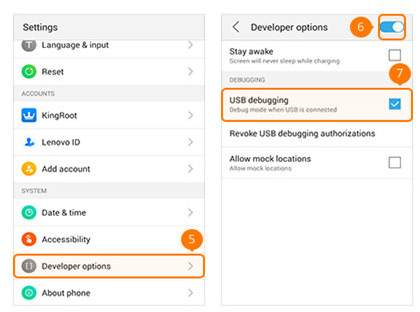
Schritt 1: Gehen Sie zu "Settings" on ASUS. Wählen Sie "About". Tippen Sie auf "Software information" > "Build number" für 7 Male. Anschließend gehen Sie zurück.
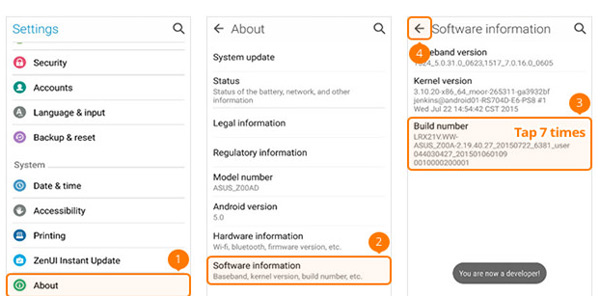
Schritt 2: Wählen Sie "Developer options" > "On" zu ON und streichen Sie "USB debugging" zu "ON".
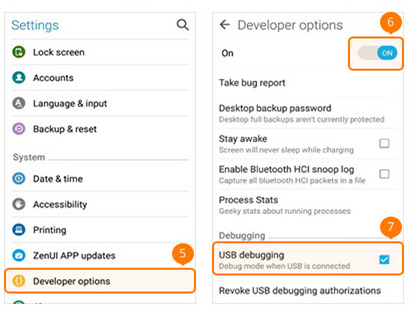
Schritt 1: Gehen Sie zu "Settings" on Nokia > Hit "System" > Select "About phone" > "Build number" für 7 Male. Anschließend gehen Sie zurück.
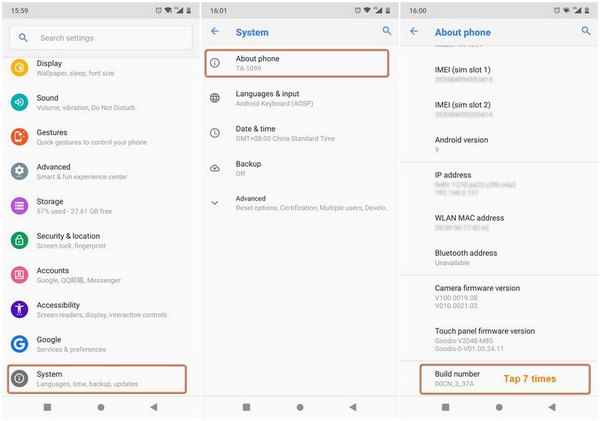
Schritt 2: Finden Sie "Advanced" > "Developer options", aktivieren Sie "USB debugging".
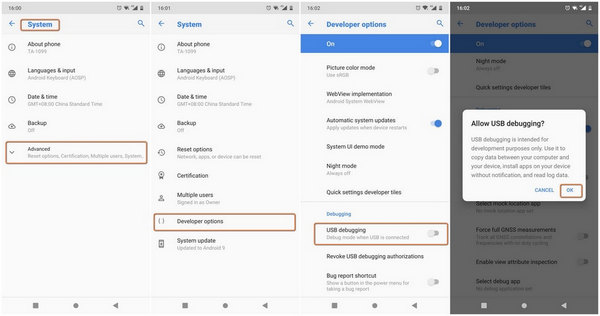
Schritt 1: Gehen Sie zu "Settings" on ZTE. Wählen Sie "Developer options". Tippen Sie auf "Build number" für 7 Male. Anschließend gehen Sie zurück.
Schritt 2: Streichen Sie "Developer options" zu "ON" > "USB debugging" to ON > Klicken Sie auf "OK" auf dem "Allow USB debugging" Bildschirm.
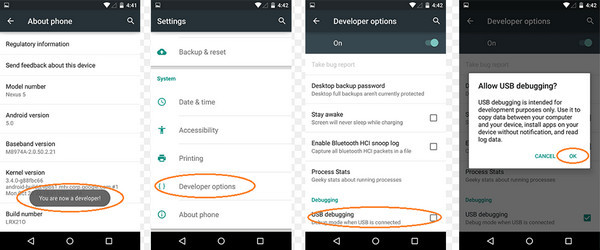
1. Ab Android 4.2: Samsung Galaxy S 6 Edge/S6/S5, Samsung Galaxy Note Edge/Note 4/Note 3/Note 2, Samsung Galaxy Tab S/Pro, LG G4/3/2, HTC M10/9/8, Google Nexus 10/9/7/6/5/4, Google Galaxy Nexus/Nexus S, Xperia Z3/Z2/T3/M2/Z1 usw.
2. Android 3.0 - 4.1: HTC ONE M7, HTC EVO 4G LTE usw.
3. Unter Android 2.3: Samsung Galaxy S2, Google Nexus One usw.
Wenn die Android-Version auf Ihrem Handy ist 4.2 oder höher, folgen Sie bitte den schritten darunter.
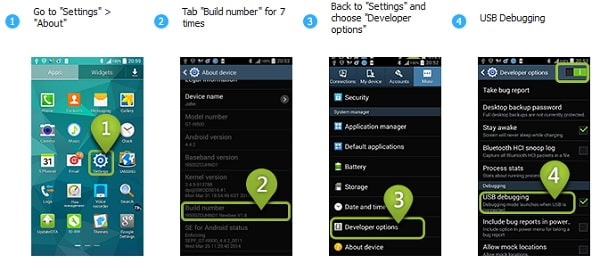
Schritt 1: Gehen Sie zu "Einstellungen" > "Über das Telefon".
Schritt 2: Tippen Sie auf "Build-Nummer" für 7 Mals, bis "Sie sind der Entwickler" erschien.
Schritt 3: Gehen Sie "Einstellungen" zurück.
Schritt 4: Tippen Sie auf "Entwickleroptionen" > "USB Debugging".
Wenn Ihre Android-Version zwischen 3.0 - 4.1 ist, wird es einfacher, um Debug-Modus zu aktivieren.
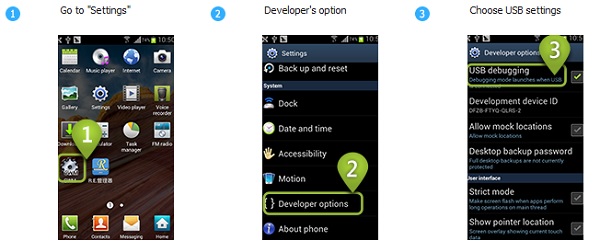
Gehen Sie zu "Einstellungen" > "Entwickleroptionen" dann hacken Sie das Kästchen vor "USB Debugging" ab.
Wenn Ihre Android-Version unter 2.3 ist, können Sie der folgenden Anleitung folgen. Die Bedienung ist auch sehr einfach.
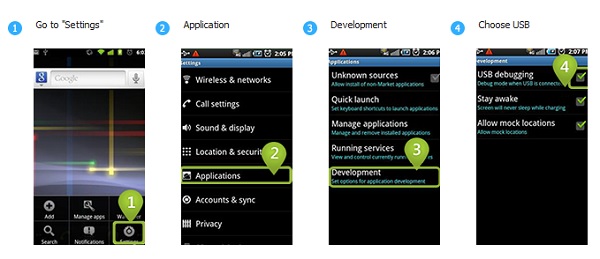
Gehen Sie zu "Einstellungen" und weiter tippen Sie auf "Apps" > "Entwickler". Dann wählen Sie "USB Debugging", damit Sie Android USB Debugging aktivieren können.
Hinweis: Beim USB Debug Modus kann man die größte Befugnis erhalten, wenn das Handy mit dem PC verbunden wird. Alle Daten einschließlich Kontakte, Nachrichten usw. kann man einfach erhalten. Sogar kann man den Sperrcode löschen. Deshalb nachdem Sie es geschaftt haben, schalten Sie Debug-Modus aus, um Ihre Informationen zu sichern.
1. Im USB-Debugging-Modus erhalten Sie den höchsten Zugriff, solange Ihr Telefon mit dem Computer verbunden ist. Das erleichtert das Lesen von Kontakten, Nachrichten, Anrufprotokollen und anderen Dateien.
2. Nach dem Aktivieren des USB-Debugging-Modus ist der mit Android gesperrte Bildschirm kein Problem mehr. Sie können die Entsperrsoftware installieren und Ihr Android einfach entsperren.
3. Nachdem Sie den USB-Debugging-Modus aktiviert und den höchsten Zugriff erhalten haben, können Sie einige Probleme beheben, die in der Regel nicht behoben werden können.
4. Wenn Sie Ihr Android-Gerät rooten möchten, müssen Sie zuerst den USB-Debugging-Modus aktivieren. Dann werden Sie mehr Freude durch Root haben.
1. Möglicherweise wird auf Ihrem Telefon Junk-Software installiert.
2. Solange Ihr Telefon in diesem Modus mit dem Computer verbunden ist, sind Ihre Daten anderen Personen ausgesetzt. Vergessen Sie also nicht, das Kontroll-Kästchen auszuschalten, nachdem Sie die gewünschten Schritte ausgeführt haben.
3. Es wird berichtet, dass Ihre persönlichen Daten gestohlen werden, wenn der USB-Debugging-Modus aktiviert ist, während Sie mit einem tragbaren Aufladegerät aufladen.
Alle hier genannten Probleme sind mit geringer Wahrscheinlichkeit zu lösen. Wenn Sie nach dem Aktivieren des USB-Debugging-Modus leider Ihre Daten verloren haben, sind Sie hier richtig. Wir empfehlen Ihnen unsere Android-Datenwiederherstellungssoftware FoneLab Android Datenrettung, mit der Sie gelöschte Dateien einfach und sicher abrufen können.
Fazit
Jetzt haben wir alle über die Aktivierung von USB-Debugging auf Android-Handys vorgestellt. Nachdem Sie den Debug Modus aktiviert haben, können Sie ganz einfach die Übertragungssoftware verwenden. Dann können Sie gelöschte Android SMS wiederherstellen, gelöschte Android Kontakte wiederherstellen, Android Bilder wiederherstellen usw.