Als offizielles iOS-Verwaltungstool bietet iTunes Ihnen großartige Lösungen, wenn Sie Daten übertragen, sichern oder wiederherstellen. Besonders wenn Ihr iPad deaktiviert oder eingefroren ist, können Sie iTunes verwenden, um Ihr iPad zurückzusetzen.

Viele Leute entscheiden sich jedoch immer noch, das iPad ohne iTunes wiederzustellen, da iTunes einige Einschränkungen gibt, wenn Sie es bevorzugen. Zum Beispiel, Sie müssen iTunes Backup erstellen und gesamte Daten aus iTunes-Backup wiederherstellen. Was noch, iTunes funktioniert nicht, falls Ihr iPad gesperrt ist.
Unter dieser Bedingung schlagen wir es Ihnen vor, dass Sie iPad ohne iTunes wiederherstellen. Folgend stellen wir Ihnen die Anleitung dazu ausführlich vor.
Auf iPad können Sie durch einige Einstellungen iPad wiederherstellen. Es geht einfach und Sie brauchen iTunes nicht abzurufen.
Schritt 1: Gehen Sie auf iPad zu "Einstellungen" > "Allgemein" > "Zurücksetzen" > "Alle Inhalte & Einstellungen löschen".
Schritt 2: Bestätigen Sie "Jetzt löschen". Dann werden alle iPad Daten gelöscht. Vor dem vergessen Sie nicht, dass Sie ein iPad Backup erstellen. Auf diese Weise können Sie die Daten bei dem neuen Einrichten wiederherstellen.
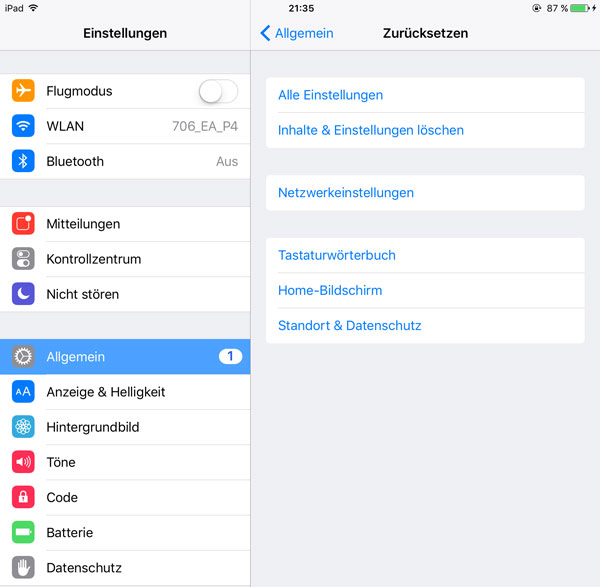
Wenn Ihr iPad im Recovery Mode, Apple Logo steckt oder gesperrt ist, weil Sie iPad Code vergessen, geht die obengenannte Option nicht, weil iPad funktioniert nicht. In diesem Fall benötigen Sie ein Tool. Anstelle von iTunes ist das professionelle und zuverlässige Tool - Aiseesoft FoneLab iOS Systemwiederherstellung eine bessere Wahl, mit der Sie iPad ohne iTunes schnell und sicher wiederherstellen. Und durch einige Schritte wird Ihr iPad aus ungewöhnlichen Zuständen befreit.
Haupteigenschaften
◆ Gesperrtes/deaktiviertes iPad ohne Code wiederherstellen;
◆ Im Wartungszustand oder DFU-Modus gestecktes iPad wiederherstellen;
◆ Alle iPad, iPhone und iPod touch Geräte, inkl. iPad Pro, iPad mini, iPad Air, iPad, iPhone X, iPhone 8/8 Plus usw. unterstützen;
◆ Einfach zu bedienen und verlustfrei.
Möchten Sie diese hervorragende Software ausprobieren? Klicken Sie auf den unteren Download-Link und installieren Sie sie auf Ihrem Windows oder Mac Computer. Danach befolgen Sie die untere Anleitung, um iPad ohne iTunes wiederherzustellen.
Schritt 1: iPad mit FoneLab iOS Systemwiederherstellung verbinden
Starten Sie die Software. Wählen Sie auf der Startoberfläche "iOS Systemwiederherstellung". Verbinden Sie Ihr iPad über ein USB-Kabel mit der Software.
Schritt 2: iPad in den Wartungszustand/DFU-Modus versetzen
Wenn Ihr iPad schon im Wartungszustand/DFU-Modus bleibt, klicken Sie auf "Bestätigen". Sonst befolgen Sie die Anleitung in der Software und versetzen Sie Ihr iPad in den Wartungszustand/DFU-Modus.
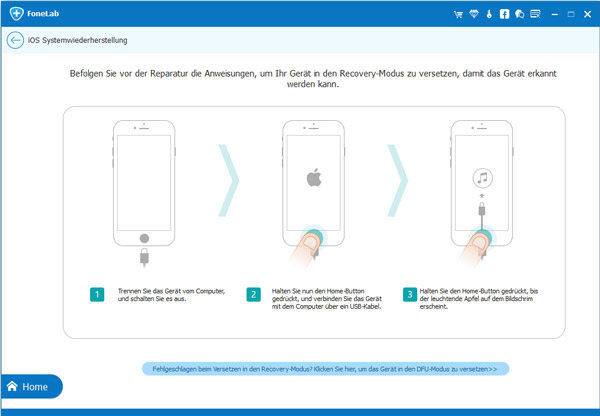
Schritt 3: iPad Firmware downloaden
Um iPad zurückzusetzen, sollen Sie Firmware für Ihr iPad downloaden. Bestätigen Sie die Informationen inkl. Gerätmodell, Gerätename. Anschließend klicken Sie auf den "Reparieren"-Button zum Herunterladen der reparierten Plug-Ins.
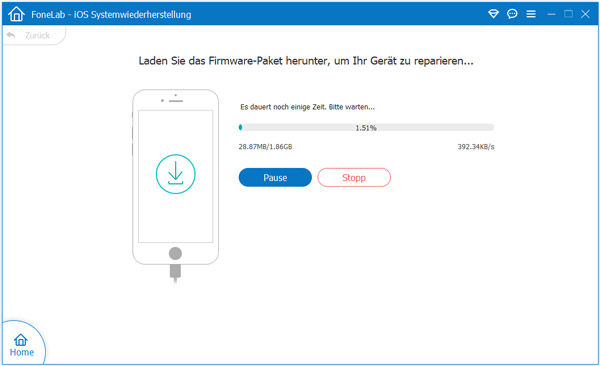
In einigen Minuten wird der Download-Vorgang fertig. Danach können Sie finden, dass Ihr iPad aus einem abnormalen Zustand wiederhergestellt.
Tipp
Falls Ihre iPad Daten bei der Wiederherstellung Ihres iPad verloren gehen, können Sie mit dem Datenwiederherstellung Tool - FoneLab iPhone Datenrettung nutzen. Damit können Sie gelöschte oder verschwundene Daten aus iPad, iTunes/iCloud Backup wiederherstellen.
Fazit
Oben haben wir Ihnen die Anleitung vorgestellt, nach der Sie iPad ohne iTunes wiederherstellen. Wenn es keine Systemstörung mit Ihrem iPad gibt, können Sie es durch Hard Reset wiederherstellen. Sonst können Sie Aiseesoft FoneLab iOS Systemwiederherstellung bevorzugen. Downloaden Sie die Software jetzt und Sie können sie kostenlos ausprobieren. Wenn Sie irgendwelche Frage haben, können Sie uns Kommentare schreiben.