Im Allgemeinen ist es nicht so zuverlässig, die Daten wie Kontakte nur auf iPhone zu speichern. Sobald Ihr iPhone kaputt oder verloren ist, verlieren Sie gleichzeitig alle Daten. Deswegen erstellt man normalerweise ein Backup für Doppelversicherung. Meistens synchronisiert man Ihre iPhone Kontakte mit iCloud oder AirDrop.

Wenn Sie ein anderes Gerät wie iPad haben, sind Sie in der Lage, Kontakte von iPhone auf iPad zu speichern. Dann können Sie notwendigenfalls die iPhone Kontakte wiederherstellen. In diesem Artikel zeigen wir Ihnen einige Methoden, wie Sie Kontakte von iPhone auf iPad übertragen können. Die Methoden werden in vier Teile aufgeteilt.
Aiseesoft FoneTrans ist die beste Transfer-Software zum Verwalten der IOS-Geräte. Mit dieser Software können Sie einfach iPhone Kontakte auf PC sichern und zu anderen iOS-Geräten importieren oder exportieren.
FoneTrans unterstützt fast alle gängigen iOS-Geräte. Egal ob Sie iPhone 5 oder iPhone XS besitzen, können Sie mit dieser Software Kontakte von iPhone auf iPad übertragen.
Auf diese Weise brauchen Sie: zwei USB-Kabel, iPhone und iPad, und einen PC. Diese Software läuft unter Windows und Mac. Downloaden und installieren Sie sie kostenlos, und folgend lassen Sie mir Ihnen zeigen, wie Sie Kontakte von iPhone auf iPad übertragen können.
Schritt 1: iPhone und iPad mit FoneTrans verbinden
Öffnen Sie die Software FoneTrans, und verbinden Sie Ihre iPhone und iPad mit dem Computer über zwei USB-Kabel. Nachdem sie erfolgreich verbunden werden, kann die Software Ihre Geräte automatisch erkennen. Die Informationen über beiden Geräten werden auf der Hauptoberfläche angezeigt.
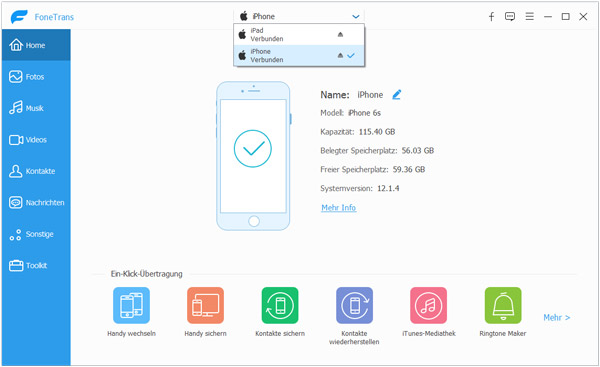
Schritt 2: iPhone Kontakte zum Übertragen auswählen
Klicken Sie auf iPhone, von dem Sie die Kontakte exportieren möchten und tippen Sie auf "Kontakte" aus der linken Liste. Dann werden die Informationen geladen. Sie können zuerst iPhone Kontakte bearbeiten.
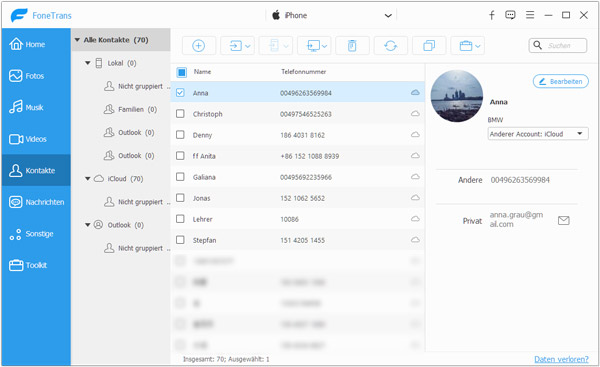
Schritt 3: iPhone Kontakte auf iPad übertragen
Klicken Sie auf "Importieren/Exportieren" aus der Menüleiste. Dann wählen Sie iPad von dem Dropdown-Liste aus. Danach warten Sie geduldig auf den Übertragungsvorgang.
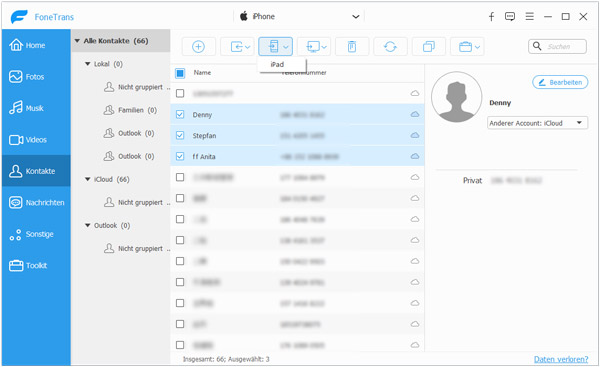
Schritt 1: Gehen Sie zu "Einstellungen" auf dem Startbildschirm.
Schritt 2: Klicken Sie oben auf "Ihr Name" und wählen Sie anschließend "iCloud". Wenn Sie iOS 10.2 oder ältere Version benutzen, scrollen Sie nach unten und finden Sie "iCloud".
Schritt 3: Melden Sie sich bei iCloud an. Geben Sie Ihre E-Mail und Passwort ein.
Schritt 4: Wählen Sie "Kontakte". Klicken Sie auf "Zusammenführen" nach der Frage, ob Sie die Kontakte zusammenführen wollen. Dann werden Ihre iPhone Kontakte in iCloud hochgeladen.
Schritt 5: Wiederholen Sie die gleichen Operationen auf dem iPad. Dann können Sie Kontakte von iPhone auf iPad synchronisieren.
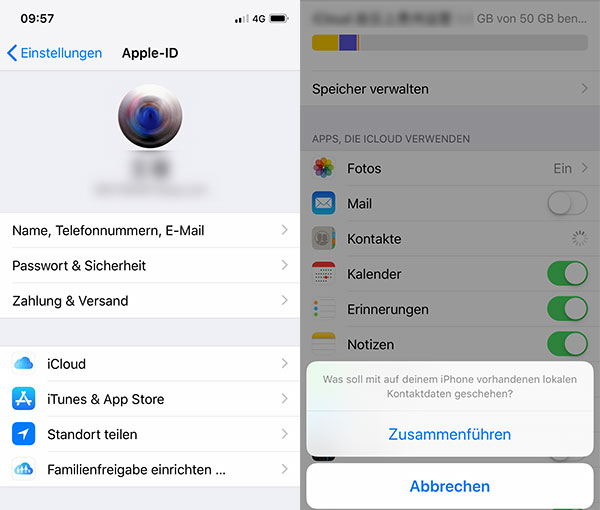
Schritt 1: Gehen Sie zu "Einstellungen", scrollen Sie nach unten und klicken Sie auf "Passwörter & Accounts".
Schritt 2: Dann wird Ihr Account angezeigt. Klicken Sie auf "Account hinzufügen".
Schritt 3: Klicken Sie auf "Exchange", dann geben Sie Account von iPad, und entsprechendes Passwort sowie die Beschreibung ein.
Schritt 4: Sie werden gefragt, ob Sie den Zugriff auf Ihre Infos erlauben. Klicken Sie Ja, dann können Sie die Kontakte vom iPhone auf iPad synchronisieren.
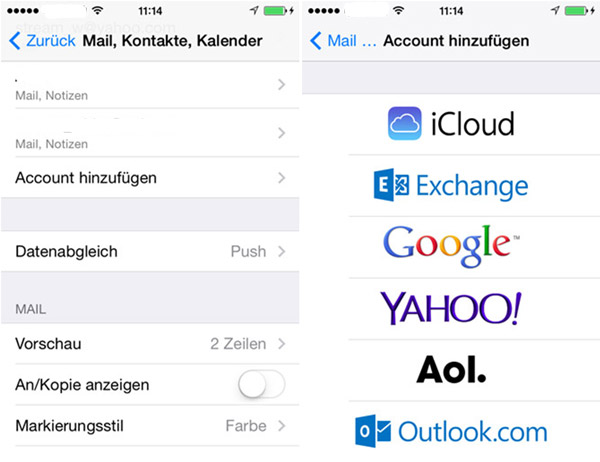
Wenn Sie nur einige Kontakte von iPhone auf iPad kopieren wollen, können Sie noch Bluetooth oder AirDrop probieren.
Schritt 1: Aktivieren Sie Bluetooth und AirDrop von Ihren beiden Geräten. und dann gehen Sie zu "Kontakte" auf dem Startbildschirm.
Schritt 2: Wählen Sie das Kontakt, das Sie auf iPad exportieren möchten.
Schritt 3: Wählen Sie "Kontakt teilen". Ihr iPad wird als Zielgerät auf der Oberfläche angezeigt. Tippen Sie zum Teilen, dann können Sie Ihre Kontakte von iPhone auf iPad übertragen.
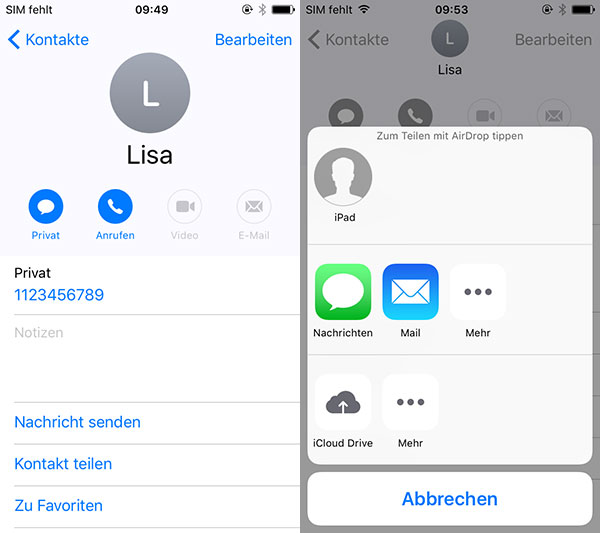
Fazit
In diesem Artikel haben wir verschiedene Methoden zum Übertragen der Kontakte vom iPhone zum iPad vorgestellt. Sie können eine rechtliche Methode Ihrer Liebe zufolge nehmen. Wenn Sie Ihre iPhone Kontakte verwalten wollen, ist Aiseesoft FoneTrans Ihre beste Wahl. Wir hoffen, dass Sie die Methoden so schnell wie möglich meistern und die Erfahrung beim Nutzen von FoneTrans genießen.