
Handy wird immer mehr benutzt. Man kann mit iPhone kostenlose Nachrichten senden, Anrufe machen, im Internet surfen auch Musik und Videos genießen, sobald Ihr iPhone mit Internet verbinden. Sim-Karte bietet Ihnen die Möglichkeit, iPhone mit dem Internet zu verbinden. Aber ist es einbisschen teuer, wenn Sie Musik hören oder online Videos anschauen. Außerdem iPad unterstützt gar keine Sim-Karte. Deshalb ist WLAN sehr wichtig. Aber was sollen Sie tun, wenn Ihr iPhone sich nicht mit WLAN verbindet? In diesem Artikel analysieren wir die Ursachen und zeigen wir Ihnen entsprechende Lösungen dazu.
iPhone/iPad verbindet sich nicht mit WLAN? Sie können einfach die Funktion WLAN ausschalten. Dann aktivieren Sie die Funktion wieder. Bitte sichern Sie, dass Sie eine richtige Passwort eingegeben haben. Wenn es nicht funktioniert, können Sie das Netzwerk auswählen. Wenn Sie vorher Ihr iPhone/iPad mit dem Netzwerk verbunden haben, dann tippen Sie auf "Dieses Netzwerk ignorieren". Dann wählen Sie das Netzwerk und verbinden Sie Ihr iPhone noch mal mit dem WIFI. Auf diese Weise kann Ihr iPhone oder iPad wieder mit WALN verbinden.
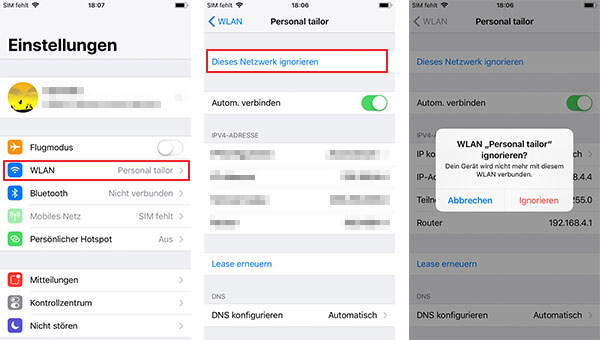
Sie haben schon WLAN deaktiviert und neu aktiviert, aber iPhone/iPad verbindet sich nicht mit WLAN? Keine Sorge. Vielleicht gibt es ein vorläufiges Problem. Sie können das Problem lösen, indem Sie Ihr iPhone neu starten. Wenn iPhone-System neu gestartet wird, können Sie wieder iPhone mit WLAN verbinden. Hier erfahren Sie, wie man den iPhone Neustart durchführt.
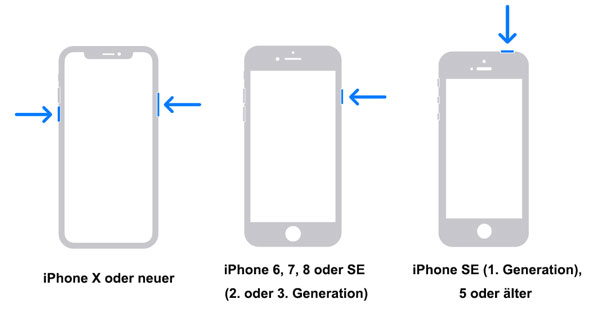
Manchmal iPhone oder iPad verbinden sich nicht mit WLAN, liegt das Problem an dem Router. Sie können einfach Ihr Router neu starten. Es gibt auch eine Möglichkeit, dass Ihr iPhone/iPad sich mit WLAN verbinden kann, können Sie keine Webseite besuchen. In dieser Situation brauchen die Netzwerk-Verbindung vom WLAN zu prüfen. Weil trotz WLAN mit keinem Netzwerk verbinden, kann Ihr iPhone auch mit WLAN verbinden und das Symbol von WLAN auf iPhone/iPad gezeigt wird.
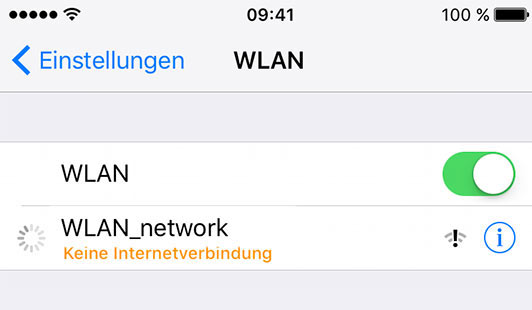
Haben Sie oben genannte Methoden schon probiert, aber iPhone verbinden sich nicht mehr mit WLAN? Dann haben Sie vielleicht aus Vershen die Einstellungen vom Netzerk auf iPhone geändert. Deshalb wird die WLAN-Verbindung fehlschlagen. Jetzt können Sie die Netzwerk-Einstellungen auf iPhone oder iPad zurücksetzen. Gehen Sie zu "Einstellungen" und dann "Allgemein". Wenn Sie weiter zu "Zurücksetzen" gehen, tippen Sie auf "Netzwerkeinstellungen". Gehen Sie Ihren Code ein. Auf diese Weise können Sie das Problem vielleicht lösen.
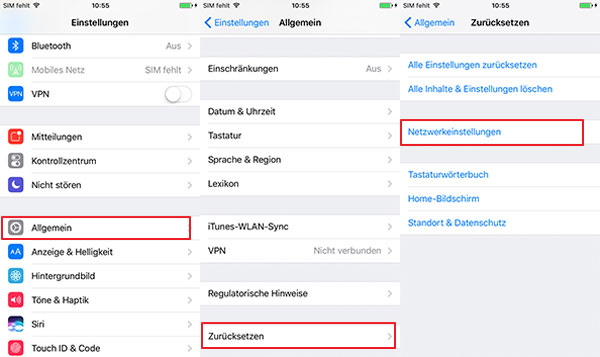
Hier ist die letzte Lösung, wenn Ihr iPhone/iPad sich nicht mit WLAN verbinden kann. Sie können einfach Ihr iPhone oder iPad auf Werkseinstellungen zurücksetzen. Sie können Gehen Sie zu "Einstellungen" > "Allgemein" > "Zurücksetzen". Sie können auf "Alle Einstellungen zurücksezen" oder auf "Alle Inhalte & Einstellungen löschen" tippen. Bevor Sie iPhone zurücksetzn, sollen Sie einen iPhone Backup erstellen, um eine Verlust zu vermeiden.
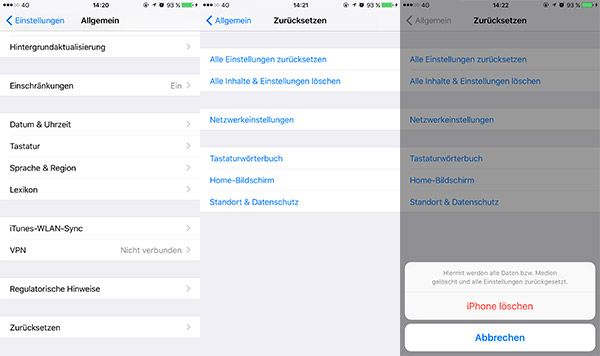
Verbindet Ihr iPhone sich nach obigen Versuchen noch nicht mit WLAN? Sie können Aiseesoft iOS Systemwiederherstellung verwenden, um die WLAN-Probleme auf iPhone zu lösen. Diese Software wurde entwickelt, um verschiedene iOS-Probleme zu beheben, einschließlich der WLAN-Verbindungsprobleme. Sie können direkt Ihr iPhone zu der neuesten iOS-Version upgraden und Ihr iPhone ohne Qualitätsverlust reparieren. Neben den WLAN-Problemen können Sie auch Probleme wie "iPhone stürzt ab", "iPad hängt beim Apple Logo" usw. reparieren. Downloaden und installieren Sie Aiseesoft iOS Systemwiederherstellung auf Ihrem Computer. Unten stellen wir Ihnen vor, wie Sie das WLAN-Problem reparieren können.
Schritt 1: Führen Sie Aiseesoft FoneLab aus und wählen Sie die Funktion "iOS Systemwiederherstellung". Klicken Sie dann auf "Starten".
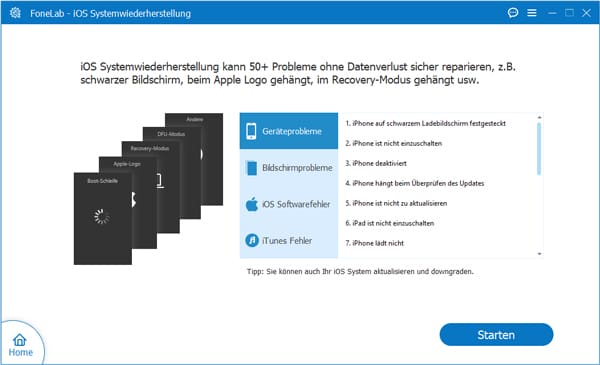
Schritt 2: Verbinden Sie Ihr iPhone durch einen USB-Kabel mit dem Computer. Wenn der Hinweis "Diesem Computer vertrauen?" erscheint, tippen Sie auf "Bestätigen", um die Verbindung herzustellen. Danach sehen Sie die Gerätinformationen auf dem Computer-Bildschirm. Klicken Sie auf "Reparieren", um fortzufahren.
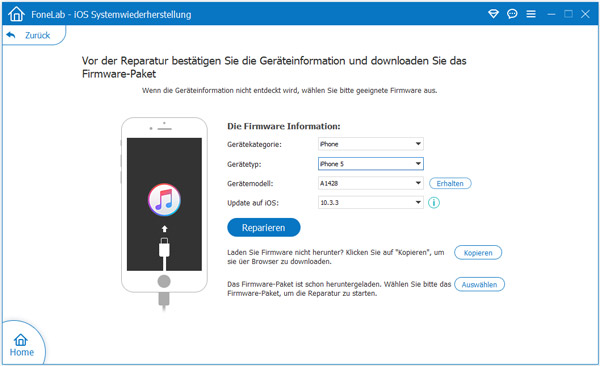
Schritt 3: Wählen Sie den "Standard-Modus" auf Ihrem Gerät, um iPhone ohne Datenverlust zu reparieren. Klicken Sie auf "Bestätigen" und wählen Sie anschließend eine Firmware aus. Klicken Sie auf "Weiter", um Ihr iPhone-System zu reparieren. Danach wird Ihr iPhone neu gestartet. Überprüfen Sie, ob Ihr iPhone sich jetzt mit WLAN verbinden kann.
Fazit
In diesem Artikel haben wir Ihnen einige Lösungen vorgestellt, damit Sie das Problem lösen, wenn Ihr iPhone sich nicht mit WLAN verbindet. Sie können eine passende Methode auswählen und probieren. Wir hoffen, dass die Tipps für Sie hilfreich sind. Wenn Sie irgendeine Frage haben, schreiben Sie uns einen Kommentar darunter.