Ist Ihr MacBook langsam und ruckelig geworden? Der Grund liegt möglich daran, dass es auf Ihrem Mac eine Menge Caches gibt. Mit dem Laufen des Mac-Systems und der Nutzung verschiedener Apps werden immer neue Caches hergestellt. Und die Cache-Dateien verlangsamen Ihren Mac. Deshalb muss man von Zeit zu Zeit Cache am Mac löschen. In diesem Artikel stellen wir Ihnen zwei einfache Methoden vor, durch die Sie leicht Mac-Cache leeren können.

Aiseesoft Mac Cleaner ist ein einfaches Dienstprogramm für macOS, und kann Datenmüll komplett löschen. Alle System- und App-Caches lassen sich mit diesem Tool scannen und leeren. Dazu brauchen Sie keine erweiterte Computerkenntnisse. In wenigen Klicks können Sie den Cache von macOS sofort leeren und die Leistung verbessern.
Aiseesoft Mac Cleaner funktioniert auf Mac OS X 10.11 und höher, einschließlich macOS Catalina. Laden Sie jetzt die Software herunter und installieren sie auf Ihre Mac-Rechner. Dann befolgen Sie die Schritte unten, um Cache am Mac zu löschen.
Schritt 1: Starten Sie die Software und klicken Sie auf „Cleaner“ > „Systemmüll“.
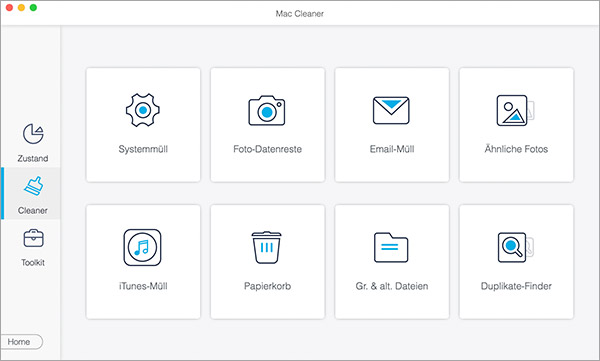
Schritt 2: Klicken Sie auf den Button „Scannen“. Nun wird die Software alle Caches auf Ihrem MacBook oder iMac scannen.
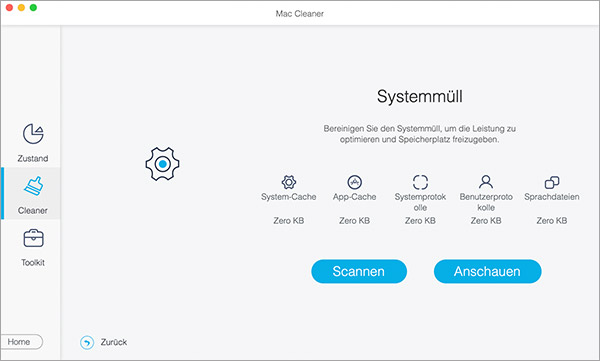
Schritt 3: Nach dem Scannen klicken Sie auf „Anschauen“. Nun finden Sie alle gefundenen Cache-Dateien.
Schritt 4: Aktivieren Sie die Optionen „System-Cache“ und „App-Cache“.
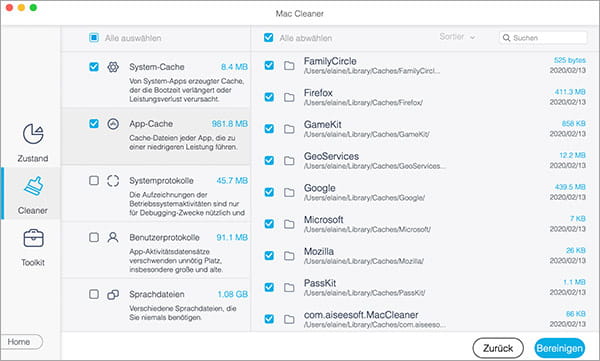
Schritt 5: Klicken Sie schließlich auf „Bereinigen“. Nun wird die Software Ihren Mac-Cache leeren.
Möchten Sie keine weitere App auf Ihrem MacBook oder iMac installieren, gibt es noch eine manuelle Methode. Die Cache-Dateien von macOS befinden sich meistens in zwei Ordnern: ~/Library/Caches, /Library/Caches. Sie können die Ordner im Finder öffnen und dann den unnötigen Cache löschen.
Gehen Sie wie folgend vor, um Cache auf Ihrem Mac zu entleeren.
Schritt 1: Öffnen Sie ein Finder-Fenster. Öffnen Sie das "Gehe zu"-Menü in der Menüleiste, und wählen Sie „Gehe zum Ordner“.
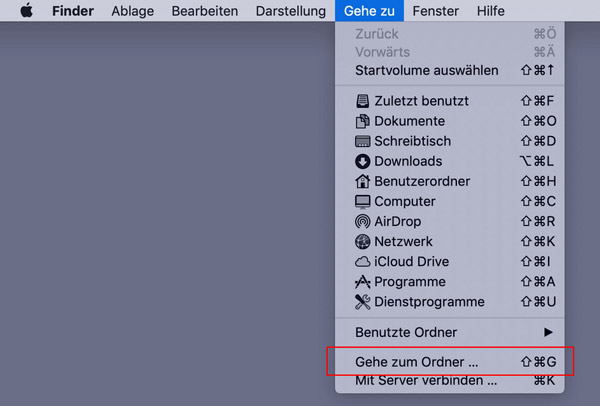
Schritt 2: Geben Sie nun "~/Library/Caches" ein und klicken Sie auf "Öffnen".
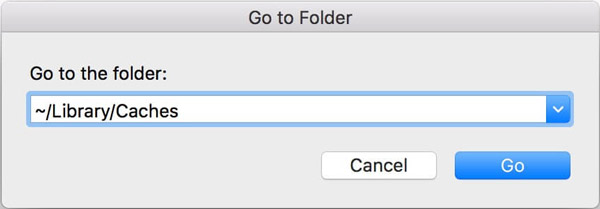
Schritt 3: Nun befinden Sie sich im Ordner "Caches". Wählen Sie die Dateien aus, die Sie von Ihrem Mac löschen möchten, und ziehen Sie die einfach in den Papierkorb. Nun haben Sie die Cache-Dateien entleert.
Schritt 4: Wiederholen Sie die oben genannten Schritte, und gehen Sie zum Ordner „/Library/Caches“.
Schritt 5: Entleeren Sie den Papierkorb des Mac. Danach sollten Sie Ihren Mac neu starten.
1. Generell sollten Sie den Mac-Cache nicht allzu oft leeren, da die Cache-Dateien dienen dazu, Aufgaben und Abläufe zu beschleunigen. Die manuelle Leerung des Cache lohnt sich, nur wenn das Mac-System langsam und instabil läuft.
2. Nachdem Sie die Cache-Dateien gelöscht haben, kann es passieren, dass sowohl das Neustarten des Mac als auch das Programmstart länger dauert. Der Cache muss erst wieder aufgebaut werden.
3. Sind Sie nicht sicher, welche Cache-Ordner gelöscht werden können? Wenn ja, können Sie vor dem Löschen die Ordner in einen anderen Ordner kopieren, damit Sie zur Sicherheit alle Dateien wiederherstellen können.
Fazit
Oben haben wir Ihnen zwei Methoden zur Entleerung des Cache am Mac vorgestellt. Wenn Ihnen das manuelle Löschen des Cache zu heikel ist, können Sie Aiseesoft Mac Cleaner verwenden. Mit einer klaren Programmoberfläche lassen sich temporäre Cache-Dateien schnell entdecken und bereinigen. Sie können jetzt das Programm kostenlos herunterladen und testen.
 Schreiben Sie hier den ersten Kommentar!
Schreiben Sie hier den ersten Kommentar!