Die Verbindung zwischen Android und PC ist für viele Leute eine unverzichtbare Aufgabe im Alltagsleben, die Nutzern ermöglicht, Daten zu übertragen, Backups durchzuführen, Multimedia-Inhalte zu verwalten usw. Glücklicherweise gibt es verschiedene Möglichkeiten, Android mit einem PC zu verbinden, sei es mit einem Kabel oder drahtlos. In diesem Artikel werden wir 4 effektive Methoden besprechen, mit denen Sie Android mit PC verbinden können.

Wenn Sie den einfachsten Weg für Verbindung zwischen Android und PC suchen, ist das USB-Kabel Ihre erste Wahl. Dieses Tool ermöglicht es Ihnen, Dateien zwischen Android und PC auszutauschen, Ihr Android-Gerät aufzuladen und verschiedene Aktionen wie das Debuggen von Anwendungen durchzuführen. Diese Verbindung ist besonders nützlich, wenn Sie Android-Dateien wie Bilder, Videos schnell übertragen möchten oder Ihr Gerät mit einer Vielzahl von Anwendungen und Tools auf Ihrem PC synchronisieren möchten. Befolgen Sie die Schritte unten, um Android-Handy durch USB-Kabel mit PC zu verbinden.
Schritt 1: Verbinden Sie das eine Ende des USB-Kabels mit dem USB-Anschluss Ihres PCs und das andere Ende mit dem Anschluss Ihres Android-Geräts. Wenn Sie Ihr Android-Gerät zum ersten Mal mit Ihrem PC verbinden, kann eine Benachrichtigung auf Ihrem Android-Bildschirm erscheinen. Tippen Sie darauf, um die USB-Verbindungsoptionen auszuwählen.
Schritt 2: Wählen Sie "Dateiübertragung" aus, um auf Dateien und Medien auf Ihrem Android-Gerät zugreifen zu können. Auf Ihrem PC sollte nun ein Fenster oder eine Benachrichtigung erscheinen, die bestätigt, dass ein neues Gerät angeschlossen wurde.
Schritt 3: Jetzt werden Ihr Android-Gerät und der Windows PC erfolgreich miteinander verbunden. Öffnen Sie den Explorer Ordner und klicken Sie auf "Smartphone" > "DCIM", wenn Sie Dateien wie Fotos von Android auf PC übertragen möchten.
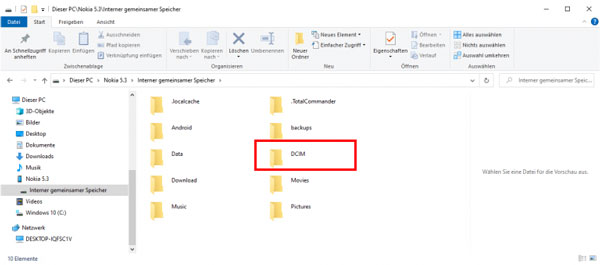
Die Smartphone-Link App für Windows ermöglicht es Ihnen, Ihr Android-Smartphone mit ihrem PC zu verbinden. Über die App können Sie Dateien zwischen den Geräten übertragen, Nachrichten senden und empfangen sowie den Smartphone-Bildschirm auf dem PC anzeigen. Sie bietet auch die Möglichkeit, Anrufe direkt vom Computer aus zu verwalten. Die App erleichtert die Synchronisierung von Kontakten, Kalendern und anderen Daten zwischen Smartphone und Windows PC. Egal, ob Sie Samsung, Huawei, Honor, OPPO oder andere Android-Handy verwenden, können Sie Ihr Android mit PC verbinden. Beachten Sie bitte, dass diese Methode nur gültig für Windows 11, 10, Android 8.0 oder höher ist.
Schritt 1: Legen Sie Ihr Android und PC in demselben WLAN. Geben Sie "Smartphone-Link" im Suchfeld auf Windows PC ein und öffnen Sie die App. Wählen Sie "Android" aus und melden Sie sich mit Ihrem Microsoft Konto an, wenn Sie noch nicht angemeldet haben.
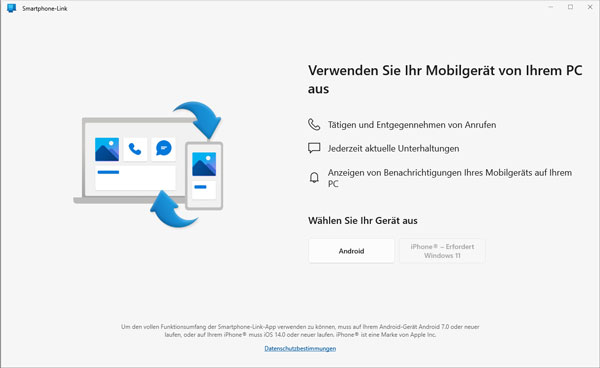
Schritt 2: Installieren Sie die entsprechende Android-App bzw. Link zu Windows auf Ihrem Android-Handy, indem Sie die App im Google Play suchen oder die App über diese Website downloaden (https://play.google.com/store/apps/details?id=com.microsoft.appmanager&hl=de&gl=US).
Schritt 3: Besuchen Sie die Website von www.aka.ms/yourpc auf Android und melden Sie sich mit Ihrem Microsoft Konto an.
Schritt 4: Aktivieren Sie die Option "Ich habe die Link zu Windows App bereit" auf Windows PC und wählen Sie "Mit QR-Code koppeln" aus. Auf dem Android-Gerät tippen Sie auf "Smartphone und PC verknüpfen" > "Weiter".
Schritt 5: Scannen Sie den QR-Code auf PC-Bildschirm und folgen Sie den Anweisungen auf dem Bildschirm, bis Sie den Hinweis "Fertig" in der Smartphone-Link App auf PC ansehen. Tippen Sie darauf, um Ihr Android mit PC zu verbinden. Jetzt können Sie die Android-Daten vom PC aus zugreifen und verwalten.
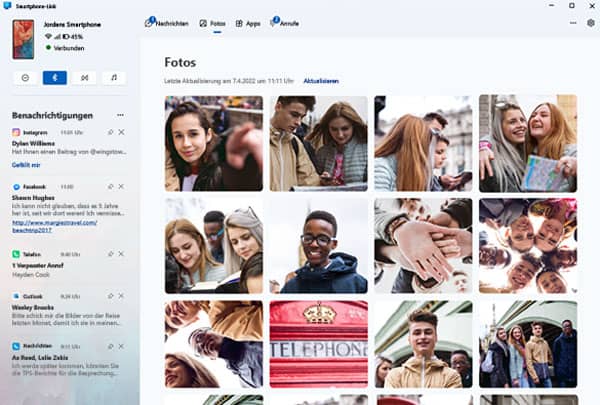
Aiseesoft MobieSync ist ein professioneller Smartphone Manager für Android-Nutzer, mit denen Sie Android per USB-Kabel oder durch WiFi mit PC verbinden können. Diese Software kann Ihnen dabei helfen, Daten zwischen Android, PC und sogar iPhone zu übertragen, Android-Daten zu verwalten oder mit einem Klick zu sichern. Egal, ob Sie Musik, Video, Bilder, Kontakte oder Nachrichten zwischen Android und PC synchronisieren möchten, MobieSync ist ein praktischer Assistent. Downloaden und installieren Sie die Software auf Ihrem Windows PC. Folgen Sie der Anleitung unten, um Android mit PC zu verbinden.
Schritt 1: Schließen Sie Ihr Handy per Kabel oder über WLAN. Wenn Sie Ihr Android mit PC durch USB verbinden möchten, stecken Sie das eine Ende des USB-Kabels in das Android-Handy und das andere Ende in den USB-Anschluss des PCs. Wählen Sie "Dateienübertragung" und aktivieren Sie das USB-Debugging auf Ihrem Handy, bis die Software Ihr PC erkennt.
Alternativ können Sie Ihr Handy und PC in demselben WLAN legen und die beiden Geräte durch WiFi verbinden. Scannen Sie einfach den QR-Code auf dem Bildschirm, um die MobieSync App auf dem Handy zu installieren. Befolgen Sie die Anweisungen, um die Verbindung herzustellen.
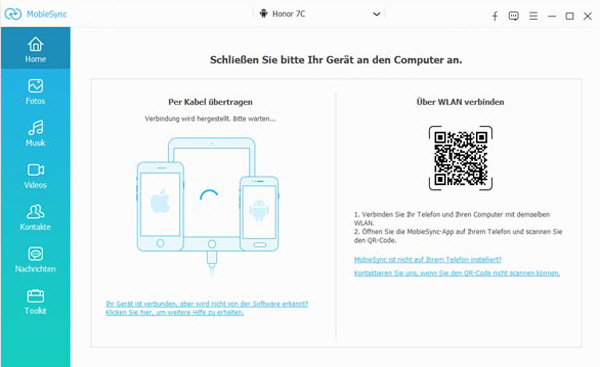
Schritt 2: Klicken Sie auf einen Dateityp in der linken Spalte, z.B. Fotos. Wählen Sie alle Bilder aus, die Sie von Android auf PC übertragen möchten.
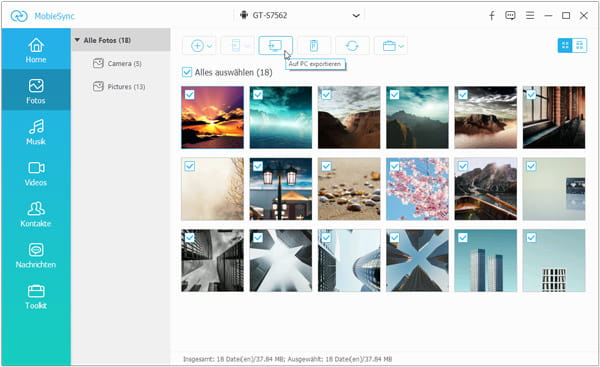
Schritt 3: Klicken Sie auf "Auf PC übertragen" und wählen Sie den Speicherort aus. Danach startet MobieSync, Ihre Bilder von Android auf PC zu sichern.
Tipp: Wenn Sie Bilder von iPhone auf Android übertragen möchten, dieser Artikel kann Ihnen dabei helfen.
Die Verbindung Ihres Android-Geräts mit Ihrem PC über Bluetooth bietet eine kabellose Möglichkeit, Dateien zwischen den Geräten auszutauschen und sogar Ihre Geräte zu steuern. Bluetooth ist eine praktische Technologie, die es Ihnen ermöglicht, Ihre Geräte in unmittelbarer Nähe miteinander zu verbinden, ohne dass Sie ein physisches Kabel benötigen. Diese Methode eignet sich besonders gut für die Übertragung kleinerer Dateien. Unten stellen wir Ihnen Schritt für Schritt vor, wie Sie Ihr Android-Handy mit PC durch USB-Kabel verbinden können.
Schritt 1: Aktivieren Sie die Bluetooth-Funktion auf dem PC. Gehen Sie auf Ihrem Android-Gerät zu den Bluetooth-Einstellungen und aktivieren Sie Bluetooth. Ihr Gerät wird automatisch nach verfügbaren Bluetooth-Geräten suchen.
Schritt 2: In der Liste der verfügbaren Geräte auf Ihrem Android-Gerät sollte Ihr PC angezeigt werden. Wählen Sie Ihren PC aus, um eine Verbindung herzustellen. Auf dem PC klicken Sie auf "Verbinden", wenn eine Benachrichtigung angezeigt wird.
Schritt 3: Sobald die Verbindung hergestellt ist, können Sie Dateien zwischen Ihrem Android-Gerät und Ihrem PC über Bluetooth übertragen. Wählen Sie einfach die Dateien auf Ihrem Android-Gerät aus und senden Sie sie über die Option "Teilen" > "Bluetooth".
Schritt 4: Auf Ihrem PC werden Sie aufgefordert, den Speicherort für die empfangenen Dateien auszuwählen. Wählen Sie einen Ordner aus und klicken Sie auf "Speichern", um die Dateien zu empfangen.
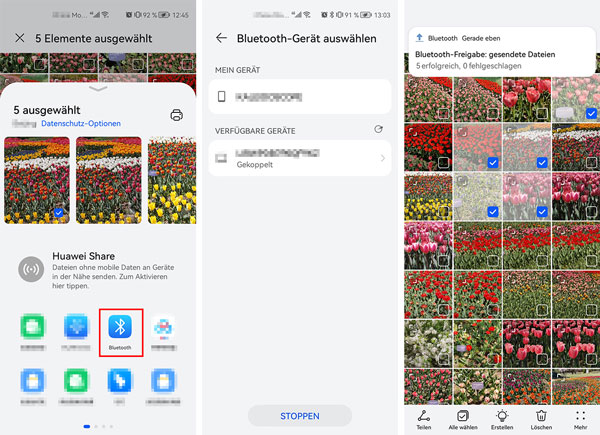
Fazit
In diesem Artikel haben wir Ihnen 4 Methoden vorgestellt, mit denen Sie Android und PC verbinden können. Wenn Sie schon ein USB-Kabel haben, können Sie Android und PC durch USB-Kabel verbinden. Wenn Sie eine drahtlose Verbindung bevorzugen, können Sie Smartphone-Link oder USB-Kabel verwenden. Aiseesoft MobieSync ist die einzige Software, die die USB-Verbindung und die WLAN-Verbindung in einer Software vereint. Wenn Sie Bilder von Handy auf Tablet übertragen möchten, kann diese Software auch Ihnen dabei helfen. Downloaden und probieren Sie die Software aus.