Wenn Sie ein neues iPhone 16 gekauft haben, müssen Sie als Erstes die Daten übertragen. Aber was tun, wenn man vorher ein Google Pixel hatte? Der Datenaustausch zwischen Android und iPhone ist für Anfänger nicht einfach. Aber keine Sorge. Wir haben 4 praktische Methoden zusammengestellt und erklären Ihnen diese Methoden Schritt für Schritt. Lesen Sie bitte weiter, um zu erfahren, wie Sie Ihre Daten von Pixel auf iPhone übertragen können.
Um die Daten von Pixel auf iPhone zu übertragen, ist Aiseesoft MobieSync, ein professioneller Smartphone-Manager für Android- und iOS-Geräte, die erste Wahl. Fotos, Musik, Videos, Kontakte und Nachrichten vom Google Pixel können mit Aiseesoft MobieSync auf das neue iPhone übertragen werden. Bei diesem Vorgang müssen Sie lediglich das Pixel und iPhone an den Computer anschließen und die gewünschten Daten auswählen. Folgen Sie den Anleitungen, um die Daten von Pixel auf iPhone zu übertragen.
Schritt 1: Downloaden Sie Aiseesoft MobieSync auf Ihrem Computer.
Schritt 2: Starten Sie Aiseesoft MobieSync und verbinden Sie Ihr Google Pixel und iPhone über das USB-Kabel mit dem Computer. Die Informationen beider Smartphones werden im Programm angezeigt.
Schritt 3: Stellen Sie Ihr Pixel als das Quellgerät fest, indem Sie es wählen.
Schritt 4: In den linken Spalten stehen verschiedene Dateitypen zur Verfügung. Wählen Sie die Daten aus, die auf iPhone übertragen werden sollen.
Schritt 5: Klicken Sie oben auf "Auf Gerät übertragen" und wählen Sie Ihr iPhone aus. Die ausgewählten Daten werden von Pixel auf das iPhone übertragen. Warten Sie einen Moment, bis das iPhone alle Daten empfangen hat.
Tipp: Aiseesoft MobieSync funktioniert auch, wenn Sie die Daten von Android auf iPhone übertragen, Bilder von Android auf iPhone übertragen usw.
Move to iOS ist eine von Apple entwickelte App, mit der Benutzer ihre Daten und Apps auf ein neues iPhone übertragen können. Wenn Sie noch nicht mit iOS-Geräten vertraut sind, befolgen Sie die nachstehenden Anweisungen, um Ihre Daten von Pixel auf iPhone zu übertragen.
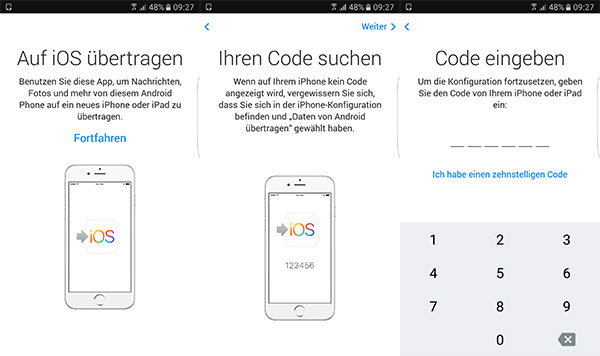
Schritt 1: Im App Store suchen Sie nach "Auf iOS übertragen" und installieren Sie auf beiden Geräten. Stellen Sie sicher, dass das iPhone über genügend Speicherplatz verfügt.
Schritt 2: Starten Sie "Auf iOS übertragen" auf iPhone. Tippen Sie auf der Seite "Schnellstart" auf "Ohne andere Apple-Geräte konfigurieren" und folgen Sie den Anweisungen auf dem Bildschirm.
Schritt 3: Wählen Sie auf der neuen Seite "Apps & Daten übertragen" und tippen Sie auf "Von Android".
Schritt 4: Starten Sie "Auf iOS übertragen" auf Android. Tippen Sie dann auf "Weiter", um dieser App den Zugriff auf Ihre Daten zu erlauben.
Schritt 5: Kehren Sie zu iPhone zurück und tippen Sie auf "Weiter". Kurz darauf erscheint ein Code auf dem Bildschirm. Geben Sie diesen Code auf Android ein, um eine Verbindung für die Datenübertragung herzustellen.
Schritt 6: Wählen Sie nun die Daten auf Google Pixel aus und übertragen Sie sie auf iPhone.
Diese Methode eignet sich besonders für Musik, Fotos und Videos. Wenn Sie Ihre Daten lieber manuell übertragen möchten, können Sie dies über iTunes tun:
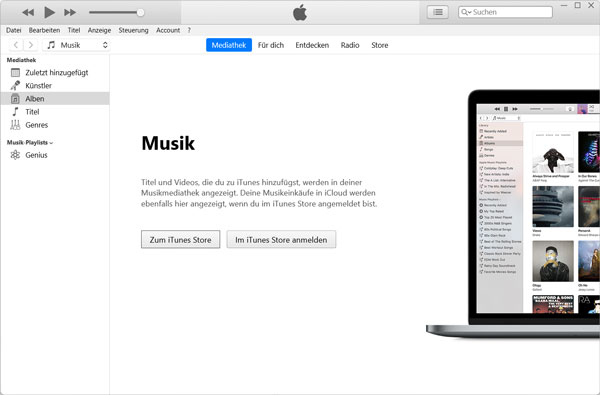
Schritt 1: Schließen Sie Ihr Google Pixel mit einem USB-Kabel an Ihren Computer an. Ihr Smartphone wird unter "Dieser PC" angezeigt. Navigieren Sie zu den gewünschten Daten und wählen Sie die Daten, um die Daten auf dem PC zu sichern.
Schritt 2: Downloaden und Installieren Sie iTunes auf Ihren Computer. Importieren Sie danach die gesicherten Daten in iTunes.
Schritt 3: Verbinden Sie Ihr iPhone mit dem PC und übertragen Sie die Daten von Pixel endlich auf iPhone.
Bei Google Drive handelt es sich um einen Cloud-Speicherplatz, der jeweils 15 GB zur Verfügung stellt. Wenn Sie auf iPhone dasselbe Google-Konto angemeldet haben wie auf dem Pixel, können Sie die Daten des Google Pixel auch über Google Drive auf das iPhone übertragen.
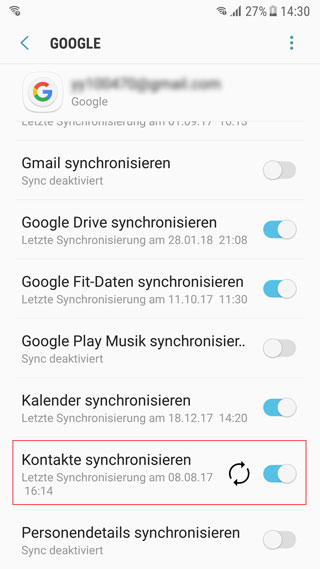
Schritt 1: Finden Sie "Google" unter "Einstellungen" von Pixel. Tippen Sie anschließend auf "Sicherung" und aktvieren Sie "Google One-Back-up".
Schritt 2: Außerdem können Sie Apps, Fotos und Videos, SMS und MMS, Anruflisten usw. in der Cloud sichern. Nachdem Sie sich mit demselben Konto auf iPhone angemeldet haben, aktivieren Sie "Google One-Backup", um die Daten von Pixel auf iPhone zu synchronisieren.
1. Was muss ich beim Wechsel von Android auf iPhone beachten?
Erstens sollten Sie ein Backup mit Aiseesoft MobieSync erstellen, um Datenverlust zu vermeiden. Zweitens, stellen Sie sicher, dass Sie genügenden Speicherplatz auf dem neuen iPhone haben. Drittens, stellen Sie sicher, dass die Übertragung nicht durch eine instabile Verbindung gestört wird.
2. Kann man alles von einem Google Pixel auf ein iPhone übertragen?
Nein, die Apps und ihre Informationen können leider nicht von Android auf iOS übertragen werden, da die Apps von Android und iOS nicht kompatibel sind.
Fazit
In diesem Artikel geht es hauptsächlich um 4 Methoden für die Datenübertragung von Pixel auf iPhone und deren detaillierte Anleitungen. Wenn Sie diese Methoden ausprobieren möchten, empfehlen wir Ihnen Aiseesoft MobieSync, die ermöglicht, nicht nur die Daten von Pixel auf iPhone, sondern auch die Daten von iPhone auf Pixel zu übertragen. Laden Sie Aiseesoft MobieSync herunter, um die professionellen Funktionen selbst auszuprobieren.