Wenn Sie ein iPhone und ein iPad besitzen, möchten Sie manchmal vielleicht Daten von iPhone auf iPad übertragen, um die Daten auf einem großen Bildschirm anzusehen oder zu verarbeiten. Gibt es eine einfache Methode dazu?
Die Antwort ist Ja. In diesem Artikel stellen wir Ihnen 6 einfache Methoden dazu vor, mit denen Sie die Daten von iPhone auf iPad übertragen können.

Aiseesoft FoneTrans ist ein einfaches Programm für die Datenübertragung von iPhone auf iPad. Mit einem Klick können Sie Dateien wie Fotos, Videos, Musik, eBooks, Kontakte vom iPhone auf iPad kopieren. Dabei unterstützt das Programm alle gängigen iPhone- und iPad-Modelle, wie z.B. iPhone 16, iPhone 15, iPhone 14, iPhone 13, iPhone 12, iPad Pro, iPad (10. Generation), iPad mini, iPad Air usw.
FoneTrans läuft unter Windows und Mac. Laden Sie das Programm auf Ihrem Computer herunter und installieren Sie es. Dann gehen Sie wie folgend vor, um Daten von iPhone auf iPad zu übertragen.
Schritt 1: Öffnen Sie FoneTrans und schließen Sie Ihr iPhone und iPad an den Computer an. Nun werden die beiden Geräte erkannt und in der linken Seitenliste angezeigt.
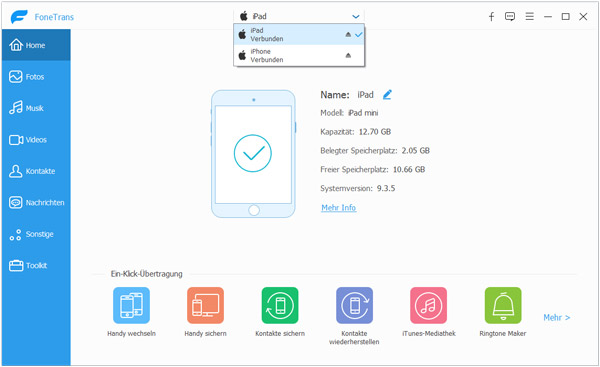
Schritt 2: Klicken Sie auf das iPhone und dann auf einen gewünschten Dateityp.
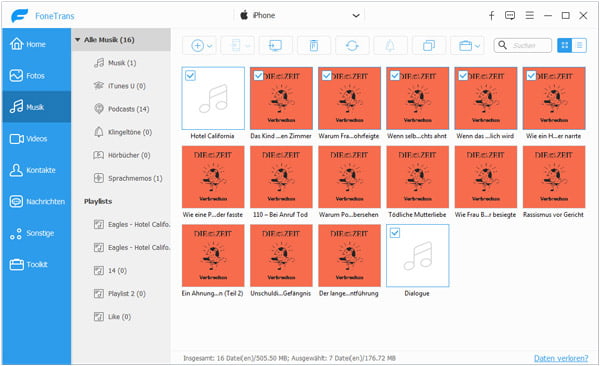
Schritt 3: Wählen Sie die Dateien aus, die Sie vom iPhone auf iPad kopieren möchten.
Schritt 4: Klicken Sie auf den Dropdown-Pfeil von "Exportieren" und wählen Sie das iPad.
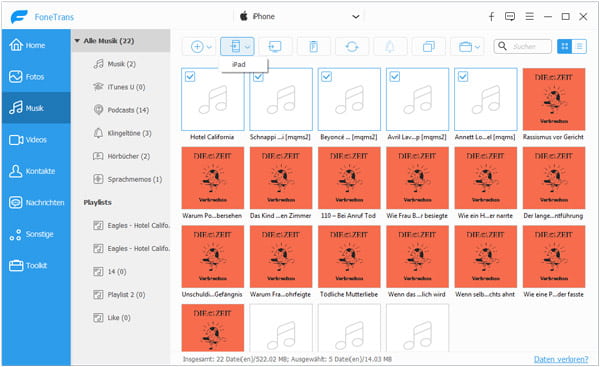
Schritt 5: Nun wird FoneTrans die ausgewählten Dateien von iPhone auf iPad übertragen.
Auf dem Apple-Gerät wie iPhone, iPad wird eine nützliche Funktion namens AirDrop eingebaut. Mit AirDrop können Sie schnell Daten von iPhone auf iPad überspielen. Dabei muss man Bluetooth und WLAN auf den beiden Geräten aktivieren.
Schritt 1: Streichen Sie auf dem iPad vom unteren Bildschirmrand nach oben, um das Kontrollzentrum zu öffnen. Tippen Sie in der Netzwerkeinstellungskarte auf "AirDrop" und wählen Sie dann die Option "Jeder" aus.
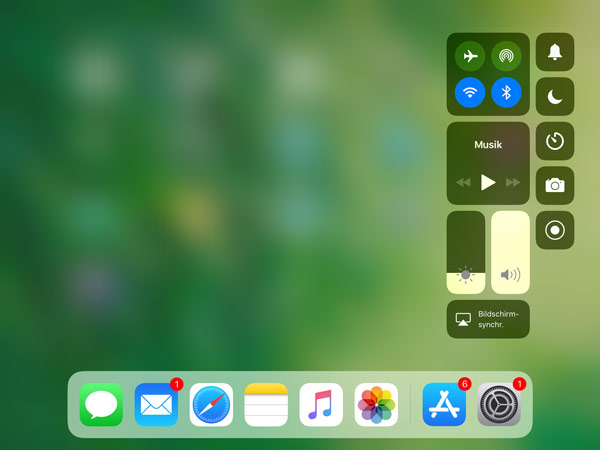
Schritt 2: Öffnen Sie auf dem iPhone eine App, und suchen Sie nach den Dateien, die Sie auf iPad übertragen möchten.
Schritt 3: Wählen Sie die gewünschten Elemente aus. Und tippen Sie auf das "Teilen"-Symbol.
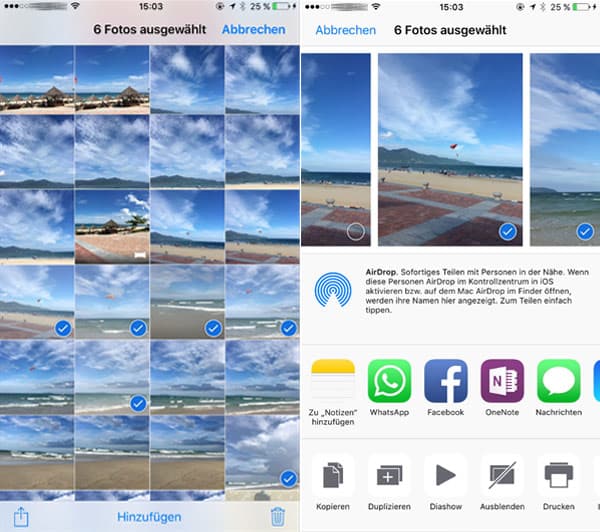
Schritt 4: Tippen Sie auf das AirDrop-Symbol und wählen Sie den Namen des iPad.
Schritt 5: Nun erscheint eine Meldung auf dem iPad. Tippen Sie auf "Annehmen", um iPhone-Daten mit iPad zu synchronisieren.
AirDrop bietet eine kostenlose Lösung zum Datenaustausch zwischen iPhone und iPad. Aber was tun, wenn AirDrop nicht funktioniert? Es gibt auch viele Cloud-Dienste wie iCloud, OneDrive, Google Drive, Dropbox für iPhone und iPad. Sie können Ihre iPhone Daten in der Cloud hochladen und dann auf dem iPad runterladen. Es klappt einfach und schnell.
Beispielweise können Sie iCloud-Fotomediathek verwenden, Fotos von iPhone auf iPad zu übertragen.
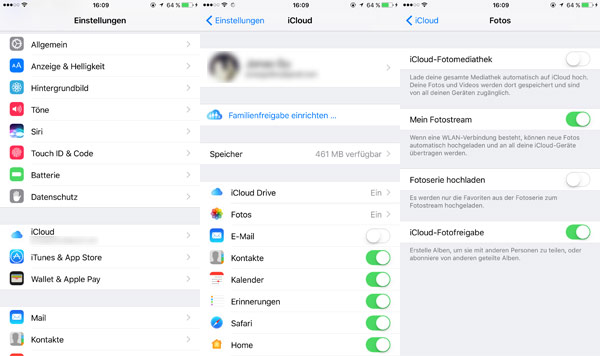
Bluetooth ist ein nützliches Tool, mit dem Sie die Daten von iPhone zu iPad übertragen können. Ohne Kabel können Sie die gewünschten Dateien auf iPhone auswählen und dann auf iPad empfangen. Aber beachten Sie bitte darauf, dass die Datenübertragung durch Bluetooth ein bisschen lange dauert. Unten stellen wir Ihnen vor, wie Sie die Daten von iPhone auf iPad via Bluetooth übertragen können.
Schritt 1: Aktivieren Sie Bluetooth auf beiden Geräten. Gehen Sie zu "Einstellungen" > "Bluetooth". Dann aktivieren Sie die Option und tippen Sie auf den Namen von iPad. Warten Sie, bis die Verbindung zwischen iPhone und iPad hergestellt wird.
Schritt 2: Wählen Sie die Dateien aus, die Sie von iPhone auf iPad übertragen möchten. Hier nehmen wir Bilder als Beispiel. Öffnen Sie "Fotos" und wählen Sie die gewünschten Bilder aus. Tippen Sie auf "Teilen" > "Bluetooth".
Schritt 3: Wählen Sie Ihr iPad als das Empfangsgerät. Nach einer Weile werden die ausgewählten Bilder von iPhone auf iPad übertragen.
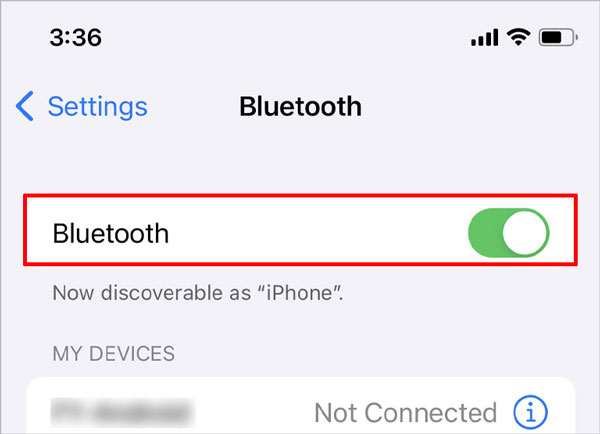
iTunes wird verwendet, um Ihre iOS-Daten zu organisieren und verwalten. Sie können ein Backup von Ihrer iPhone-Daten machen und dann das Backup auf iPad wiederherstellen. Eine automatische Synchronisierung durch iTunes ist möglich. Dann können Sie die Dateien manuell auf iPad ziehen. Wenn Ihr iPhone und iPad in iOS 5 oder neuer sind, können Sie die beiden Geräte drahtlos synchronisieren, solange Sie den Computer und die Geräte in dem gleichen WLAN legen. Unten stellen wir Ihnen vor, wie Sie mit iTunes die Daten zwischen iPhone und iPad synchronisieren können.
Schritt 1: Legen Sie iPhone, iPad und Computer in dem gleichen WLAN oder schließen Sie die beiden Geräte durch USB-Kabel mit dem Computer. Klicken Sie auf das Gerät-Zeichen oben, um die Daten auf iPhone anzuzeigen.
Schritt 2: Klicken Sie auf "Synchronisieren". In der linken Spalte wählen Sie die gewünschten Dateien aus, die Sie übertragen möchten.
Schritt 3: Klicken Sie auf "Anwenden", um die Synchronisierung zwischen iPhone und iPad zu starten.
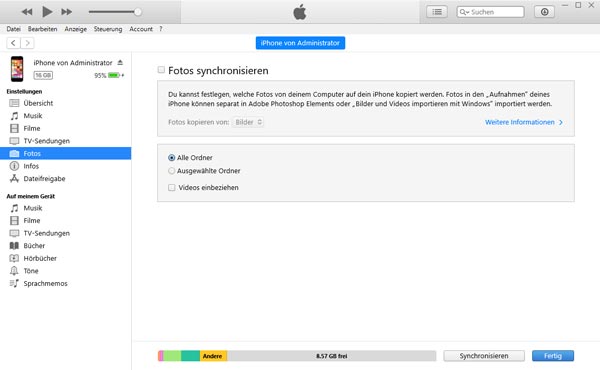
Wenn es auf Ihren iPhone und iPad iOS 5 und iPadOS 5 oder neuer installiert sind, können Sie die Funktion iTunes WLAN verwenden, um Daten zwischen iPhone und iPad ohne PC auszutauschen. Stellen Sie sicher, dass Sie die Sync-Funktion bereits aktiviert haben und die beiden Geräte sich in demselben WLAN befinden. Befolgen Sie die Schritte unten, um Daten von iPhone drahtlos auf iPad zu übertragen.
Wenn Sie nicht sicher, ob Sie die WLAN-Sync-Funktion auf iPhone und iPad aktiviert haben oder nicht, können Sie die Schritte unten befolgen, um es zu überprüfen.
Schritt 1: Schließen Sie Ihr iPhone oder iPad an den Computer an und starten Sie iTunes. Klicken Sie auf das Gerät-Symbol und wählen Sie links "Übersicht". Im "Optionen"-Bereich können Sie überprüfen, ob die Option "Mit diesem iPhone/iPad über WLAN synchronisieren" abgehakt. Wenn nicht, aktivieren Sie die Option.
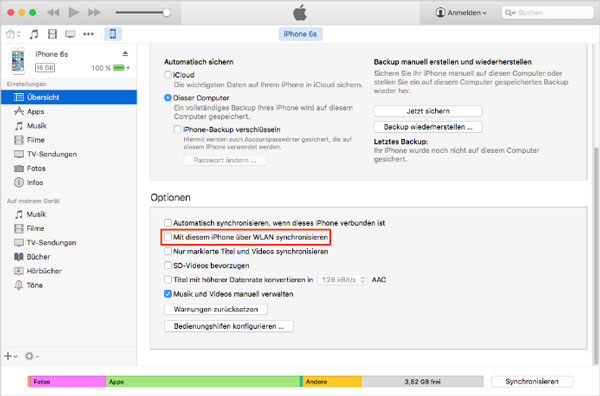
Schritt 2: Öffnen Sie die Einstellungen auf Ihrem iPhone, tippen Sie auf "Allgemein" > "iTunes Wi-Fi Sync" > "Jetzt synchronisieren". Danach können Sie die Daten von iPhone auf iPad übertragen.
| FoneTrans | AirDrop | iCloud | Bluetooth | iTunes | iTunes Wi-Fi Sync | |
|---|---|---|---|---|---|---|
| Kabellose Übertragung |
Nein | Ja | Ja | Ja | Nein | Ja |
| Unterstützte Dateitypen |
Fotos, Videos, Kontakte, Sprachmemos, Wiedergabeliste, Podcasts usw. | Fotos, Videos, Links | Fotos, Videos, Dokumente | Begrenzt | Vielfältig | Vielfältig |
| Geschwindigkeit |
Schnell | Schnell | Abhängig von der Internetverbindung | Langsam | Abhängig von der Größe der Daten | Abhängig von der Größe der Daten |
| Speicherbegrenzung |
Nein | Nein | Ja, abhängig vom iCloud-Plan | Nein | Nein | Nein |
| Kompatibilität |
Windows/Mac | iOS | iOS | iOS | Windows/Mac | Windows/Mac |
| Benutzerfreundlichkeit |
Benutzerfreundlich | Sehr einfach | Einfach | Einfach | Einfach | Einfach |
| Sicherheit |
Sicher | Sicher | Abhängig von Apple's Sicherheitsstandards | Sicher | Sicher | Sicher |
Fazit
Oben haben wir Ihnen 6 Methoden vorgestellt, mit denen Sie die Daten von iPhone auf iPad übertragen können. Wir empfehlen Ihnen, Aiseesoft FoneTrans zu verwenden, weil Sie mit dieser Software nicht nur wichtige Daten von iPhone auf iPad kopieren, sondern auch Fotos von iPhone zu iPhone übertragen, Dateien vom PC auf iPad übertragen usw. können. Downloaden und probieren Sie die Software aus.