Das Zurücksetzen Ihres iPads kann notwendig sein, wenn Sie Probleme mit der Leistung oder Einstellungen haben. Doch was ist, wenn Sie Ihr Code vergessen haben? Keine Sorge, in diesem Artikel erfahren Sie, wie Sie Ihr iPad ohne Code zurücksetzen können. Nach dem Lesen können Sie eine passende Option wählen und Ihr iPad auf Werkeinstellungen zurücksetzen.
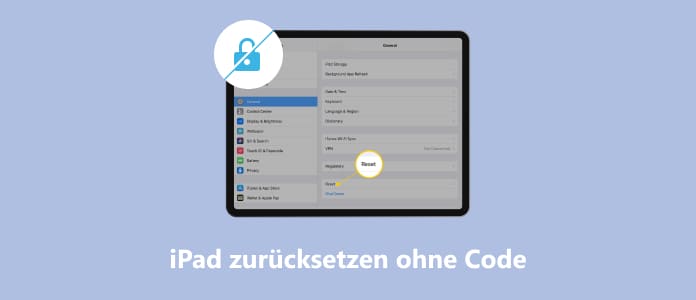
Aiseesoft iPhone Unlocker ist ein spezialisiertes Tool für das Zurücksetzen von iOS-Geräten. Es kann Ihnen dabei helfen, Ihr iPad ohne Passwort auf Werkeinstellungen zurückzusetzen. Diese Software unterstützt das neueste iOS 18 und iPadOS 18. Egal, welche Version Ihr iPad ist, können Sie dieses Tool verwenden. Aiseesoft iPhone Unlocker ist einfach zu verwenden. Ohne technische Kenntnisse können Sie Ihr iPad mit wenigen Klicks zurücksetzen. Unten erfahren Sie die Anleitung dazu.
Schritt 1: Klicken Sie auf den Download-Button oben und installieren Sie Aiseesoft iPhone Unlocker auf Ihrem Computer. Wählen Sie die Funktion "Sperrcode löschen". Anschließend klicken Sie auf "Starten".
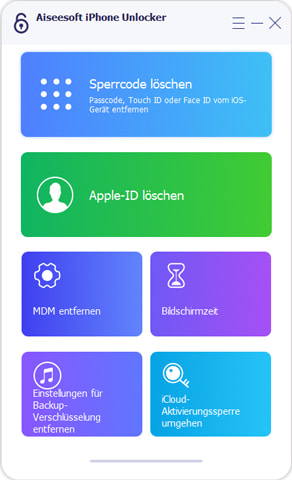
Schritt 2: Verbinden Sie Ihr iPad mit Ihrem Windows- oder Mac-Computer. Befolgen Sie die Anweisungen auf dem Bildschirm, bis Ihr iPad von der Software erkannt wird. Dann sehen Sie die Gerätinformationen von Ihrem iPad.
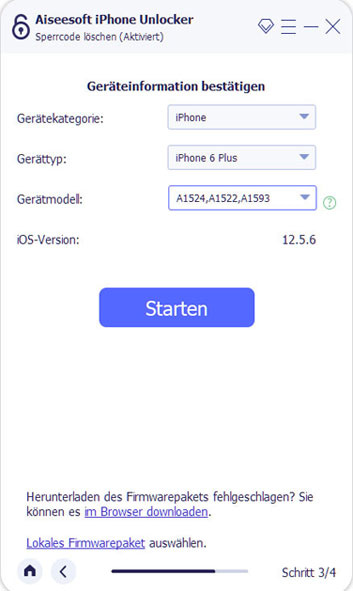
Schritt 3: Bestätigen Sie die Informationen und klicken Sie auf "Starten", dann wird ein Firmwarepaket auf Ihrem iPad heruntergeladen.
Schritt 4: Danach brauchen Sie die Bestätigung zum Entsperren, indem Sie "0000" eingeben und auf "Entsperren" klicken. Danach können Sie Ihr iPad ohne Code zurücksetzen. Achten Sie bitte darauf, dass alle Daten nach dem Entsperren gelöscht werden.
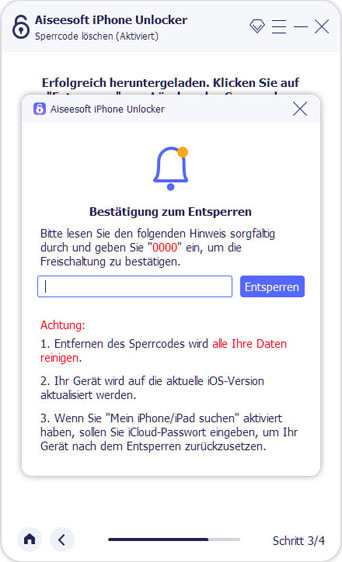
Tipp: Aiseesoft iPhone Unlocker ist auch hilfreich, wenn Sie Ihr iPhone-Code vergessen haben oder wenn Sie Ihr gefundenes iPhone entsperren möchten.
Mit der Tastenkombination können Sie Ihr iPad in Recovery-Modus setzen, um es endlich auf Werkeinstellungen zurücksetzen, obwohl Sie über keinen Code verfügen.
Schritt 1: Schalten Sie Ihr iPad aus, indem Sie die Laustärketasten und die obere Taste gleichzeitig gedrückt halten.
Schritt 2: Verbinden Sie Ihr iPad mit Ihrem Computer und öffnen Sie iTunes. Halten Sie die obere Taste gedrückt und drücken Sie die Lautstärke kurz, bis das Apple-Logo angezeigt wird. Das iPad ist bereits in den Recovery-Modus Recovery-Modus gesetzt.
Schritt 3: Wählen Sie anschließend die Option "Wiederherstellen" in iTunes, um Ihr iPad zurückzusetzen.
Tipp: Wenn Ihr iPad keine Home-Taste hat, halten Sie nur die obere Taste gedrückt beim Ausschalten.
iTunes ist eine weit verbreitete Software von Apple, mit der Sie Mediendateien verwalten sowie Ihr iPad sichern und wiederherstellen können. Mit iTunes ist es auch möglich, Ihr iPad ohne Code zurückzusetzen. Unten stellen wir Ihnen vor, wie es geht:
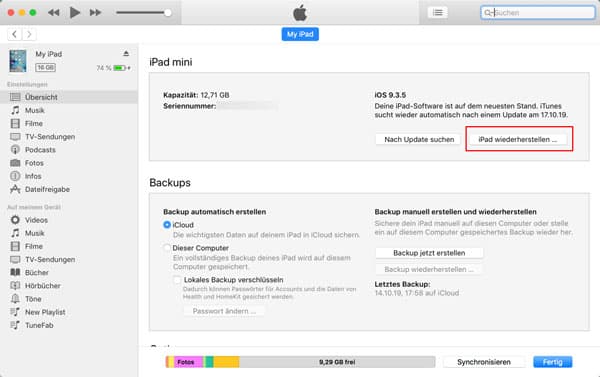
Schritt 1: Schließen Sie Ihr iPad an Ihren Computer an und öffnen Sie iTunes.
Schritt 2: Wählen Sie Ihr Gerät aus, wenn es in iTunes angezeigt wird.
Schritt 3: Klicken Sie auf "Wiederherstellen" und bestätigen Sie die Aktion.
Schritt 4: Dadurch wird Ihr iPad auf die Werkseinstellungen zurückgesetzt. iTunes wird dann die neueste iOS-Version installieren.
Die "Mein iPad suchen" Funktion ist nicht nur nützlich, um ein verlorenes Gerät zu finden, sondern kann auch verwendet werden, um Ihr iPad zurückzusetzen. Befolgen Sie diese Schritte:
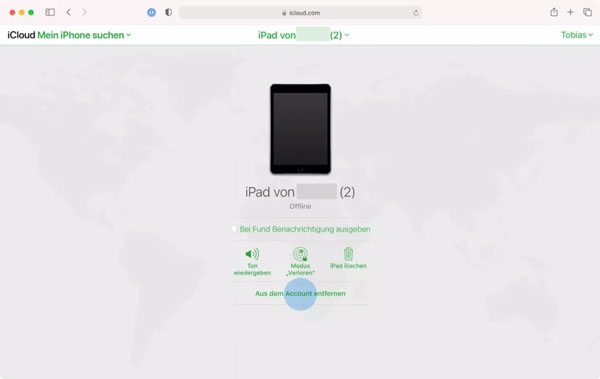
Schritt 1: Gehen Sie zu den Einstellungen und tippen Sie auf Ihren Namen, dann auf "iCloud".
Schritt 2: Aktivieren Sie die Option "Mein iPhone suchen". Wählen Sie dann Ihr iPad aus der Liste der Geräte aus.
Schritt 3: Wählen Sie "iPad löschen" aus, um das Gerät auf die Werkseinstellungen zurückzusetzen.
Wenn Sie "Mein iPhone suchen" auf Ihrem iPad deaktiviert haben, können Sie Ihr iPad ohne Code zurücksetzen. Folgen Sie diesen Schritten:
Schritt 1: Gehen Sie auf einem anderen Gerät zur iCloud-Website und melden Sie sich mit derselben Apple-ID an.
Schritt 2: Wählen Sie "Alle Geräte" und dann Ihr iPad aus.
Schritt 3: Klicken Sie auf "Entfernen" und bestätigen Sie die Aktion. Ihr iPad wird nun gelöscht und zurückgesetzt.
1. Werden meine Daten gelöscht, wenn ich mein iPad zurücksetze?
Ja, bei den meisten Methoden werden alle Daten auf dem iPad gelöscht. Stellen Sie jedoch sicher, dass Sie ein iPad-Backup erstellen, bevor Sie fortfahren.
2. Werden meine Apple-ID-Daten nach dem Zurücksetzen immer noch benötigt?
Ja, nach dem Zurücksetzen müssen Sie sich mit Ihrer Apple-ID anmelden, um Ihr iPad erneut zu aktivieren.
3. Kann ich den Zugangscode meines iPads wiederherstellen?
In den meisten Fällen ist es nicht möglich, den Zugangscode wiederherzustellen. Das Zurücksetzen ist oft die beste Option.
4. Wie erkenne ich, ob sich mein iPad im Wiederherstellungsmodus befindet??
Wenn auf dem Bildschirm Ihres iPad das iTunes-Logo und ein USB-Kabelsymbol angezeigt werden, befindet sich Ihr iPad im Wiederherstellungsmodus.
5. Kann ich iPad zurücksetzen durch Tastenkombination?
Ja, Sie können einen Soft Reset auf dem iPad durchführen, indem Sie Tastenkombination verwenden.
Fazit
Das Zurücksetzen Ihres iPads ohne Code ist möglich und kann in verschiedenen Situationen hilfreich sein. Nutzen Sie eine der oben genannten Methoden, um Ihr iPad sicher und effektiv zurückzusetzen. Wir empfehlen Ihnen, Aiseesoft iPhone Unlocker zu downloaden und verwenden, weil es einfach und professionell ist. Denken Sie daran, eine Sicherungskopie Ihrer Daten zu erstellen, bevor Sie das Entsperren starten. So können Sie Ihr iPad ohne Code zurücksetzen und wieder in vollen Zügen genießen.